Scala のインストール
Scala 言語は、Windows、Linux、Unix、Mac OS X およびその他のシステム上で実行できます。
Scala は Java に基づいており、多数の Java クラス ライブラリと変数を使用します。Scala を使用する前に Java (>1.5 バージョン) をインストールする必要があります。
Mac OS への Scala のインストール
次のコマンドを使用して、Java がインストールされているかどうかを確認できます:
$ java -version java version "1.8.0_31" Java(TM) SE Runtime Environment (build 1.8.0_31-b13) Java HotSpot(TM) 64-Bit Server VM (build 25.31-b07, mixed mode) $
次に、Java コンパイラがインストールされているかどうかを確認できます。次のコマンドを入力して表示します:
$ javac -version javac 1.8.0_31 $
まだインストールされている場合は、Java 開発環境の設定を参照できます。
次に、Scala 公式 Web サイトのアドレス http://www.scala-lang.org/downloads から Scala バイナリ パッケージをダウンロードできます。このチュートリアルでは、図に示すように
2.11.7バージョンをダウンロードします。以下:
ファイルパッケージを解凍し、/usr/local/share に移動します:
mv scala-2.11.7 scala # 重命名 Scala 目录 mv /download/scalapath /usr/local/share # 下载目录需要按你实际的下载路径
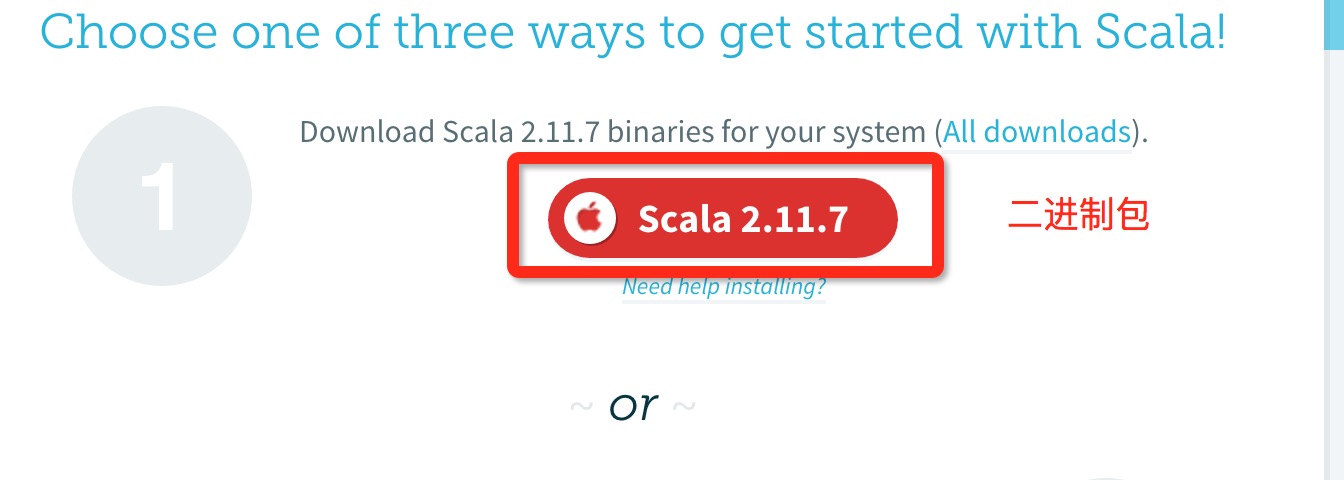 環境変数を変更します。 管理者でない場合は、sudo を使用して管理者権限を入力し、構成ファイルを変更できます。 profile:
環境変数を変更します。 管理者でない場合は、sudo を使用して管理者権限を入力し、構成ファイルを変更できます。 profile:vim /etc/profile 或 sudo vim /etc/profile
ファイルの最後に次を追加します:
export PATH="$PATH:/usr/local/share/scala/bin"
:wq! 保存して終了し、ターミナルを再起動し、scala コマンドを実行して、インストールが成功したことを示す次の情報を出力します:
$ scala Welcome to Scala version 2.11.7 (Java HotSpot(TM) 64-Bit Server VM, Java 1.8.0_31). Type in expressions to have them evaluated. Type :help for more information.
注:
コンパイル時に中国語の文字が含まれる場合、文字化けが表示されます。解決策を参照してください: Scala 中国語文字化けの解決策ステップ 1: Java の設定Scala をウィンドウにインストールします
検出方法は以前に説明したものであり、検出方法は説明されません。ここで説明します。
まだインストールされていない場合は、Java 開発環境の構成を参照してください。
次に、Scala 公式 Web サイトのアドレス http://www.scala-lang.org/downloads から Scala バイナリ パッケージをダウンロードできます。このチュートリアルでは、図に示すように
2.11.7バージョンをダウンロードします。以下:
ダウンロード後、msi ファイルをダブルクリックして、段階的にインストールします。インストール プロセスでは、デフォルトのインストール ディレクトリを使用できます。
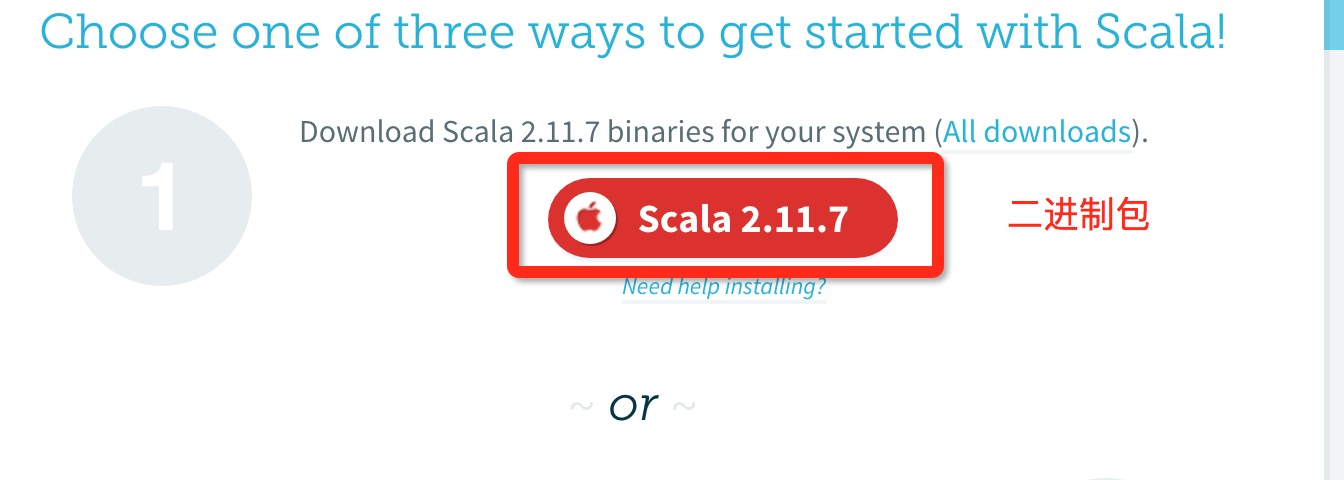 scala をインストールした後、システムは自動的に「完了」をクリックしてインストールを完了するように求めるプロンプトを表示します。
scala をインストールした後、システムは自動的に「完了」をクリックしてインストールを完了するように求めるプロンプトを表示します。
「マイコンピュータ」を右クリックし、「プロパティ」をクリックして、図に示すページに入ります。次に、図に示すように、[マイ コンピュータ]--[プロパティ]--[システムの詳細設定]--[環境変数] を右クリックして、環境変数の構成を開始します。
SCALA_HOME 変数を設定します: [新規] をクリックして変数名の列に入力します: SCALA_HOME: 変数値の列を入力します: D:Program Filesscala これは scala のインストール ディレクトリです。個人の状況によって異なります。 Cドライブにインストールされている場合は、「D」を「C」に変更します。
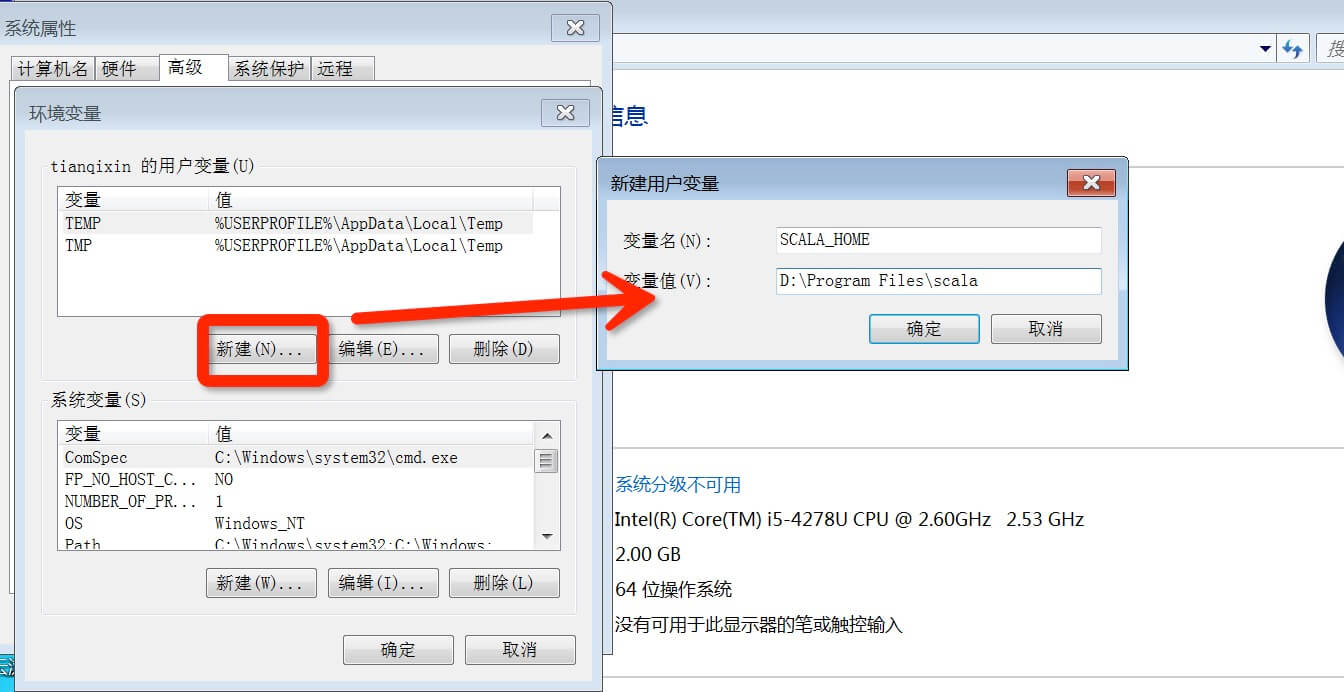
パス変数を設定する: 図に示すように、システム変数の下で「パス」を見つけ、「編集」をクリックします。 「変数値」列の先頭に次のパスを追加します: %SCALA_HOME%bin;%SCALA_HOME%jrebin;
注: ;の後のセミコロンを忘れないでください。
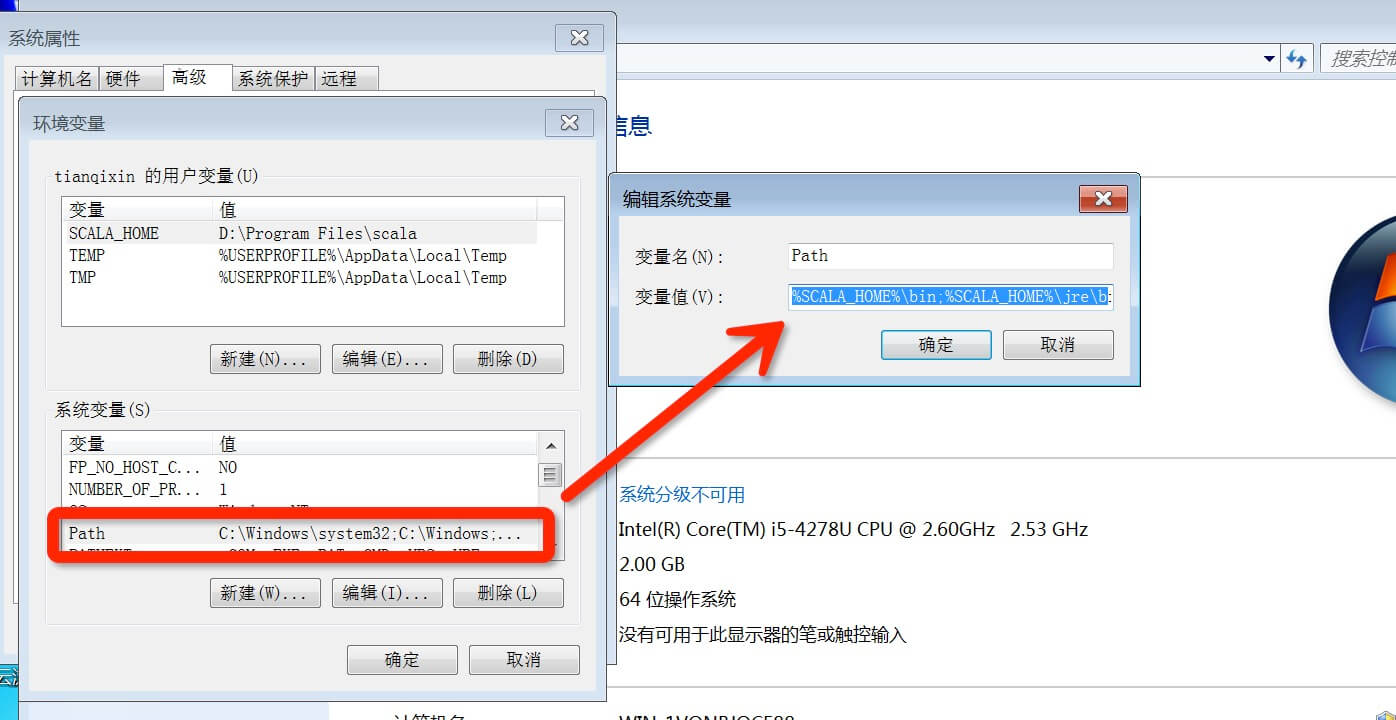
クラスパス変数を設定します。図に示すように、システム変数の下で「クラスパス」を見つけて、「編集」をクリックし、そうでない場合は「新規」をクリックします:
「変数名」: ClassPath
" 変数value": .;%SCALA_HOME%bin;%SCALA_HOME%libdt.jar;%SCALA_HOME%libtools.jar.;
注: 「変数値」の前にある .; を忘れないでください。最後に「OK」をクリックします。
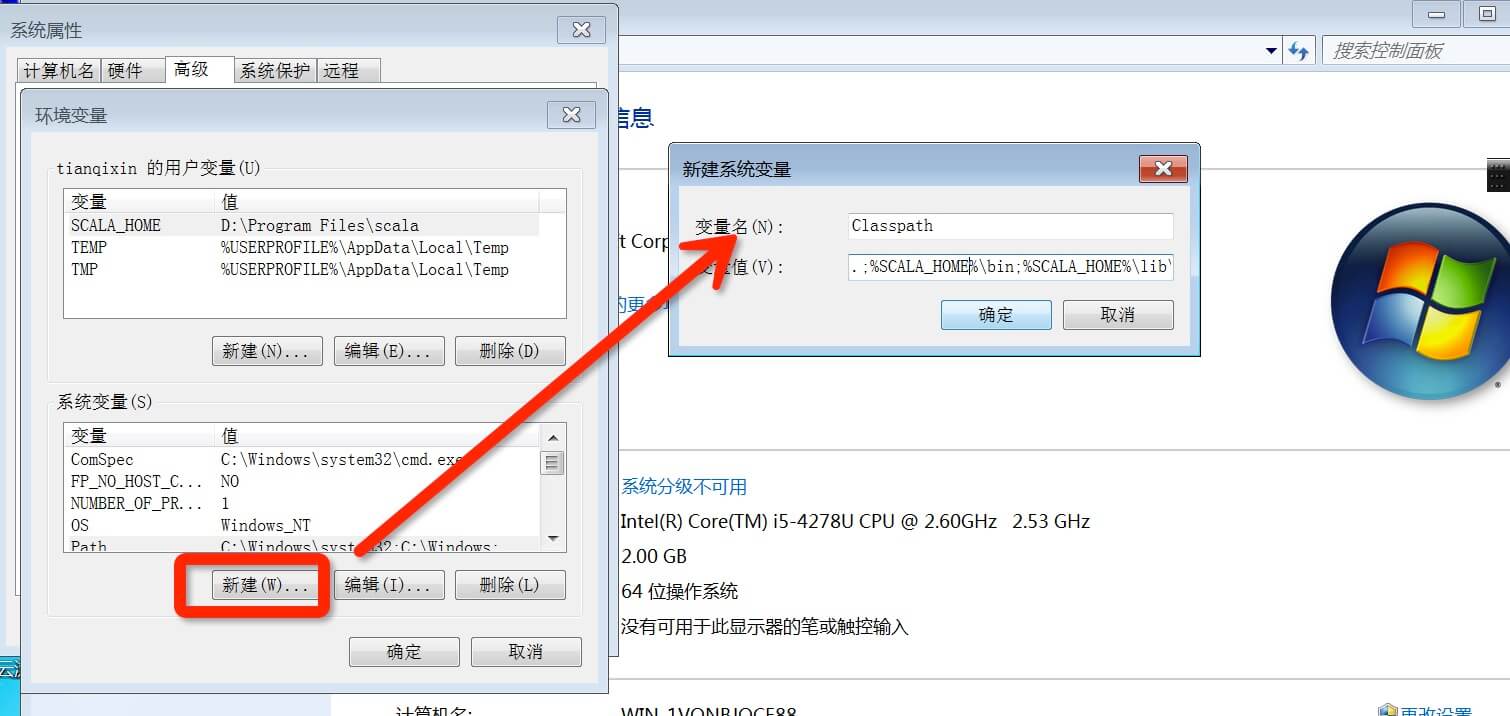
環境変数が設定されているかどうかを確認します。「cmd」を呼び出して確認します。 [スタート]をクリックし、入力ボックスに「cmd」と入力し、「Enter」を入力して、「scala」と入力してEnterを押します。環境変数が正しく設定されている場合は、この情報が表示されるはずです。
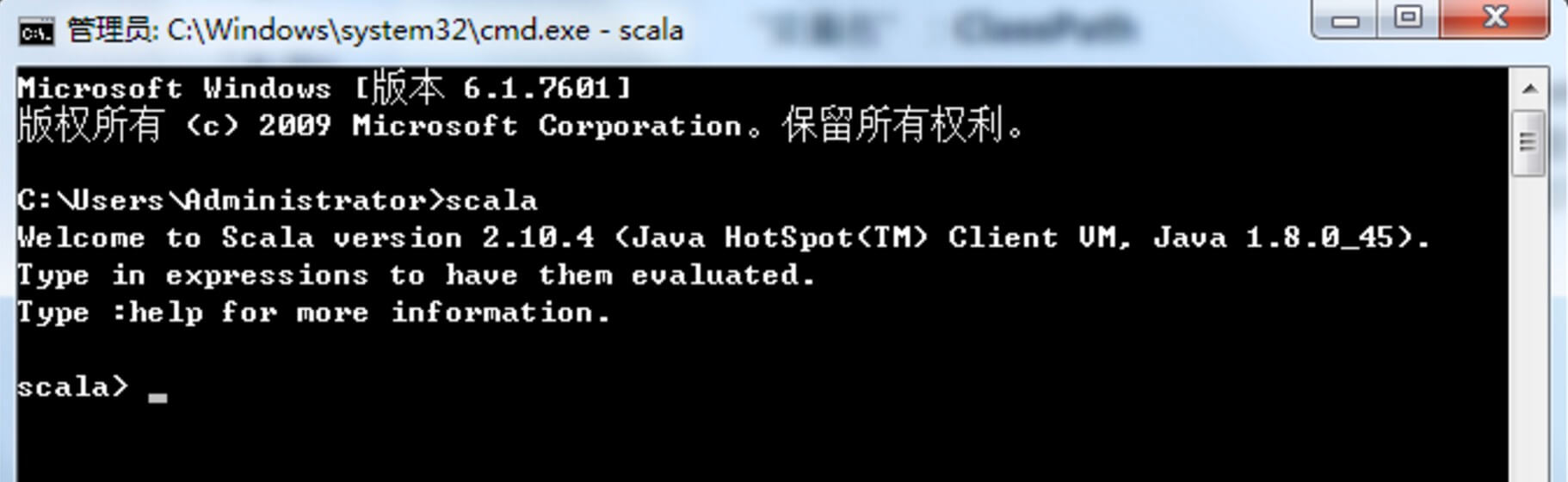
さまざまなシステムによって配置されるディレクトリを以下に示します (参照として使用できます):
| システム環境 | 変数 | 値(例) |
|---|---|---|
| Unix | $SCALA_HOME$SCALA_HOME | /usr/local/share/scala |
$PATH | $PATH:$SCALA_HOME/bin | |
| Windows | %SCALA_HOME% | c:Progra~1Scala |
%PATH% | %PATH%;%SCALA_HOME%bin |
$PATH🎜🎜$PATH:$SCALA_HOME/bin🎜🎜🎜🎜Windows🎜🎜%SCALA_HOME%🎜🎜 c:Progra~1Scala🎜🎜🎜🎜 🎜🎜%PATH%🎜🎜%PATH%;%SCALA_HOME%bin🎜🎜🎜🎜🎜







