Eclipseのショートカットキー
ショートカット キーについて
Eclipse の多くの操作には、キーボードから Eclipse のさまざまな機能を制御できます:
ショートカット キーを使用してメニューまたはメニュー項目を関連付けます
ショートカット キーが関連付けられています。ダイアログ ウィンドウ、ビュー、エディターで操作します
ショートカット キーを使用して、ツールバーの機能ボタンを関連付けます
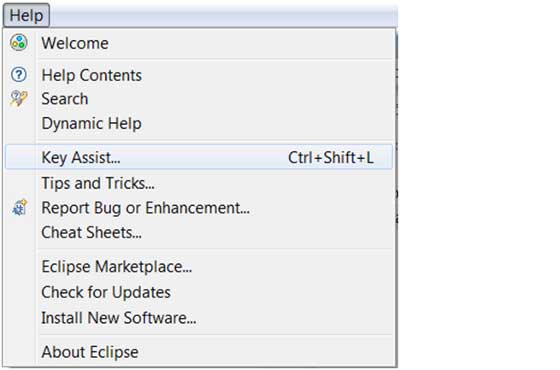
Eclipse ショートカット キー リストは、ショートカット キー Ctrl + Shift + L で開くことができます。
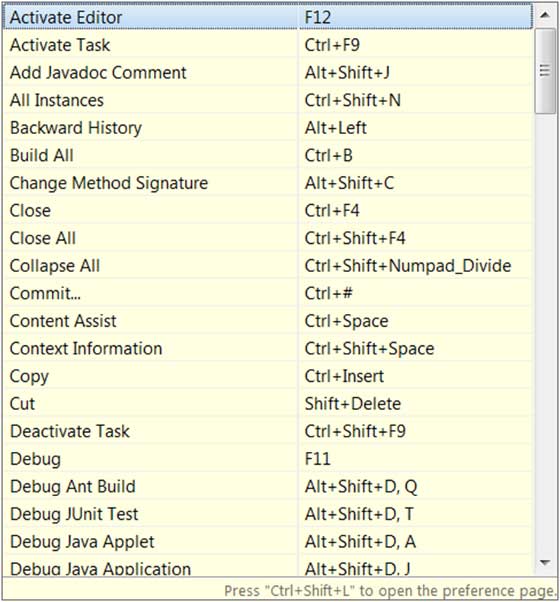
ショートカット キーを設定する
Eclipse システムが提供するショートカット キーは覚えにくい場合があり、ショートカット キーがまったくない場合でも、手動でショートカット キーを設定する必要があります。
ウィンドウ->設定->一般->キーをクリックすることで、ショートカットキー管理インターフェースに入ることができます(または直接キーを検索):
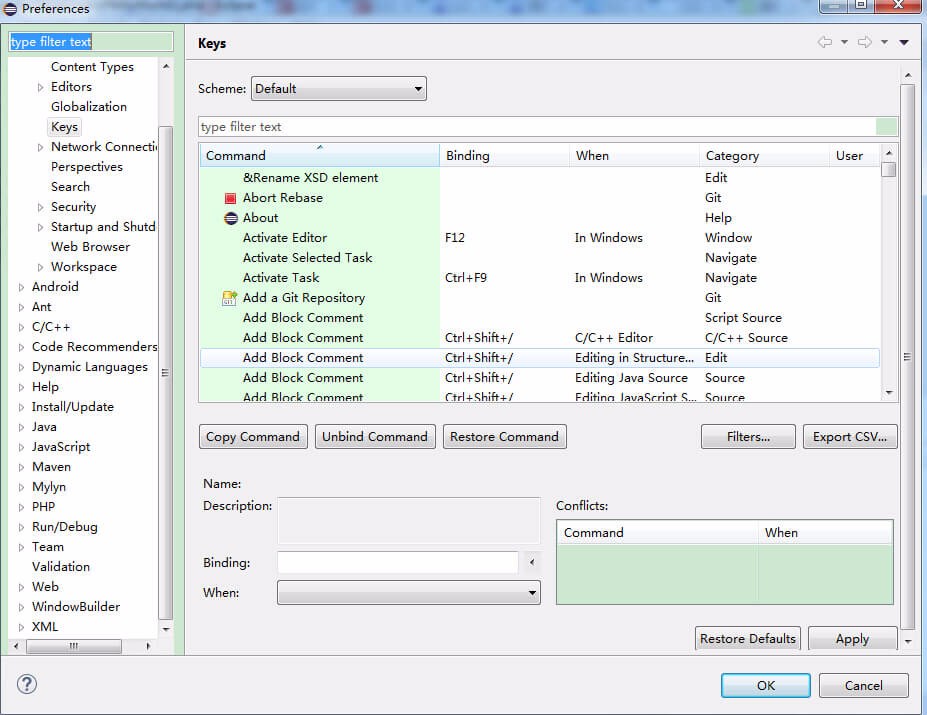
ここでは、変更する必要があるすべての機能のショートカットキーを見つけることができます。 added 、変更または追加する必要があるコマンドをクリックし、バインディングでショートカット キーを設定します。 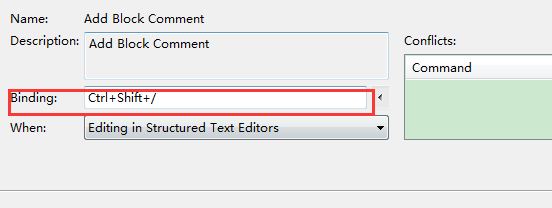
ショートカット キーを設定した後、Eclipse がさまざまなシナリオを使用できるようにするタイミングも設定する必要があります。選択では、通常は [In Windows] (つまり、Eclipse ウィンドウでアクティブ化) を選択します。
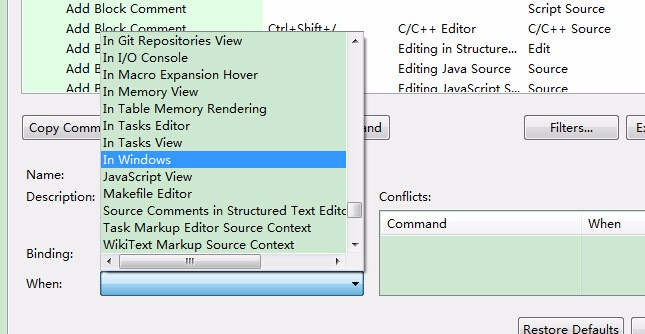
上記の操作が完了したら、OKボタンをクリックして設定は完了です。
Eclipse の一般的なショートカット キー
| ショートカット キー | 説明 |
|---|---|
| 編集 | |
| Ctrl+1 | クイック修復 (言うまでもなく、最も古典的なショートカット キーは、次のような多くの問題を解決できます。クラスをインポートする、サラウンドをキャッチしてみるなど) |
| Ctrl+Shift+F | 現在のコードをフォーマットする |
| Ctrl+Shift+M | クラスインポートを追加する |
| Ctrl+Shift+O | 組織クラスのインポート (Ctrl+Shift+M の機能があり、不要なインポートを削除するのに役立ち、非常に便利です) |
| Ctrl+Y | やり直し (Ctrl+Z を元に戻すのとは反対) |
| Alt+/ | コンテンツアシスト (多くのキーボードストロークを節約するのに役立ちます。あまりにも一般的です) |
| Ctrl+D | 現在の行または複数の行を削除 |
| Alt+↓ | 現在の行と次の行のインタラクティブな位置行 (特に実用的で、最初にカットアンドペーストする必要がなくなります) |
| Alt+↑ | 現在の行と前の行の対話型位置 (上記と同じ) |
| Ctrl+Alt+↓ | 現在の行を次の行にコピー (コピーして追加) |
| Ctrl+Alt+↑ | 現在の行を前の行にコピー (コピーして追加) |
| Shift+Enter | 現在の行の次の行 (この時点で、マウスは現在の行の任意の位置に置くことができます。必ずしも最後の行である必要はありません) |
| Ctrl+/ | 現在の行をコメント化し、もう一度押すとコメントが解除されます |
| Select | |
| Alt+Shift+↑ | カプセル化された要素を選択 |
| Alt+Shift+← | 前の要素を選択 |
| Alt+Shift+→ | 次の要素を選択 |
| Shift+← | 選択カーソルの左からの文字 |
| Shift+→ | From カーソルから右の文字を選択 |
| Ctrl+Shift+← | カーソルの左の単語を選択 |
| Ctrl+ Shift+→ | カーソルの横の単語を選択 |
| Move | |
| C trl+← | カーソルを左側の単語の先頭に移動します。これはvimのbに相当します |
| Ctrl+→ | カーソルは右側の単語の末尾に移動します。これは vim の e |
| Search | |
| Ctrl+K | Reference に相当します。 選択された単語はすぐに次の単語を見つけます (単語がない場合)が選択されている場合、検索に使用された最後の単語を検索します) |
| Ctrl+Shift+K | 選択した単語を参照して、前の単語をすばやく見つけます |
| Ctrl+J | 前方インクリメンタル検索 (Ctrlを押した後) +J を使用すると、エディターは入力した各文字のクイック マッチを提供して単語を見つけます。そうでない場合は、単語が見つからないことがステータス バーに表示されます。これは、これを終了する場合に特に便利です。 Esc キーを押して作成します) |
| Ctrl+Shift+J | 逆インクリメンタル検索 (前の記事と同じですが、後ろから前へのみ検索します) |
| Ctrl +Shift+U | すべての行をリストします文字列を含む |
| Ctrl+H | 検索ダイアログを開く |
| Ctrl+G | ワークスペース内のステートメント |
| Ctrl+Shift+G | ワークスペース内の参照 |
| ナビゲーション | |
| Ctrl+Shift+T | カテゴリの検索(プロジェクトおよび関連する3番目のjarパッケージを含む) |
| Ctrl+Shift+R | プロジェクト内のファイルの検索 |
| Ctrl+E | 現在のエディターのドロップダウンリストを素早く表示します(現在のページに表示されていない場合は太字で示されます) |
| F4 | 型階層を開きます |
| F3 | 宣言にジャンプします |
| Alt+← | 前に編集したページ |
| Alt+→ | 次に編集したページ(もちろん上記のページも) |
| Ctrl+PageUp/PageDown | エディターで既に開いているファイルを切り替えます |
| デバッグ | |
| F5 | ステップイン |
| F6 | ステップオーバー |
| F7 | ステップバック |
| F8 | 続行 |
| Ctrl+Shift+D | 表示変数の値 |
| Ctrl+Shift+B | 現在の行にブレークポイントを設定または削除 |
| Ctrl+R | その行まで実行(非常に使いやすく、多くのブレークポイントを保存できます) ) |
| リファクタリング (通常、リファクタリングのショートカット キーは Alt+Shift から始まります) | |
| Alt+Shift+R | メソッド名、属性、または変数名の変更 (私自身のお気に入りのもの、特に変数の名前変更)およびクラスを使用すると、手動メソッドよりも多くの労力を節約できます) |
| Alt+Shift+M | 関数内のコードをメソッドに抽出します (これはリファクタリングで最も一般的なメソッドです) 一般的に使用されるメソッドの 1 つ、特に多くの泥だらけのコードに役立ちます) |
| Alt+Shift+C | 関数構造を変更します(より実用的、このメソッドを呼び出すN個の関数があり、一度変更します) |
| Alt+Shift+L | ローカル変数を抽出します (特に複数の場所から呼び出された場合、いくつかのマジックナンバーと文字列を変数に直接抽出できます) |
| Alt+Shift+F | クラスを入力します ローカル変数はフィールド変数になります(さらに実用的な機能) |
| Alt+Shift+I | 変数を結合(インラインと言うのは少し不適切かもしれません) |
| Alt+Shift+V | 関数と変数を移動(あまり一般的ではありません) |
| Alt+Shift+Z | Reconstructed Regret Medicine (Undo) |
| Others | |
| Alt+Enter | 現在選択されているリソースのプロパティを表示し、Windowsでファイルを表示しますプロパティは通常このショートカットキーですWindows でファイルの実際のパスを表示するために使用します |
| Ctrl+↑ | テキストエディタで上にスクロール |
| Ctrl+↓ | テキストエディタで下にスクロール |
| Ctrl +M | 現在の編集または表示 (もう一度押すと元に戻ります) |
| Ctrl+O | アウトラインを素早く表示(アウトラインウィンドウを開かない生徒にとって、このショートカットキーは必須です) |
| Ctrl+T | 素早く表示現在のクラスの継承構造 |
| Ctrl+W | 現在のエディタを閉じます(これは、Windows、QQ、Want Want、ブラウザなどで閉じたり開いたりするダイアログボックスでもあります) |
| Ctrl+L | テキストエディタ 行に移動 |
| F2 | ツールチップの説明を表示 |








