Linux リモート ログイン
Linux は通常、サーバーとして使用され、サーバーはコンピューター室に設置されます。コンピューター室で Linux サーバーを動作させることはできません。
現時点では、システムを管理および保守するために Linux サーバーにリモートでログインする必要があります。
Linux システムでは、リモート ログイン機能は ssh サービスを通じて実装されます。デフォルトの ssh サービスのポート番号は 22 です。
Windows システム上の Linux リモート ログイン クライアントには、SecureCRT、Putty、SSH Secure Shell などが含まれます。この記事では、リモート サーバーにログインするための例として Putty を使用します。
puttyのダウンロードアドレス: http://www.putty.org/
puttyをダウンロードした場合は、putty.exeをダブルクリックしてください。次のウィンドウがポップアップします。
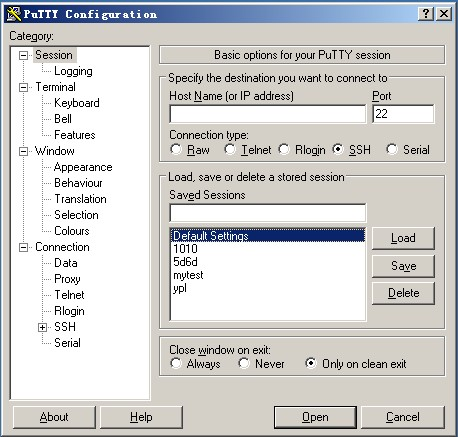
ホスト名 (または IP アドレス) の下のボックスにログインするリモート サーバー IP を入力し (サーバー IP は ifconfig コマンドで確認できます)、Enter キーを押します。
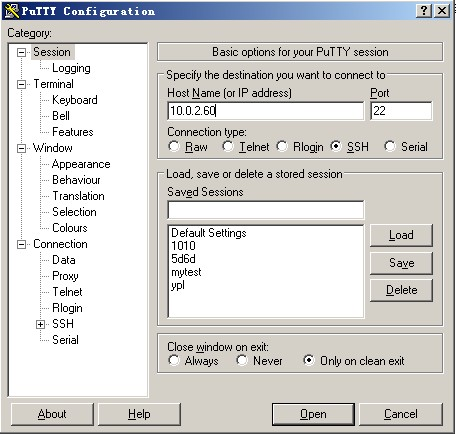
このとき、ログインするためのユーザー名の入力を求められます。
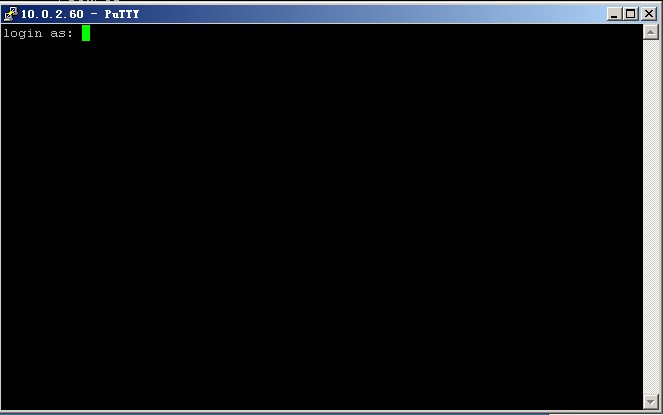
root と入力して Enter キーを押し、パスワードを入力してリモート Linux システムにログインします。

キー認証メカニズムを使用してLinuxにリモートログインします
SSHはSecure Shellの略称で、IETFのネットワークワーキンググループによって開発されました。
SSH は、アプリケーション層とトランスポート層に基づくセキュリティ プロトコルです。
まず、PUTTYGEN.EXE ツールを使用してキーペアを生成します。以下に示すように、ツール PUTTYGEN.EXE を開いた後:
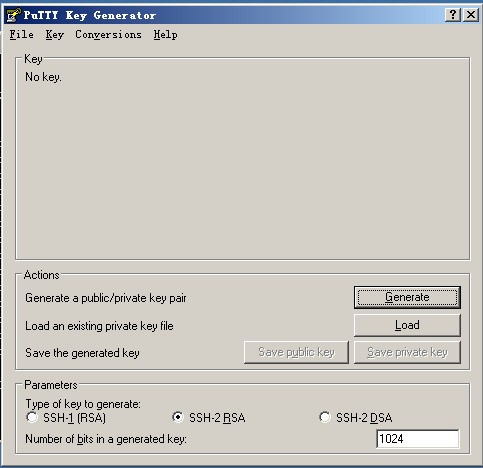
このツールは、SSH-1(RSA) SSH-2(RSA) SSH-2(DSA) の 3 つの形式でキーを生成できます。デフォルトの形式を使用します。それがSSH-2(RSA)です。生成されるキーのビット数。値が大きいほど、生成されるキーが複雑になり、セキュリティが高くなります。ここでは 2048 と書きます。

次に、「Generate」をクリックしてキーペアの生成を開始します。

このプロセス中にマウスを前後に動かす必要があることに注意してください。そうしないと、進行状況バーが動きません。
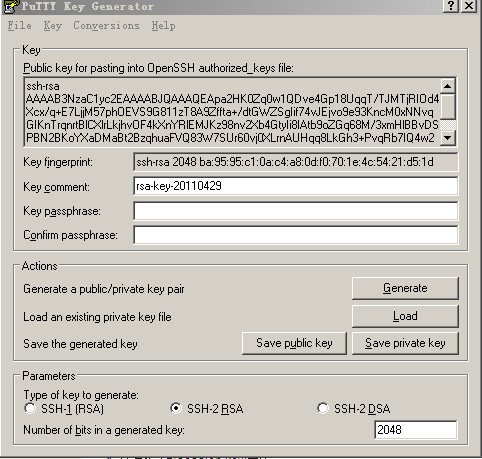
この時点で、キーペアが生成されています。キーのパスワードを (キー パスフレーズに) 入力するか、空白のままにすることができます。次に、「公開キーの保存」をクリックして公開キーを保存し、「秘密キーの保存」をクリックして秘密キーを保存します。著者は、第一に他人による覗き見を防ぐため、第二に誤って削除することを防ぐために、このファイルを比較的安全な場所に保管することをお勧めします。次に、リモート Linux ホスト上でセットアップします。
1) /root/.ssh ディレクトリを作成し、権限を設定します
[root@localhost ~]# mkdir /root/.ssh ディレクトリの作成には mkdir コマンドを使用します。詳しくは後ほど紹介しますので、とりあえずは理解できます。
[root@localhost ~]# chmod 700 /root/.ssh chmod コマンドは、ファイル属性のアクセス許可を変更するために使用されます。これについては後で詳しく説明します。
2) ファイルの作成 / root/.ssh/authorized_keys
[root@localhost ~]# vim /root/.ssh/authorized_keys vimコマンドはテキストファイルを編集するコマンドで、こちらも詳しく紹介します。以降の章。
3) 生成された公開キー ファイルを開きます。見やすくするために、AAAA の先頭から「---- END SSH2 PUBLIC KEY」までの行のすべての内容をコピーします。 ----"。すべての文字が 1 行に収まるように、これを /root/.ssh/authorized_keys ファイルに貼り付けます。 (まずコピーした内容をメモ帳にコピーし、次にそれを 1 行に編集してファイルに貼り付けることができます)。
ここでは、vimでファイルを開いた後、ファイルが存在しないので、vimが自動的に作成する方法を簡単に紹介したいと思います。文字「i」を押し、Shift キーと Insert キーを同時に押して貼り付けます (または、電子メールがクリップボードにコピーされていると仮定して、電子メール上でマウスをクリックするだけです)。貼り付けた後、カーソルを行の先頭に移動して「ssh-ras」と入力し、スペースを押します。もう一度 ESC を押し、コロン wq または :wq を入力して保存します。形式は次のとおりです:
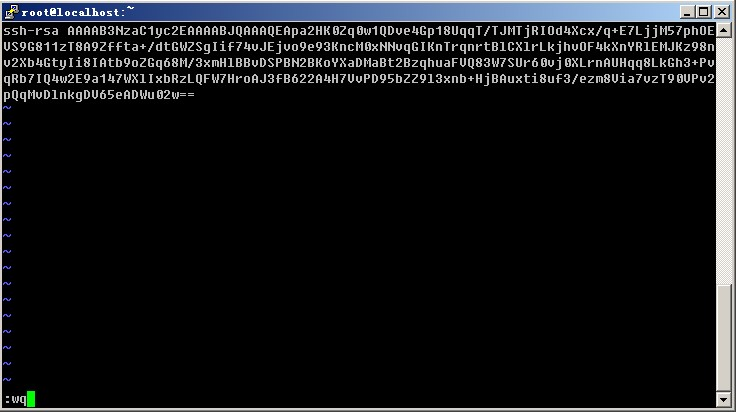
4) 次に、パテ オプションを設定し、ウィンドウの左側で [SSh] -> [認証] をクリックし、ウィンドウの右側で [参照] をクリックします。生成された秘密キーを選択します。をクリックし、「開く」をクリックします。この時点では root を入力します。パスワードを入力せずにログインできます。
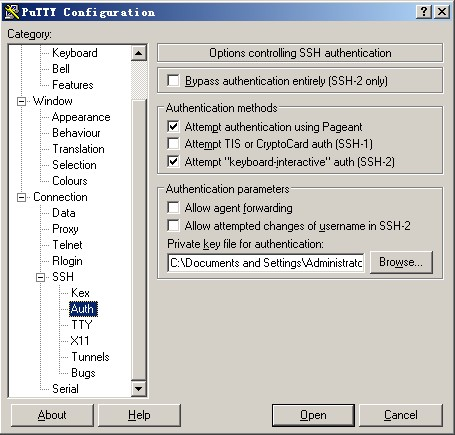
以前にキー パスフレーズを設定した場合は、この時点でパスワードの入力を求められます。セキュリティを強化するために、キー パスフレーズを設定することをお勧めします。








