Linuxのインストール
この章では、Linux のインストールについて紹介します。
この章では、centos6.4 を例として取り上げます。
centos6.4 ダウンロードアドレス:
NetEase ミラー: http://mirrors.163.com/centos/6/isos/
Sohu ミラー: http://mirrors.sohu. com/centos/6/isos/
注: 64 ビット Linux システムをインストールすることをお勧めします。
次に、ダウンロードした Linux システムを CD または USB フラッシュ ドライブに書き込む必要があります。
注: Windows に VMware 仮想マシンをインストールして、Linux システムをインストールすることもできます。
Linux のインストール手順
1. まず、CD-ROM ドライブ、USB フラッシュ ドライブ、またはダウンロードした Linux ISO ファイルを使用してインストールします。
インターフェースの説明:
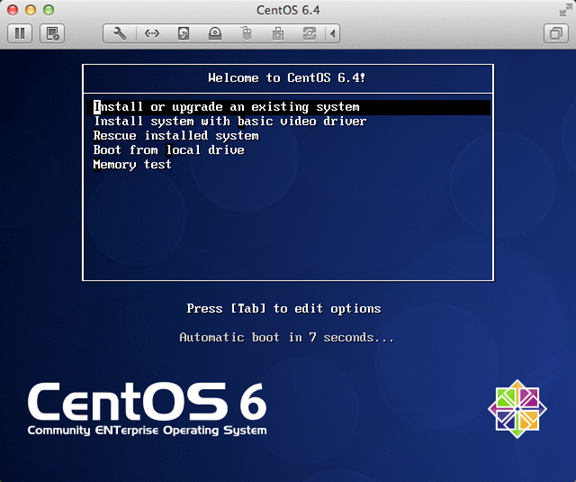
既存のシステムをインストールまたはアップグレードします 既存のシステムをインストールまたはアップグレードします
基本ビデオドライバーを使用してシステムをインストールします インストールプロセス中に基本ビデオドライバーを使用します
インストールされているシステムを救出します システム修復モードに入る
ローカルドライブから起動 インストールを終了し、ハードディスクから起動します
メモリテスト メモリテスト
注: Lenovo E49 でインストールする場合、最初のインストールオプションを選択すると異常な画面表示が発生しますが、問題はありません2 番目のインストール オプションに切り替える場合は、
2. メディアを直接「スキップ」します
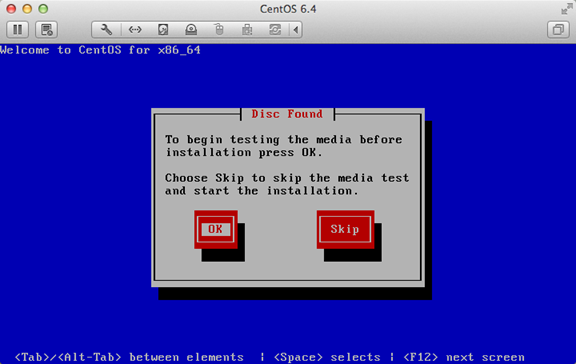
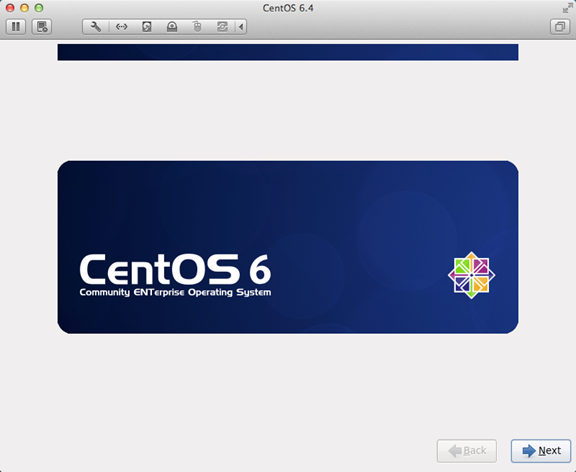 4.そうしないと文字化けが発生します
4.そうしないと文字化けが発生します
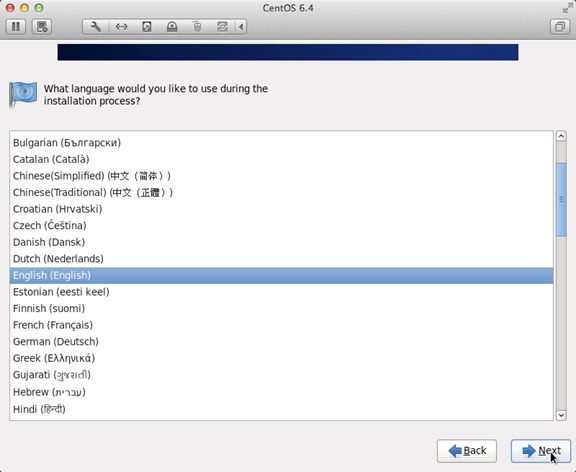 5. キーボードレイアウトに「U.S.English」を選択します
5. キーボードレイアウトに「U.S.English」を選択します
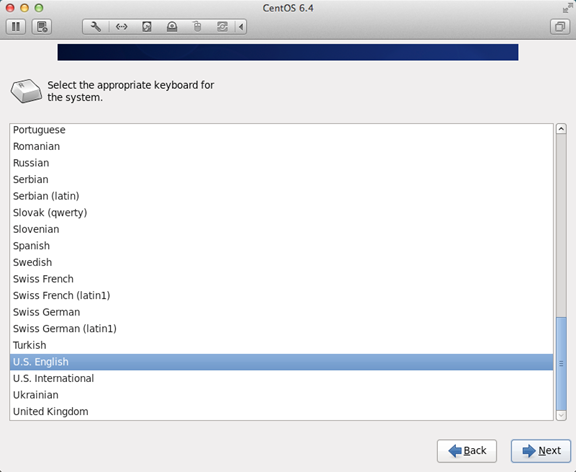 6.「Basic Storage Devies」を選択し、「次へ」をクリックします
6.「Basic Storage Devies」を選択し、「次へ」をクリックします
7.すべてのデータを無視するには、新しいコンピューターのインストール システムにデータを「はい、破棄します」を選択します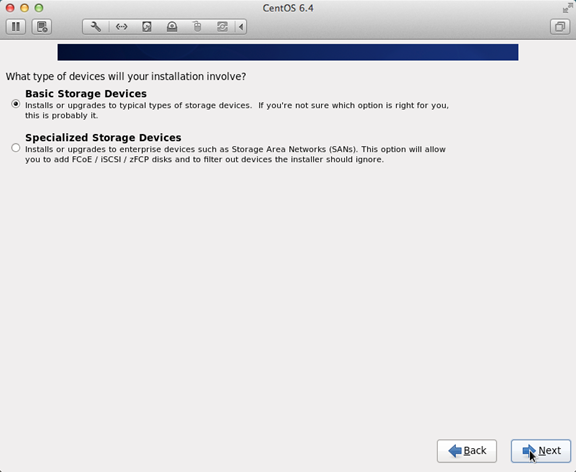
8。ホスト名の入力形式は「英語名」です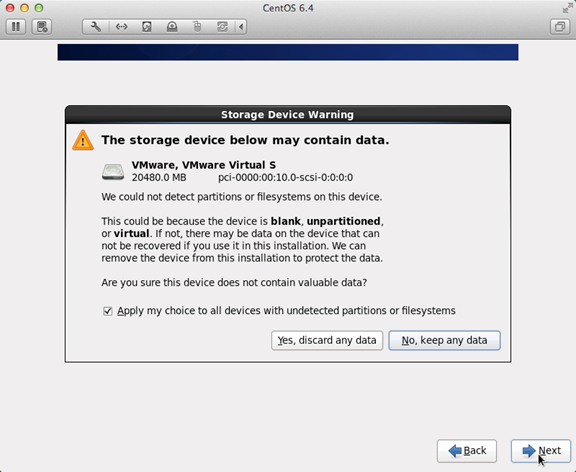
9。ネットワーク設定インストールアイコンを順番に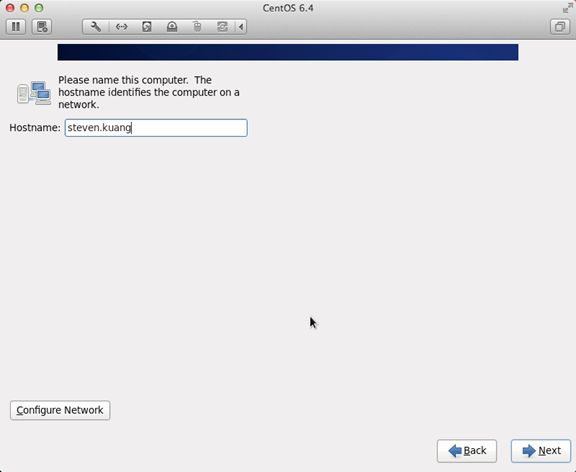
10. タイムゾーンについては、地図をクリックして「上海」を選択し、システム時計は UTC を使用します
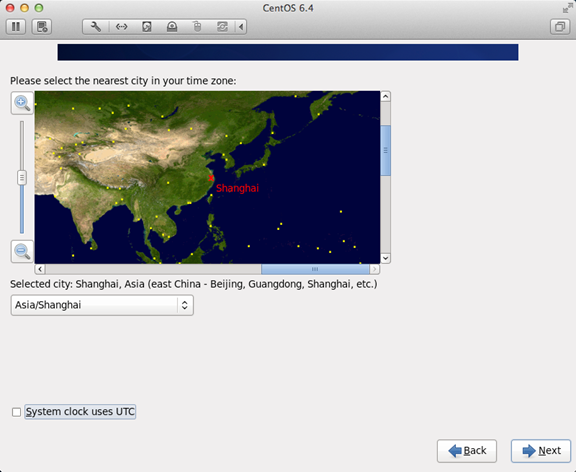
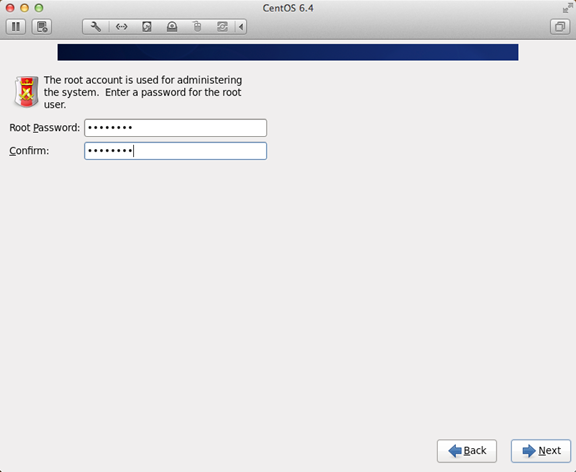
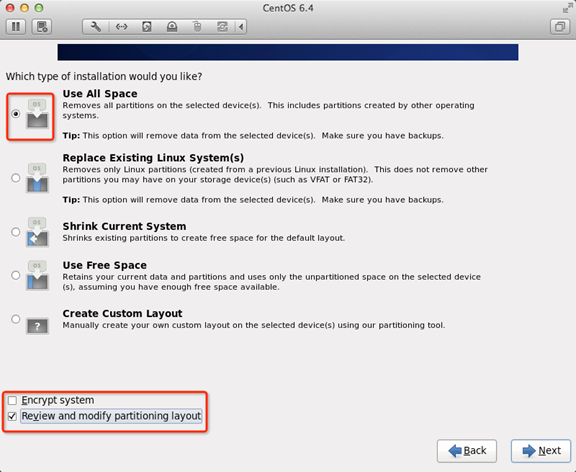 15. 変更をハードディスクに書き込みます
15. 変更をハードディスクに書き込みます
16. ブートローダーのインストール場所 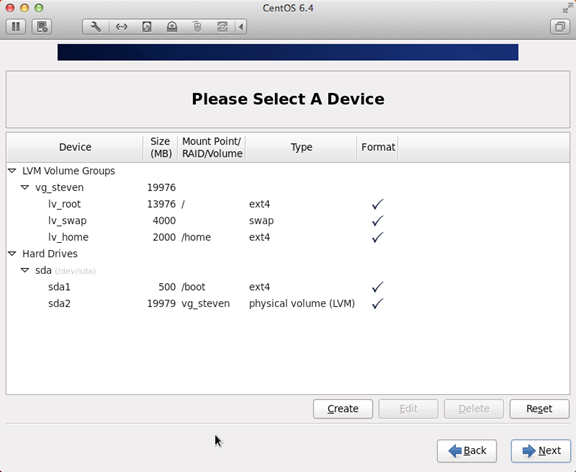
17. 最も重要なステップは、このチュートリアルでも最も重要なステップです。これは、他のチュートリアルでは説明されていない手順です 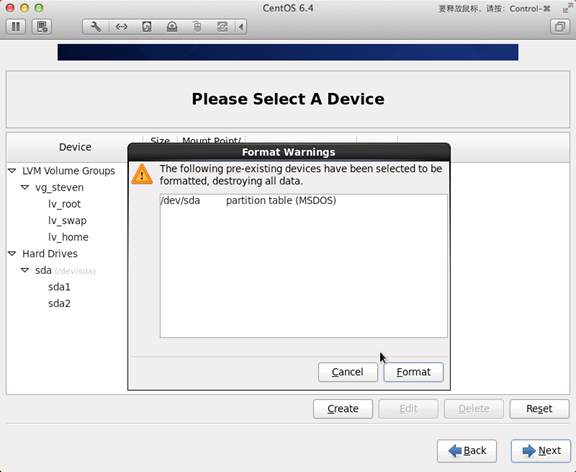
18 の順にアイコンをクリックし、次の 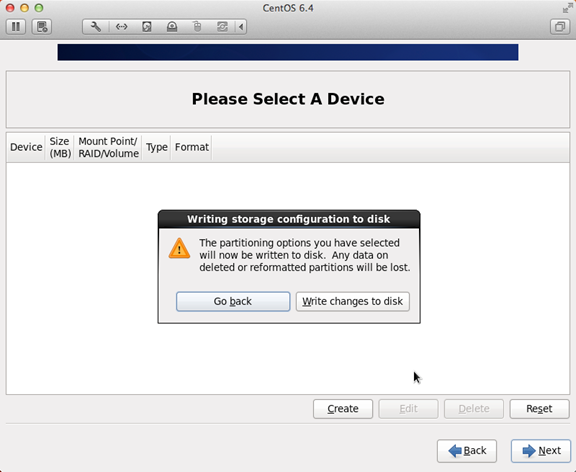
Applications
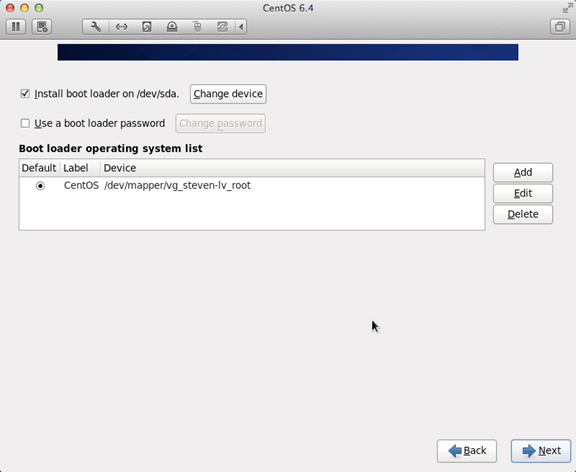
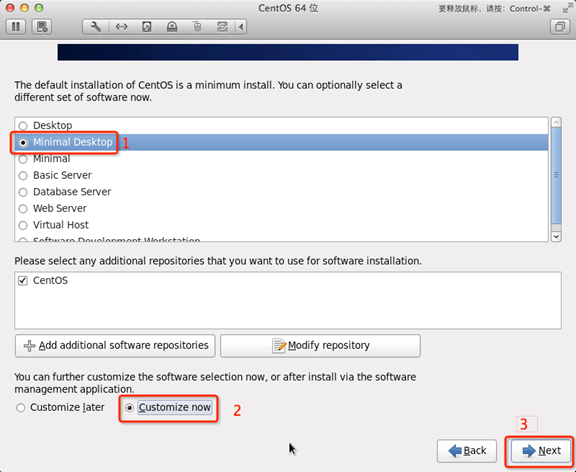 Servers
Servers
を使用して、次のオプションをキャンセルします:
デスクトップ デバッグおよびパフォーマンス ツール
デスクトップ プラットフォーム
リモート デスクトップ クライアント
入力メソッド ibus-pinyin-1 のみ。 3.8 -1.el6.x86_64 は保持され、その他はすべてキャンセルされます。以下の図に示すように、調整が完了しました
21。この時点で、最も効率的なデスクトップ環境がセットアップされました
。
22. インストールが完了したら、再起動します
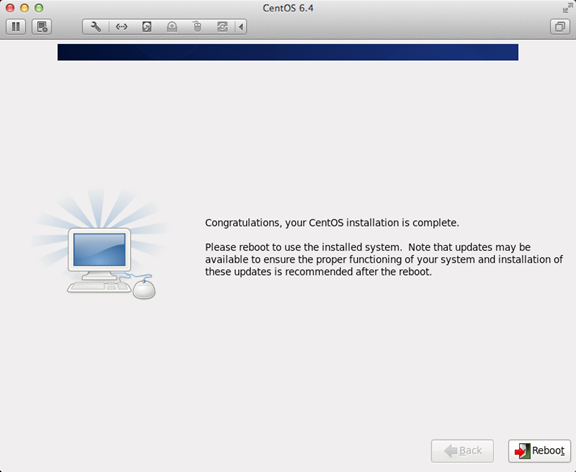
23. 再起動後、ライセンス情報
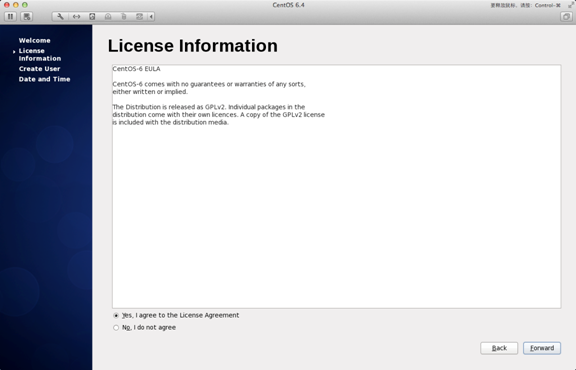
25.「日付と時刻」「ネットワーク経由でデータと時刻を同期する」を選択します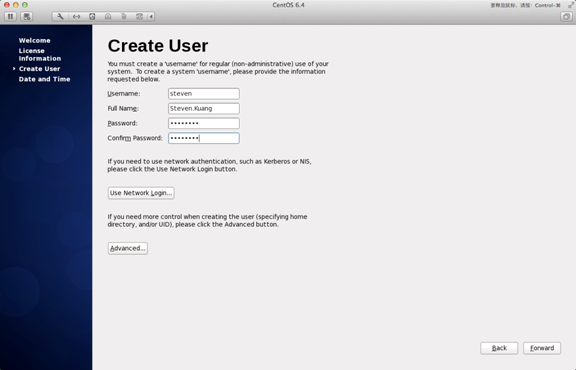
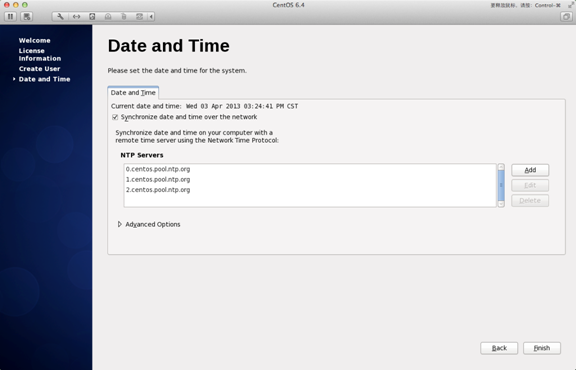 2回目のログインで、言語を選択し、赤い領域のドロップダウン三角を選択し、その他を選択し、「中国語(中国)」を選択します
2回目のログインで、言語を選択し、赤い領域のドロップダウン三角を選択し、その他を選択し、「中国語(中国)」を選択します
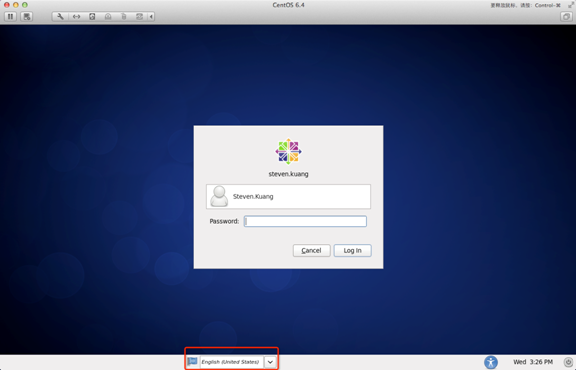
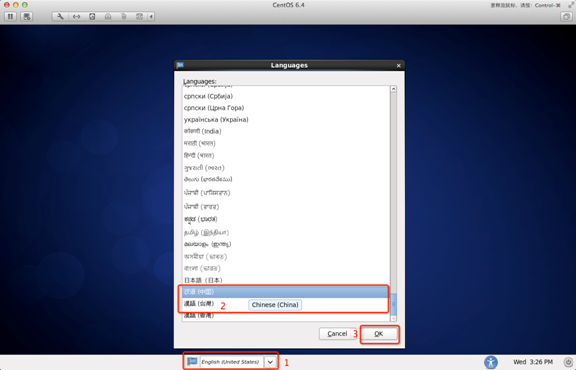 この時点で、CentOS のインストールは完了です。他にご不明な点がございましたら、お気軽にお問い合わせください。 !
この時点で、CentOS のインストールは完了です。他にご不明な点がございましたら、お気軽にお問い合わせください。 !








