Eclipse JSP/サーブレット
この記事は、JDK 環境がインストールされていることを前提としています。まだインストールされていない場合は、「Java 開発環境の構成」を参照してください。
Eclipse を使用して JSP 開発環境を構築できます。まず、ソフトウェア パッケージをそれぞれダウンロードします:
Eclipse J2EE: http://www.eclipse.org/downloads/
Tomcat: http://tomcat.apache.org/download-70.cgi
Tomcat のダウンロードとインストール
システムに応じて、対応するパッケージをダウンロードできます (以下は Windows システムを例にしています):
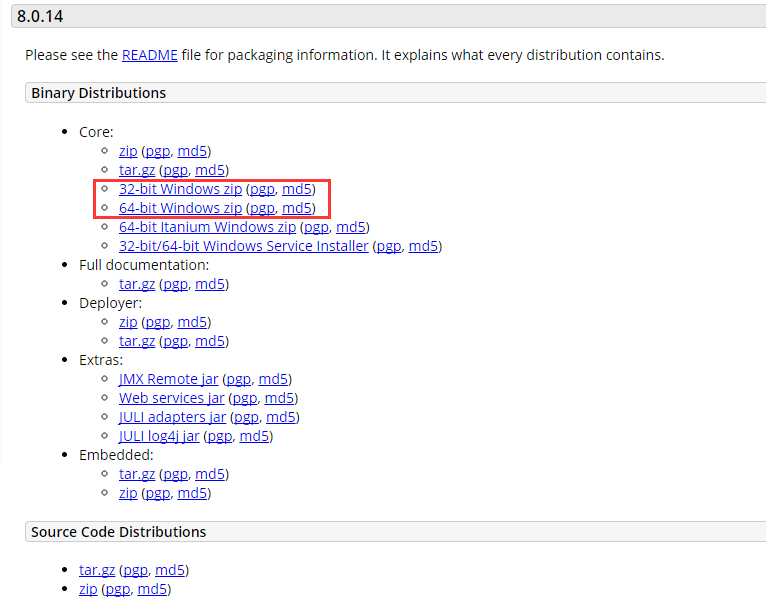
ダウンロード後、圧縮パッケージをドライブ D に解凍します (自分で選択できます):
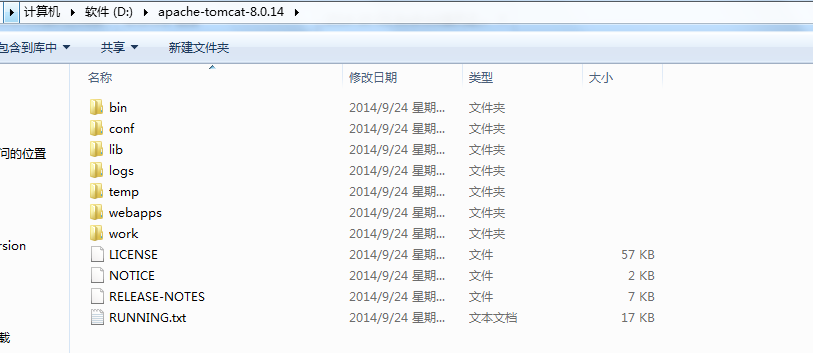
ディレクトリ名には漢字やスペースを含めることはできないことに注意してください。ディレクトリの紹介は次のとおりです:
bin: バイナリ実行可能ファイル。最も一般的に使用されるファイルは startup.bat です。Linux または Mac システムの場合、スタートアップ ファイルは startup.sh です。
conf: 設定ディレクトリ。内部のコアファイルはserver.xmlです。内部でポート番号などを変更することができます。デフォルトのポート番号は 8080 です。これは、このポート番号を他のアプリケーションが占有することができないことを意味します。
lib: ライブラリファイル。 Tomcat が実行する必要がある jar パッケージが配置されているディレクトリ
logs: ログ
temp: 一時的に生成されたファイル、つまりキャッシュ
webapps: Web アプリケーション。 Web アプリケーションはこのディレクトリに配置され、ブラウザはそれに直接アクセスできます
work: コンパイル後のクラス ファイル。
次に、startup.bat をダブルクリックして Tomcat を起動すると、次のインターフェイスがポップアップ表示されます:
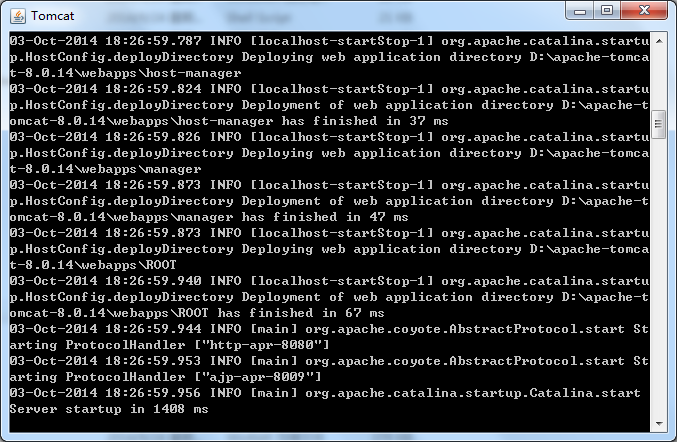
この時点で、ローカル サーバーはセットアップされています。サーバーをシャットダウンする場合は、上のウィンドウを直接閉じるか、Ctrl+C を押してサービスを無効にすることができます。
次に、ブラウザに http://localhost:8080/ と入力します。次のインターフェイスが表示されたら、Tomcat が正常にインストールされ、起動したことを意味します:
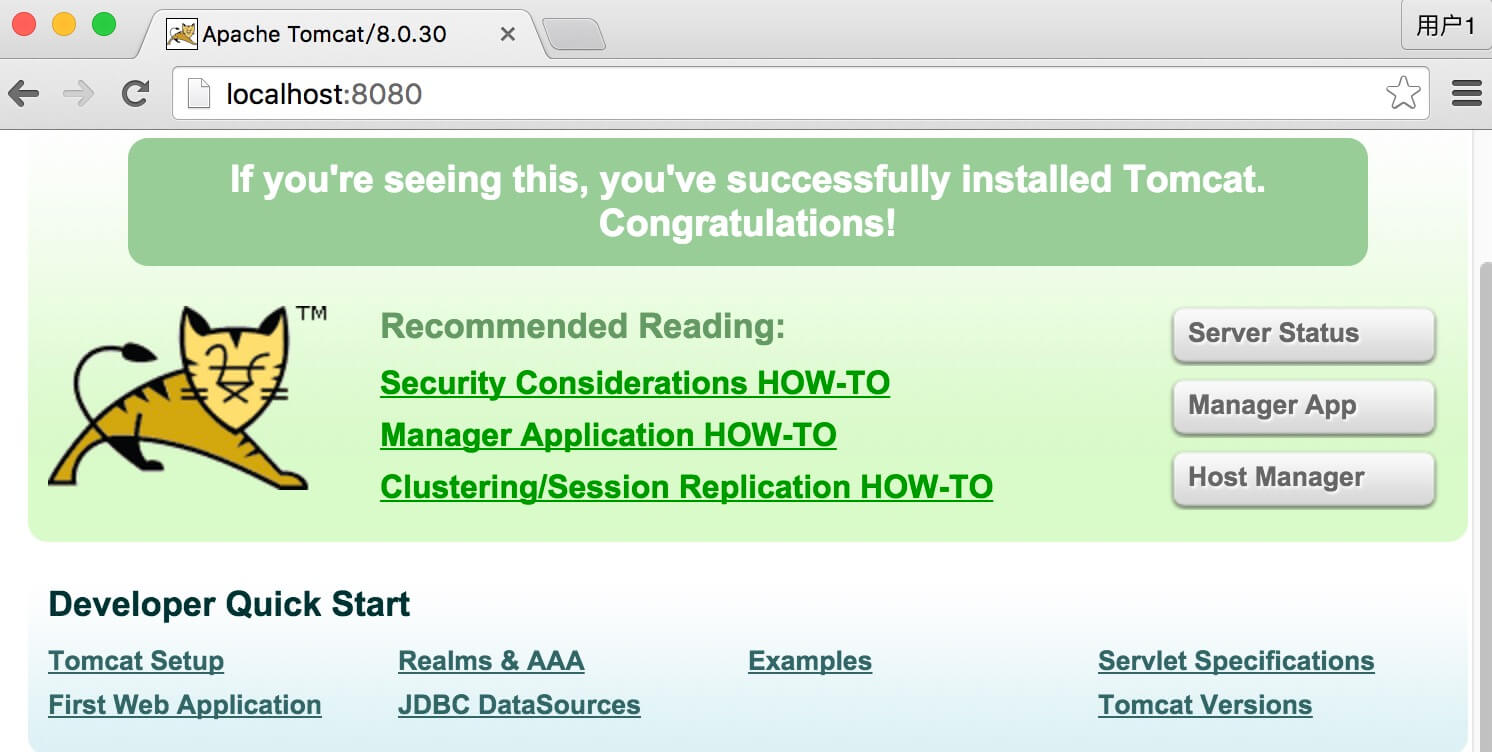
次に、ブラウザでテストしてみましょう:
まず、D:apache-tomcat-8.0.14webappsROOT ディレクトリに新しい jsp ファイルを作成します:
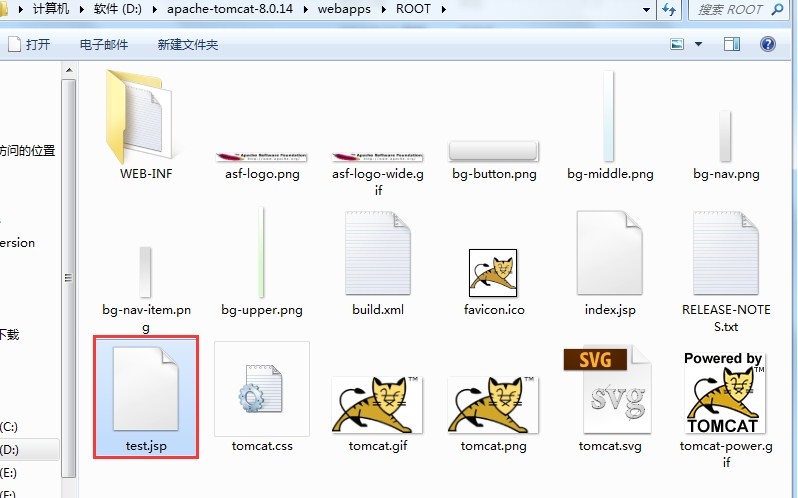
test.jsp ファイルのコードは次のとおりです:
<%@ page contentType="text/html;charset=UTF-8" %>
<%
out.print("php中文网 : http://www.php.cn");
%>次に、ブラウザでアドレスhttp://localhost:8080/test.jspにアクセスすると、出力結果は次のようになります:
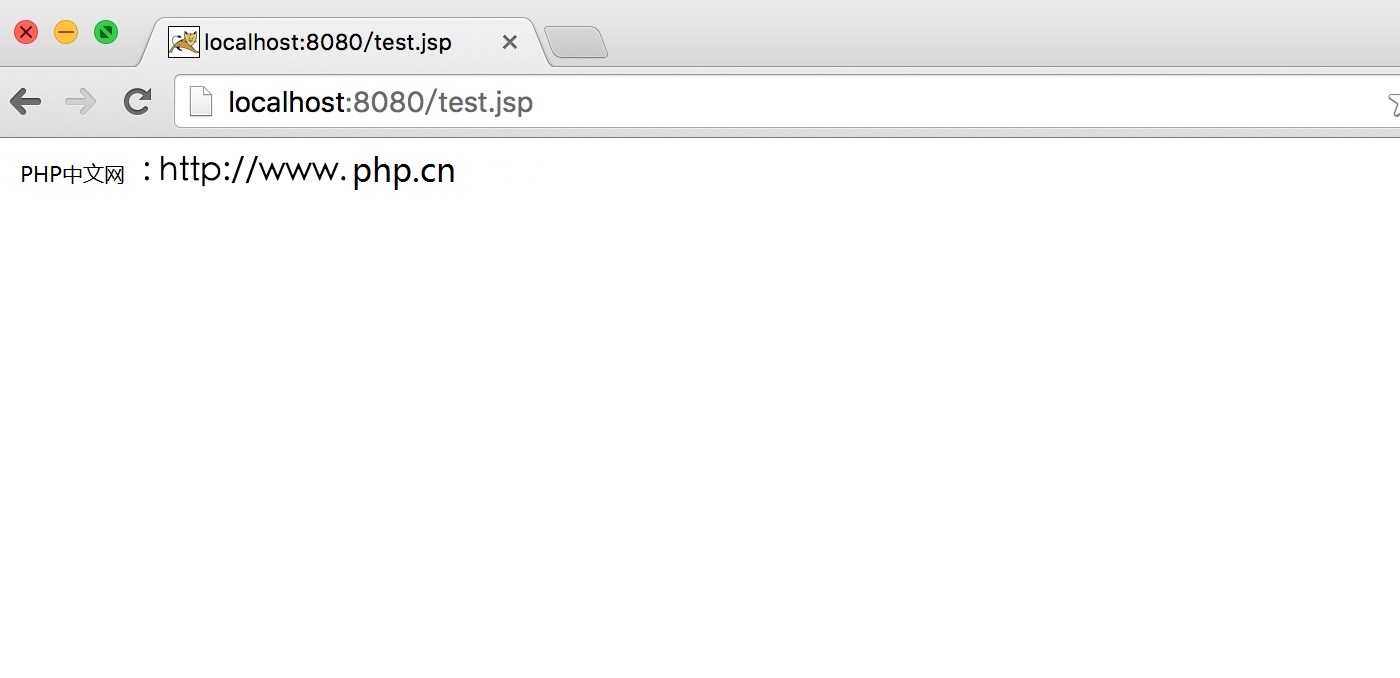
TomcatとEclipseを関連付けます
Eclipse J2EEをダウンロード後、解凍して、これを使用して、Java EE を開き、メニュー バーで [Windows] -> [環境設定] (Mac システムでは Eclipse -> [環境設定]) を選択すると、次のインターフェイスがポップアップ表示されます。
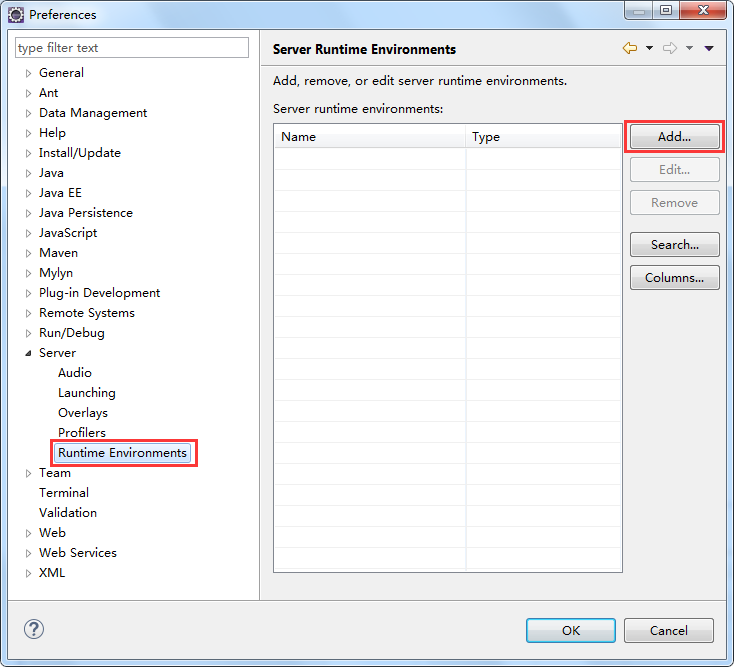
上の図で、 「追加」の追加ボタンを押すと、次のインターフェースがポップアップします。 次のインターフェース:
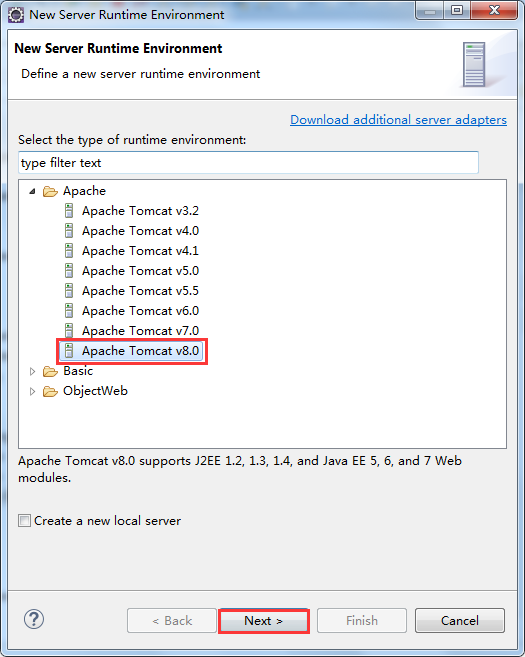
オプションで、対応する Tomcat バージョンを選択し、「次へ」をクリックして、Tomcat のインストール ディレクトリを選択し、Java を選択します。インストールした環境:
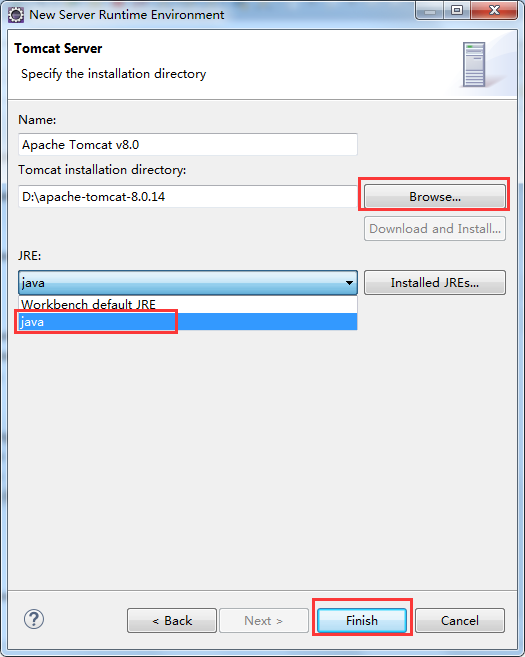
「完了」をクリックして設定を完了します。
インスタンスを作成します
「ファイル」→「新規作成」→「動的 Web プロジェクト」を選択して、TomcatTest プロジェクトを作成します:
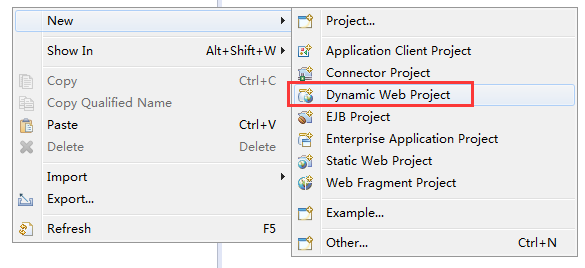
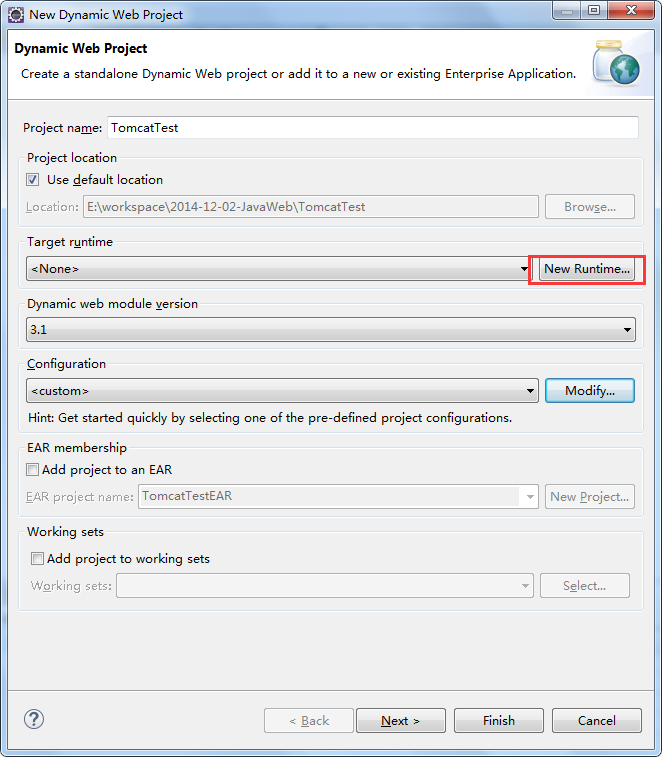
上の図の赤いボックスをクリックし、次のインターフェイスがポップアップ表示されます:
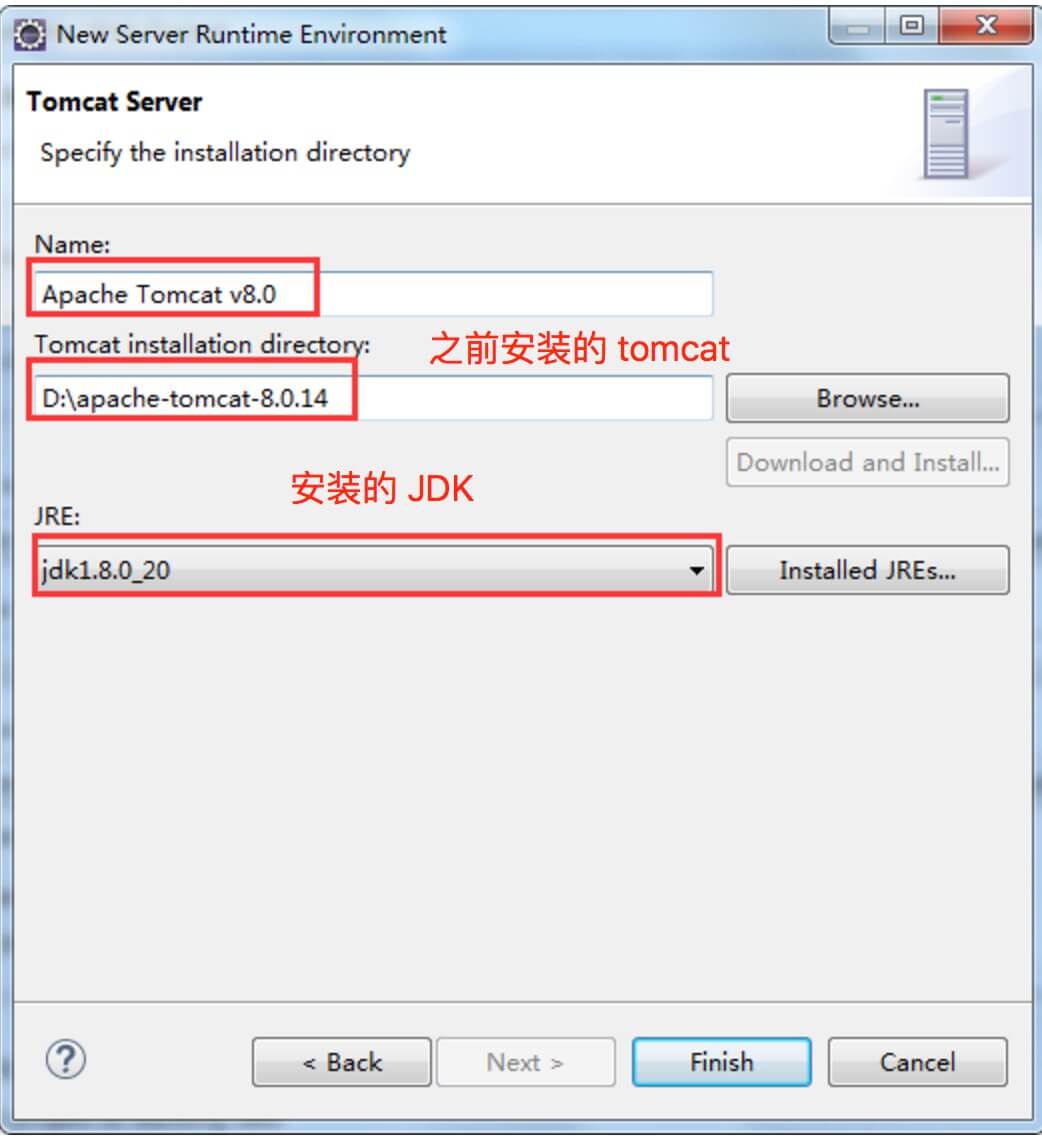
以前にインストールした Tomcat と JDK がデフォルトで選択されている場合は、この手順をスキップできることに注意してください。
次に、完了をクリックして続行します:
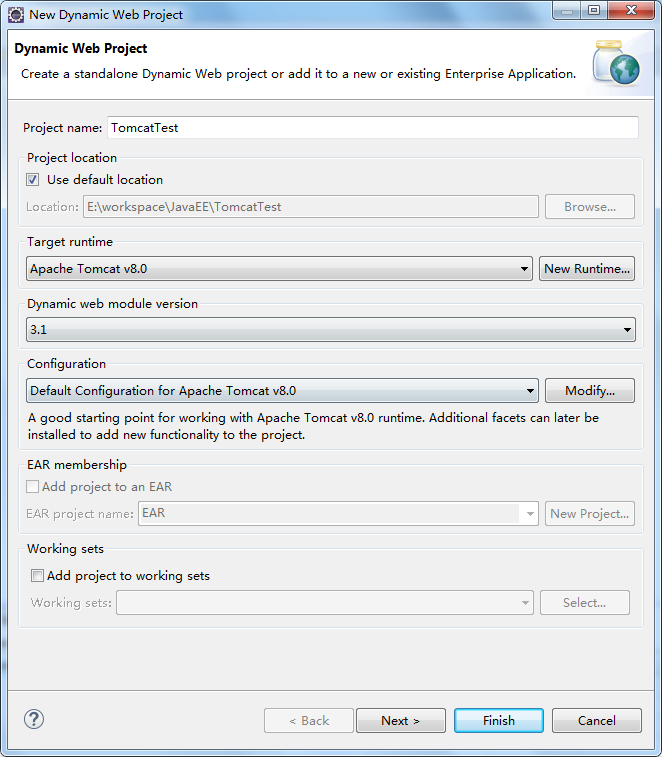
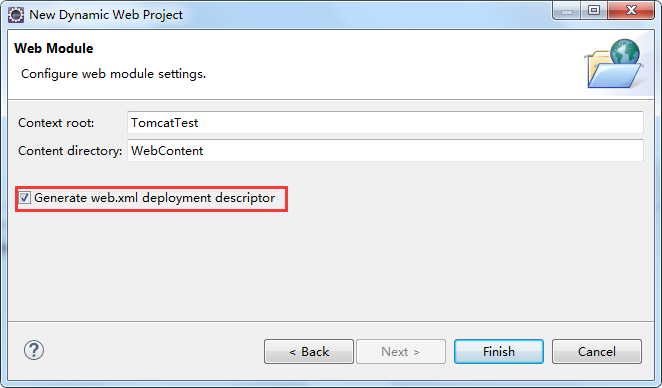
プロジェクト ファイル構造:
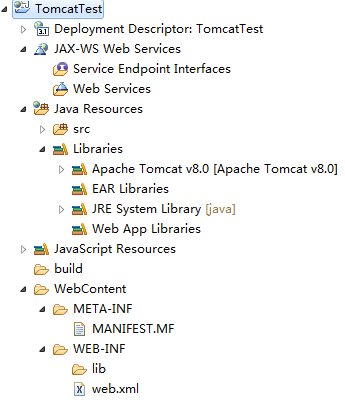
上の図の各ディレクトリの分析:
デプロイメント記述子: デプロイメントの説明。
Web アプリ ライブラリ: 自分で追加したパッケージをそこに配置できます。
build: コンパイルされたファイルを置きます。
WebContent: 書かれたページに入れてください。
WebContent フォルダーの下に新しい test.jsp ファイルを作成します。そのデフォルトのコードは以下の画像で見ることができます:
<%@ page language="java" contentType="text/html; charset=UTF-8" pageEncoding="UTF-8"%> <!DOCTYPE html PUBLIC "-//W3C//DTD HTML 4.01 Transitional//EN" "http://www.w3.org/TR/html4/loose.dtd"> <html> <head> <meta http-equiv="Content-Type" content="text/html; charset=UTF-8"> <title>Insert title here</title> </head> <body> </body> </html>
次に、test.jsp ファイルのコードを次のように変更します:
<%@ page language="java" contentType="text/html; charset=UTF-8"
pageEncoding="UTF-8"%>
<!DOCTYPE html PUBLIC "-//W3C//DTD HTML 4.01 Transitional//EN" "http://www.w3.org/TR/html4/loose.dtd">
<html>
<head>
<meta http-equiv="Content-Type" content="text/html; charset=UTF-8">
<title>php中文网</title>
</head>
<body>
<%
out.println("Hello World!");
%>
</body>
</html>プログラムを実行する前に、まずブラウザのオプションを変更します:
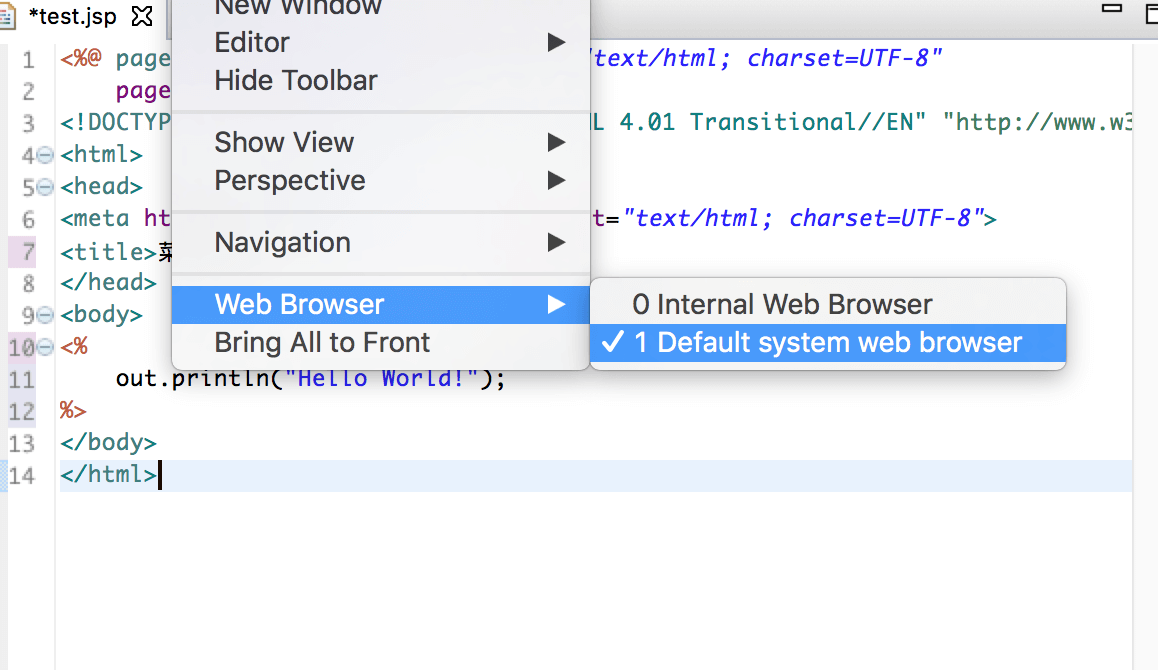
それからプロジェクトを実行します:
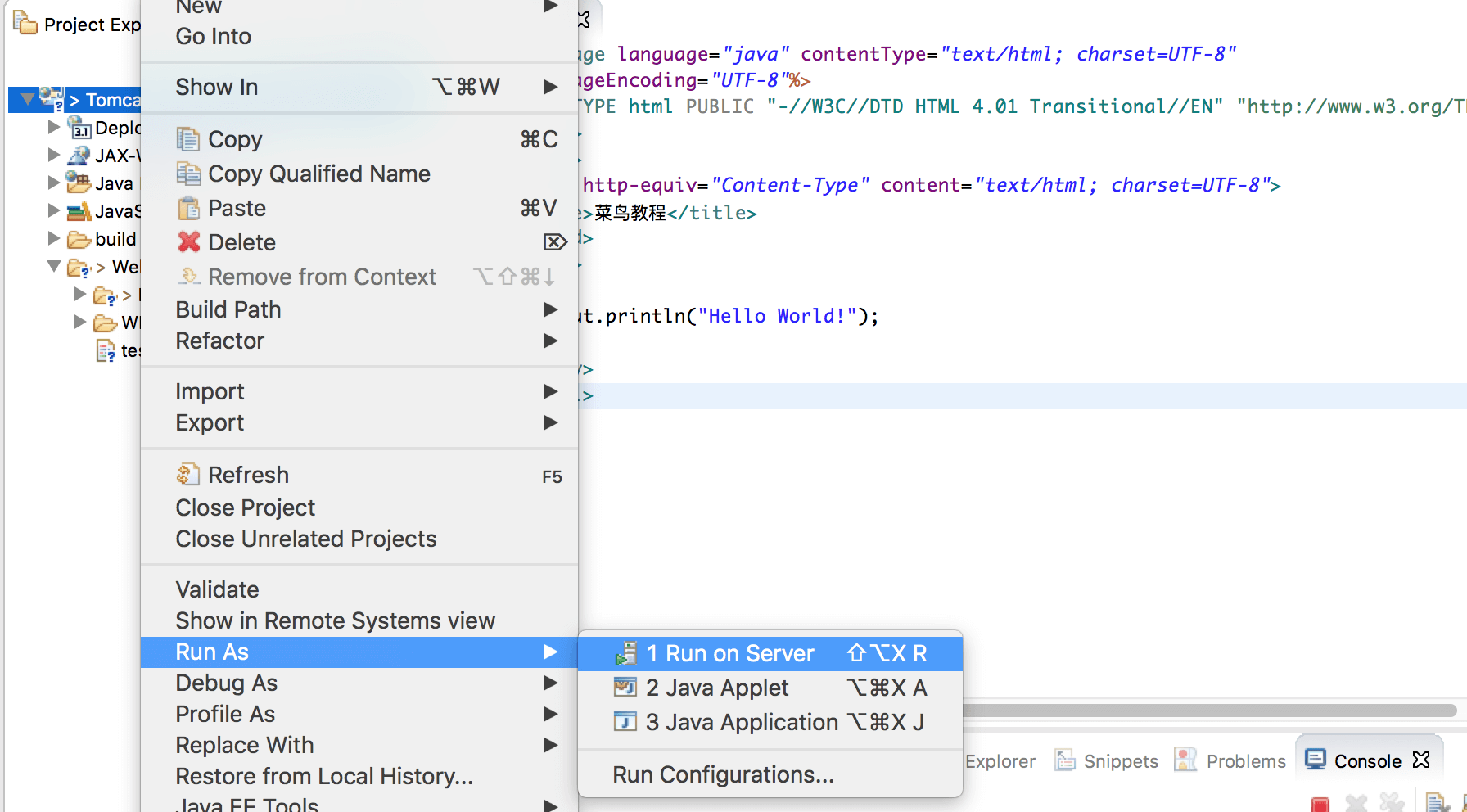
実行時、ポップ-up 次のエラー: (そのようなエラーがない場合は、無視してください)
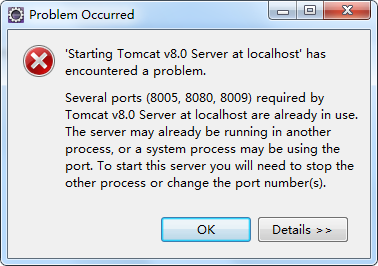
その理由は、以前に Tomcat インストール パッケージの startup.bat をクリックしたため、Tomcat サーバーを手動で開いたためです。プログラムの実行中に Eclipse が自動的に Tomcat サーバーを起動するため、明らかに冗長です。そこで、まず Tomcat ソフトウェアを手動でシャットダウンし、プログラムを再度実行するだけで完了です。コンソール情報は次のとおりです:
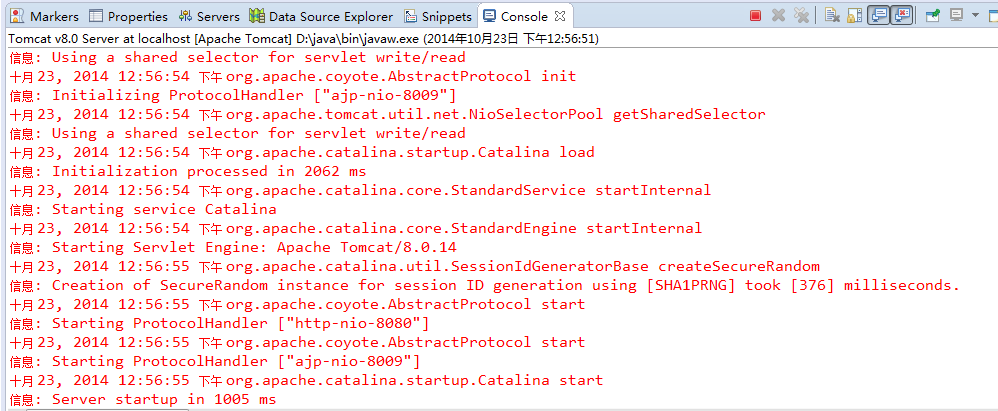
ブラウザアクセスhttp://localhost:8080/TomcatTest/test.jsp、通常の結果が出力されます:
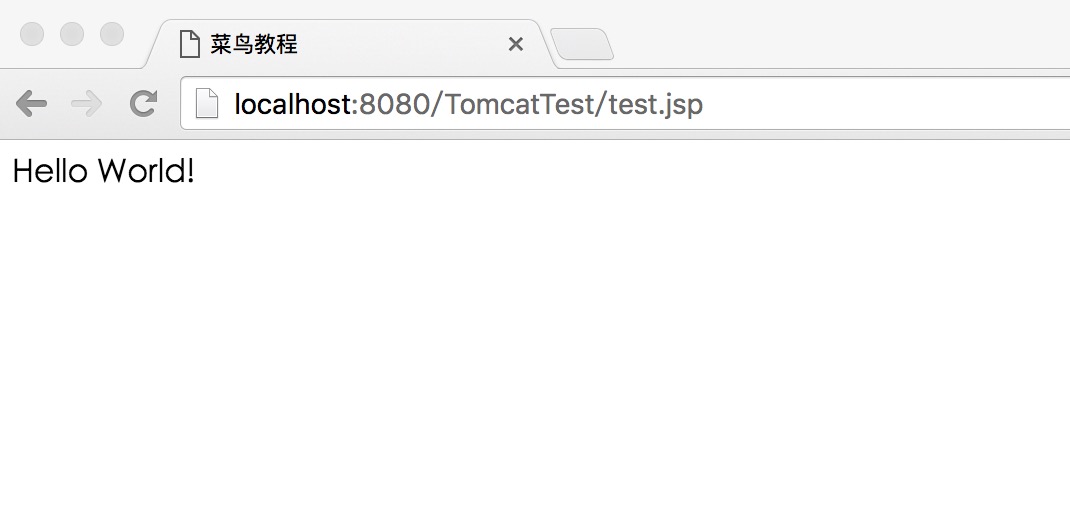
サーブレットインスタンスの作成
上記の環境でサーブレット ファイルを作成し、[ファイル]-->新規-->サーブレットを選択します。
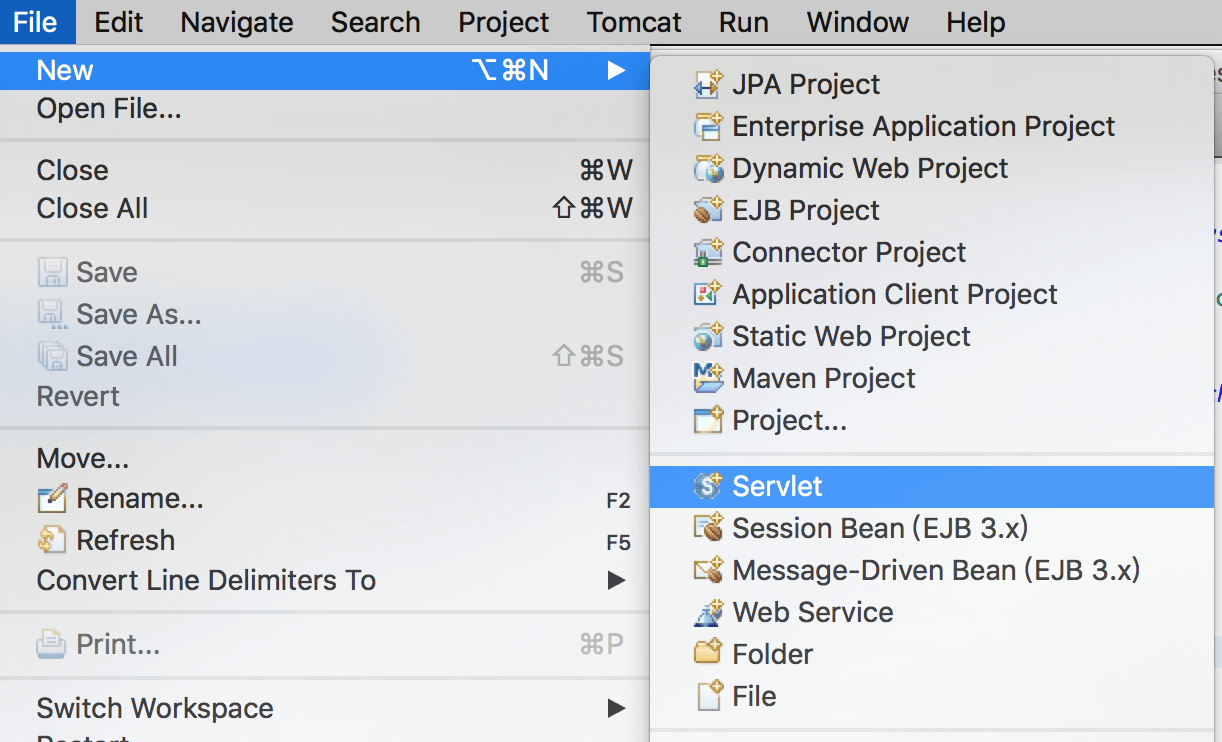
TomcatTest プロジェクトの /TomcatTest/src ディレクトリに "HelloServlet" クラスを作成します。パッケージは "com.php.test ":
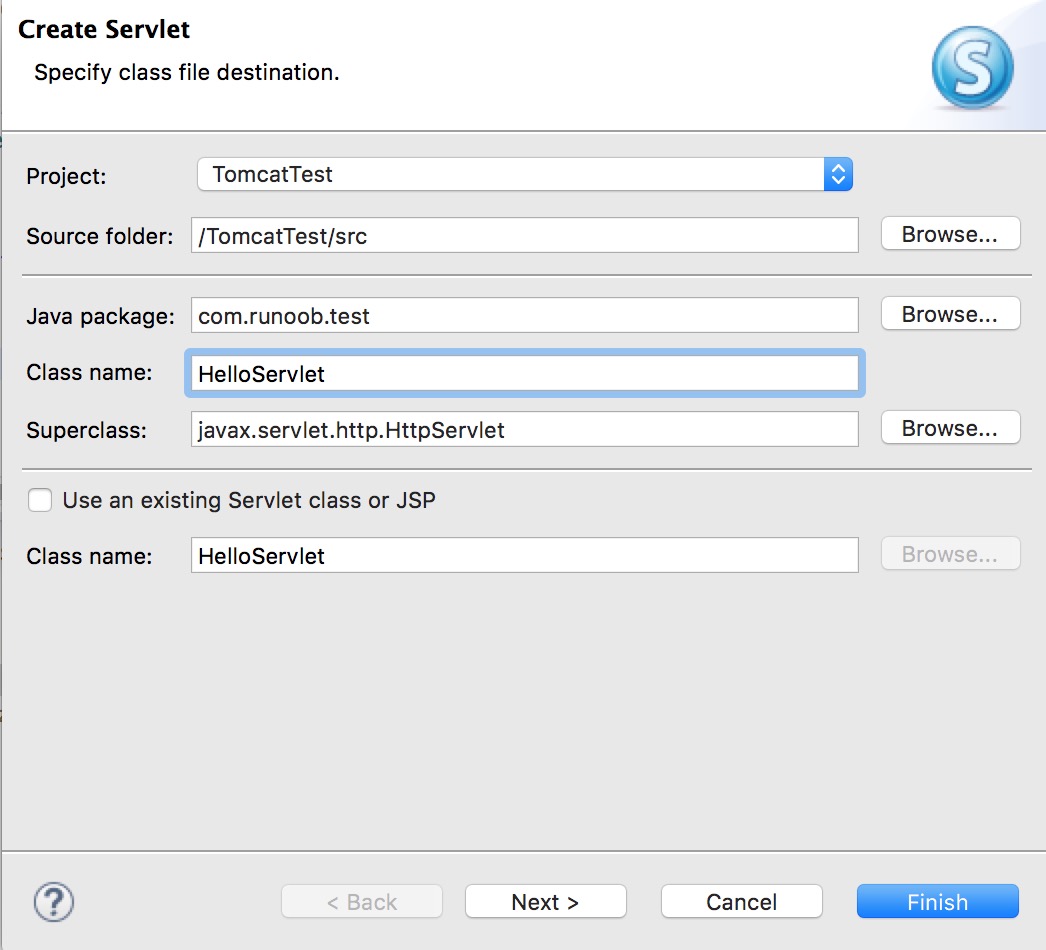
HelloServlet.java コードは次のとおりです:
package com.php.test;
import java.io.IOException;
import javax.servlet.ServletException;
import javax.servlet.annotation.WebServlet;
import javax.servlet.http.HttpServlet;
import javax.servlet.http.HttpServletRequest;
import javax.servlet.http.HttpServletResponse;
/**
* Servlet implementation class HelloServlet
*/
@WebServlet("/HelloServlet")
public class HelloServlet extends HttpServlet {
private static final long serialVersionUID = 1L;
/**
* @see HttpServlet#HttpServlet()
*/
public HelloServlet() {
super();
// TODO Auto-generated constructor stub
}
/**
* @see HttpServlet#doGet(HttpServletRequest request, HttpServletResponse response)
*/
protected void doGet(HttpServletRequest request, HttpServletResponse response) throws ServletException, IOException {
// 使用 GBK 设置中文正常显示
response.setCharacterEncoding("GBK");
response.getWriter().write("php中文网:http://www.php.cn");
}
/**
* @see HttpServlet#doPost(HttpServletRequest request, HttpServletResponse response)
*/
protected void doPost(HttpServletRequest request, HttpServletResponse response) throws ServletException, IOException {
// TODO Auto-generated method stub
doGet(request, response);
}
}次に Tomcat を再起動すると、ブラウザが http://localhost:8080/TomcatTest/HelloServlet にアクセスします。
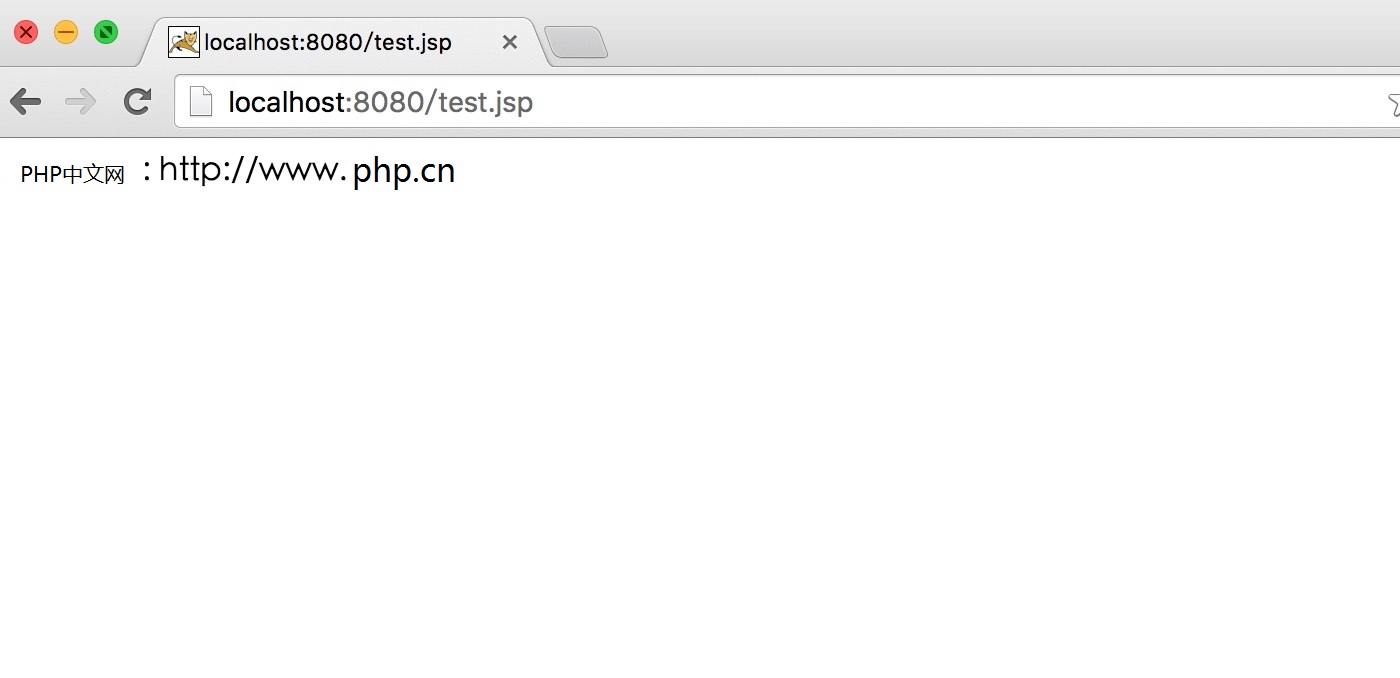
参考記事:http://www.cnblogs.com/smyhvae/p/4046862.html








