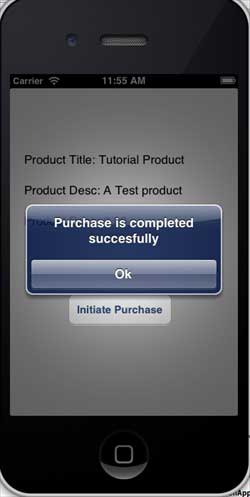iOSのアプリ内購入
IOS アプリ内購入
概要
アプリ内購入は、追加のコンテンツやアップグレードされた機能を購入するためにアプリで使用されます。
インスタンス手順
1. iTunes 接続に一意の App ID (ユニーク App ID) があることを確認してください。バンドル ID (バンドル ID) アプリケーションが更新されると、コードがXcode
2 で対応する設定ファイルに署名し、新しいアプリケーションを作成し、アプリケーション情報を更新します。これについて詳しくは、Apple の「新しいアプリの追加」ドキュメントを参照してください。
3.「アプリ」ページの「アプリ内購入の管理」で、アプリ内購入用の新しい製品を追加します。
4.必ず次のことを行ってください。アプリを銀行の詳細に設定します。アプリ内購入として設定する必要があります。また、iTunes の [ユーザーの管理] オプションを使用して、アプリケーションのページに接続するテスト ユーザー アカウントを作成します。
5.次のステップは、コードの処理とアプリ内購入用の UI の作成に関連します。
6. シングル ビュー アプリケーションを作成し、iTunes で指定された識別子接続にバンドル識別子を入力します
7. ViewController.xib を次のように更新します
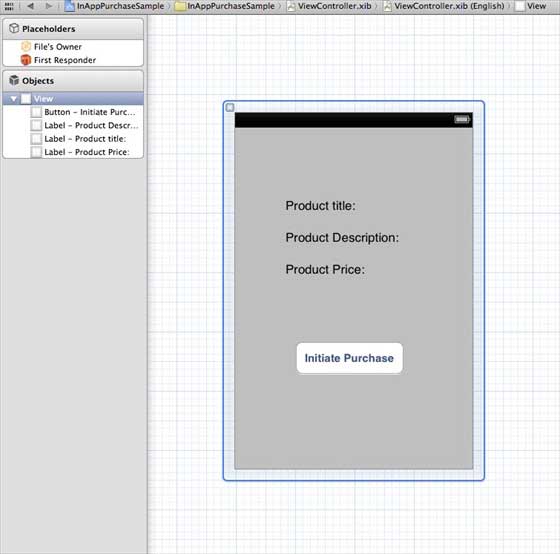
8. 3 つのラベルの IBOutlet を作成し、ボタンに productTitleLabel、productDescriptionLabel、productPriceLabel、purchaseButton という名前を付けます
9. プロジェクト ファイルを選択し、ターゲットを選択して、StoreKit.framework
を追加します10.以下に示すように ViewController.h を更新します
#import <UIKit/UIKit.h>
#import <StoreKit/StoreKit.h>
@interface ViewController : UIViewController<
SKProductsRequestDelegate,SKPaymentTransactionObserver>
{
SKProductsRequest *productsRequest;
NSArray *validProducts;
UIActivityIndicatorView *activityIndicatorView;
IBOutlet UILabel *productTitleLabel;
IBOutlet UILabel *productDescriptionLabel;
IBOutlet UILabel *productPriceLabel;
IBOutlet UIButton *purchaseButton;
}
- (void)fetchAvailableProducts;
- (BOOL)canMakePurchases;
- (void)purchaseMyProduct:(SKProduct*)product;
- (IBAction)purchase:(id)sender;
@end11.以下に示すように ViewController.m を更新します
#import "ViewController.h"
#define kTutorialPointProductID
@"com.tutorialPoints.testApp.testProduct"
@interface ViewController ()
@end
@implementation ViewController
- (void)viewDidLoad
{
[super viewDidLoad];
// Adding activity indicator
activityIndicatorView = [[UIActivityIndicatorView alloc]
initWithActivityIndicatorStyle:UIActivityIndicatorViewStyleWhiteLarge];
activityIndicatorView.center = self.view.center;
[activityIndicatorView hidesWhenStopped];
[self.view addSubview:activityIndicatorView];
[activityIndicatorView startAnimating];
//Hide purchase button initially
purchaseButton.hidden = YES;
[self fetchAvailableProducts];
}
- (void)didReceiveMemoryWarning
{
[super didReceiveMemoryWarning];
// Dispose of any resources that can be recreated.
}
-(void)fetchAvailableProducts{
NSSet *productIdentifiers = [NSSet
setWithObjects:kTutorialPointProductID,nil];
productsRequest = [[SKProductsRequest alloc]
initWithProductIdentifiers:productIdentifiers];
productsRequest.delegate = self;
[productsRequest start];
}
- (BOOL)canMakePurchases
{
return [SKPaymentQueue canMakePayments];
}
- (void)purchaseMyProduct:(SKProduct*)product{
if ([self canMakePurchases]) {
SKPayment *payment = [SKPayment paymentWithProduct:product];
[[SKPaymentQueue defaultQueue] addTransactionObserver:self];
[[SKPaymentQueue defaultQueue] addPayment:payment];
}
else{
UIAlertView *alertView = [[UIAlertView alloc]initWithTitle:
@"Purchases are disabled in your device" message:nil delegate:
self cancelButtonTitle:@"Ok" otherButtonTitles: nil];
[alertView show];
}
}
-(IBAction)purchase:(id)sender{
[self purchaseMyProduct:[validProducts objectAtIndex:0]];
purchaseButton.enabled = NO;
}
#pragma mark StoreKit Delegate
-(void)paymentQueue:(SKPaymentQueue *)queue
updatedTransactions:(NSArray *)transactions {
for (SKPaymentTransaction *transaction in transactions) {
switch (transaction.transactionState) {
case SKPaymentTransactionStatePurchasing:
NSLog(@"Purchasing");
break;
case SKPaymentTransactionStatePurchased:
if ([transaction.payment.productIdentifier
isEqualToString:kTutorialPointProductID]) {
NSLog(@"Purchased ");
UIAlertView *alertView = [[UIAlertView alloc]initWithTitle:
@"Purchase is completed succesfully" message:nil delegate:
self cancelButtonTitle:@"Ok" otherButtonTitles: nil];
[alertView show];
}
[[SKPaymentQueue defaultQueue] finishTransaction:transaction];
break;
case SKPaymentTransactionStateRestored:
NSLog(@"Restored ");
[[SKPaymentQueue defaultQueue] finishTransaction:transaction];
break;
case SKPaymentTransactionStateFailed:
NSLog(@"Purchase failed ");
break;
default:
break;
}
}
}
-(void)productsRequest:(SKProductsRequest *)request
didReceiveResponse:(SKProductsResponse *)response
{
SKProduct *validProduct = nil;
int count = [response.products count];
if (count>0) {
validProducts = response.products;
validProduct = [response.products objectAtIndex:0];
if ([validProduct.productIdentifier
isEqualToString:kTutorialPointProductID]) {
[productTitleLabel setText:[NSString stringWithFormat:
@"Product Title: %@",validProduct.localizedTitle]];
[productDescriptionLabel setText:[NSString stringWithFormat:
@"Product Desc: %@",validProduct.localizedDescription]];
[productPriceLabel setText:[NSString stringWithFormat:
@"Product Price: %@",validProduct.price]];
}
} else {
UIAlertView *tmp = [[UIAlertView alloc]
initWithTitle:@"Not Available"
message:@"No products to purchase"
delegate:self
cancelButtonTitle:nil
otherButtonTitles:@"Ok", nil];
[tmp show];
}
[activityIndicatorView stopAnimating];
purchaseButton.hidden = NO;
}
@end注:kTutorialPointProductID を変更する必要があります。あなたが作成したアプリ内Pur(アプリ内購入)。 fetchAvailableProducts 製品識別子の NSSet を変更することで、複数の製品を追加できます。
出力
アプリケーションを実行すると、出力結果は次のようになります。
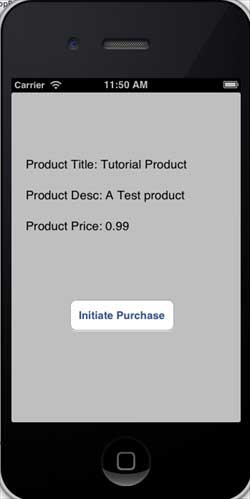
ログインしていることを確認してください。 「購入」をクリックして既存の Apple ID を選択します。テスト アカウントの有効なユーザー名とパスワードを入力します。数秒後、以下の情報が表示されます。
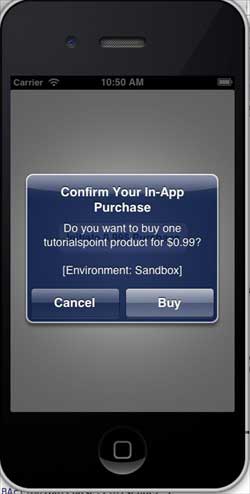
#製品が購入されると、以下の情報が取得されます。この情報が表示されている場合、アプリケーション関数