iOSアクション(action)と出力ポート(Outlet)
はじめに
iOS では、アクションと出力は ibActions と ibOutlets を指します。ib インターフェイス ジェネレーターはそこにあります。これらはすべて UI 要素に関連するものなので、直感的に理解し、実装方法について説明します。手順
1. 最初の iPhone アプリケーションを使用してみましょう。
2. ナビゲーション セクションのファイルから ViewController.xib ファイルを選択します
3. 右側のウィンドウの下に表示されるウィンドウ グリッドから UI 要素を選択します

4. UI 要素をインターフェイス ビルダーのビジュアル フレームにドラッグします
##5. ラベルと赤い丸いボタンをビジュアル フレームに追加します##6以下に示すように、ワークスペース ツールバーの右上隅にあるエディター選択ボタンを見つけます。
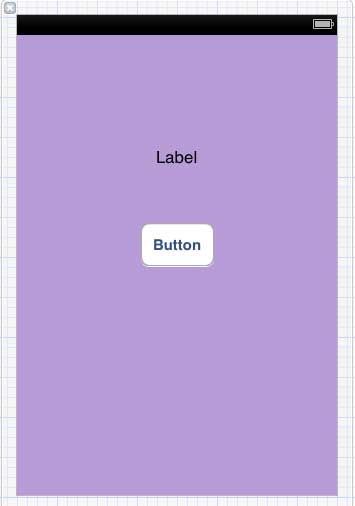

#7. エディター領域の中央に、ViewController.xib ファイルと ViewController.h
8 という 2 つのウィンドウがあります。ラベル上の選択ボタンを右クリックし、次に示すように、新しい参照をドラッグして移動します。
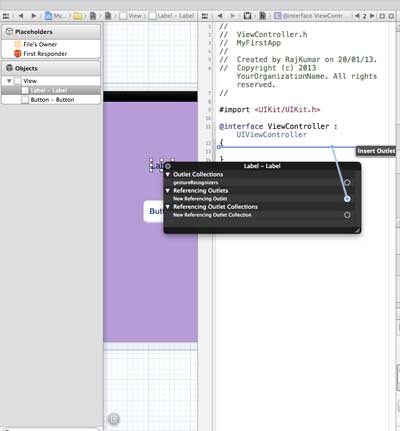
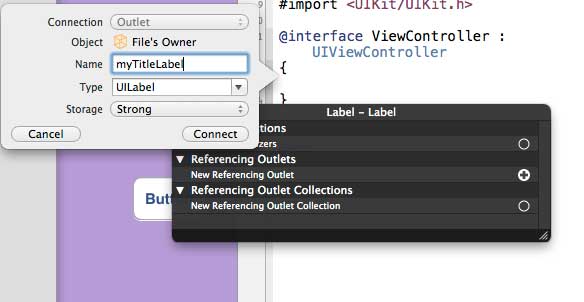
#12. setTitleLable
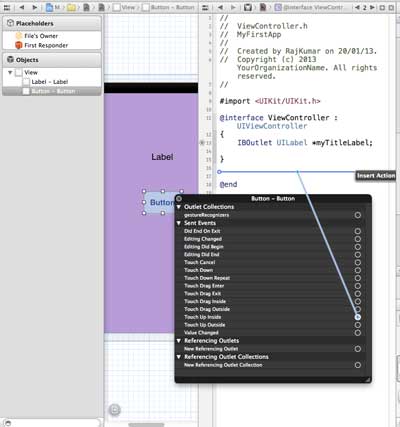 に名前を変更します。13. ViewController.m ファイルを選択すると、以下のようなメソッドがあります
に名前を変更します。13. ViewController.m ファイルを選択すると、以下のようなメソッドがあります
-(IBAction) setTitleLabel:(id)sender{}14。上記のメソッドに、以下に示すようにステートメントを追加します
[myTitleLabel setTitleText:@"Hello"];
15。実行ボタンを選択してプログラムを実行すると、次の出力が得られます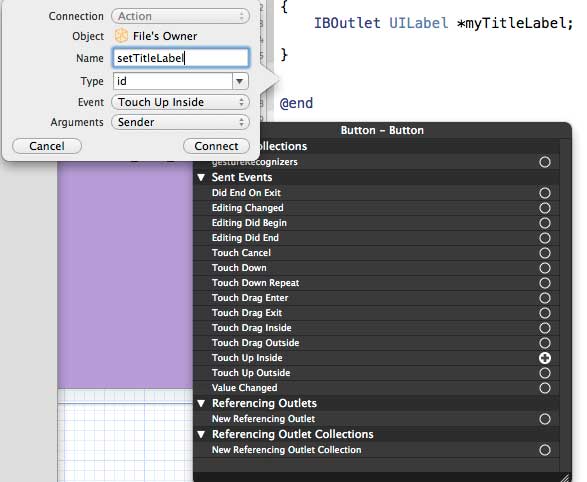

16. ボタンをクリックします

17. 作成した参照(アウトレット)ボタンのラベルがボタン実行操作に変更されました
18. 上記からわかるように、IBOutlet は UIElement (ここでは UILable) への参照を作成し、同じ IBAction と UIButton が操作を実行することで UIButton にリンクされます。
19. アクションの作成時にさまざまなイベントを選択することで、さまざまな操作を実行できます。








