一、简介
wxPython是Python编程语言的一个GUI工具箱。他使得Python程序员能够轻松的创建具有健壮、功能强大的图形用户界面的程序。它是Python语言对流行的wxWidgets跨平台GUI工具库的绑定。而wxWidgets是用C++语言写成的。和Python语言与wxWidgets GUI工具库一样,wxPython是开源软件。这意味着任何人都可以免费地使用它并且可以查看和修改它的源代码,或者贡献补丁,增加功能。wxPython是跨平台的。这意味着同一个程序可以不经修改地在多种平台上运行。现今支持的平台有:32位微软Windows操作系统、大多数Unix或类Unix系统、苹果Mac OS X。由于使用Python作为编程语言,wxPython编写简单、易于理解。
二、基本使用
基本使用的话到这个地址看已经很详细了,我没有必要重复一遍啦:
http://wiki.wxpython.org/Getting%20Started
三、常用控件
1. 菜单(menu)
http://wiki.wxpython.org/Getting%20Started#head-33e6dc36df2a89db146142e9a97b6e36b956875f
2. 页面布局(Sizer)
这个东东使用起来比较麻烦,参考以下页面吧:
http://wiki.wxpython.org/Getting%20Started#head-7455553d71be4fad208480dffd53b7c68da1a982
wxPython frame的布局详细解释(一)
wxPython frame的布局详细解释(二)
3. Tab页面(notebook)
http://wiki.wxpython.org/Getting%20Started#head-b20d2fc488722cdb3f6193150293d1e118734db8
4. 列表控件(ListCtrl)
这个控件比较强大,是我比较喜欢使用的控件之一。在《wxPythonInAction》一书中第13章有介绍(想要该书电子版及附带源码的朋友可以问我要)
下面是list_report.py中提供的简单用法:
代码如下:
import wx
import sys, glob, random
import data
class DemoFrame(wx.Frame):
def __init__(self):
wx.Frame.__init__(self, None, -1,
"wx.ListCtrl in wx.LC_REPORT mode",
size=(600,400))
il = wx.ImageList(16,16, True)
for name in glob.glob("smicon??.png"):
bmp = wx.Bitmap(name, wx.BITMAP_TYPE_PNG)
il_max = il.Add(bmp)
self.list = wx.ListCtrl(self, -1, style=wx.LC_REPORT)
self.list.AssignImageList(il, wx.IMAGE_LIST_SMALL)
# Add some columns
for col, text in enumerate(data.columns):
self.list.InsertColumn(col, text)
# add the rows
for item in data.rows:
index = self.list.InsertStringItem(sys.maxint, item[0])
for col, text in enumerate(item[1:]):
self.list.SetStringItem(index, col+1, text)
# give each item a random image
img = random.randint(0, il_max)
self.list.SetItemImage(index, img, img)
# set the width of the columns in various ways
self.list.SetColumnWidth(0, 120)
self.list.SetColumnWidth(1, wx.LIST_AUTOSIZE)
self.list.SetColumnWidth(2, wx.LIST_AUTOSIZE)
self.list.SetColumnWidth(3, wx.LIST_AUTOSIZE_USEHEADER)
app = wx.PySimpleApp()
frame = DemoFrame()
frame.Show()
app.MainLoop()
对于ListCtrl控件,我要补充的几个地方是:
1. 如何获取选中的项目?
最常用的方法就是获取选中的第一项:GetFirstSelected(),这个函数返回一个int,即ListCtrl中的项(Item)的ID。
还有一个方法是:GetNextSelected(itemid),获取指定的itemid之后的第一个被选中的项,同样也是返回itemid。
通过这两个方法,我们就可以遍历所有选中的项了:
代码如下:
GetNextSelecteditemid = self.list.GetFirstSelected()
while itemid -1:
#Do something
itemid = self.list.GetNextSelected(itemid)
如果要获取某一行,某一列的值,则通过下面的方法:
代码如下:
#获取第0行,第1列的值
itemtext = self.list.GetItem(0, 1).Text
2. 如何在选定项后添加右键菜单?
在__init__函数中,添加如下的事件绑定:
self.list.Bind(wx.EVT_CONTEXT_MENU, self.OnContextMenu)然后,添加OnContextMenu方法:
代码如下:
def OnContextMenu(self, event):
if not hasattr(self, "popupStop"):
self.popupStop = wx.NewId()
self.popupPropery = wx.NewId()
self.Bind(wx.EVT_MENU, self.OnPopupStop, id = self.popupStop)
self.Bind(wx.EVT_MENU, self.OnPopupProperty, id = self.popupPropery)
# 创建菜单
menu = wx.Menu()
itemStop = wx.MenuItem(menu, self.popupStop, "Stop")
itemProperty = wx.MenuItem(menu, self.popupPropery, 'Property')
menu.AppendItem(itemStop)
menu.AppendItem(itemProperty)
itemProperty.Enable(False)#默认让属性按钮变成无效状态
if itemid == -1:#如果没有选中任何项
itemStop.Enable(False)
else:
itemStop.Enable(False)
itemProperty.Enable(True)
#到这里才弹出菜单
self.PopupMenu(menu)
#最后注意销毁前面创建的菜单
menu.Destroy()
5. 选择文件对话框(FileDialog)
使用起来非常简单:
代码如下:
dlg = wx.FileDialog(self,
message="Yes, select a place ",
wildcard="PNG(*.png)|*.png" ,
style=wx.SAVE
)
savefile = ''
if dlg.ShowModal() == wx.ID_OK:
savefile = dlg.GetPath()
try:
os.remove(self.filename)
except:
pass
self.img.SaveFile(savefile, wx.BITMAP_TYPE_PNG)
self.filename = savefile
dlg.Destroy()
6. 选择文件夹对话框(DirDialog)
代码如下:
dialog = wx.DirDialog(None, 'Choose a directory: ',
style = wx.DD_DEFAULT_STYLE | wx.DD_NEW_DIR_BUTTON)
if dialog.ShowModal() == wx.ID_OK:
for itemid in range(self.list.GetItemCount()):
self.savechart(itemid, graphpath)
dialog.Destroy()
四、一些技巧
1. 设置快捷键
比如,希望按F5执行某个操作,可以在__init__函数中使用如下方法:
代码如下:
acceltbl = wx.AcceleratorTable([(wx.ACCEL_NORMAL, wx.WXK_F5, self.btnrun.GetId())])
self.SetAcceleratorTable(acceltbl)
还有一种很常用的情况,就是按ESC键关闭窗口。我们知道,有一种非常简单的办法就是使用SetId(wx.ID_CANCEL)方法,如:
代码如下:
self.btncancel = wx.Button(self.panel1, -1, 'Cancel', wx.Point(380, 280))
self.btncancel.SetId(wx.ID_CANCEL)
这样,按ESC键时,将会关闭当前Dialog,注意!这里是说Dialog,即继承自wx.Dialog的窗口对象,对于wx.Frame使用SetId似乎没有效果。
2. 使用定时器timer
在《wxPythonInAction》18章有个例子,如下:
代码如下:
import wx
import time
class ClockWindow(wx.Window):
def __init__(self, parent):
wx.Window.__init__(self, parent)
self.Bind(wx.EVT_PAINT, self.OnPaint)
self.timer = wx.Timer(self)
self.Bind(wx.EVT_TIMER, self.OnTimer, self.timer)
self.timer.Start(1000)
def Draw(self, dc):
t = time.localtime(time.time())
st = time.strftime("%I:%M:%S", t)
w, h = self.GetClientSize()
dc.SetBackground(wx.Brush(self.GetBackgroundColour()))
dc.Clear()
dc.SetFont(wx.Font(30, wx.SWISS, wx.NORMAL, wx.NORMAL))
tw, th = dc.GetTextExtent(st)
dc.DrawText(st, (w-tw)/2, (h)/2 - th/2)
def OnTimer(self, evt):
dc = wx.BufferedDC(wx.ClientDC(self))
self.Draw(dc)
def OnPaint(self, evt):
dc = wx.BufferedPaintDC(self)
self.Draw(dc)
class MyFrame(wx.Frame):
def __init__(self):
wx.Frame.__init__(self, None, title="wx.Timer")
ClockWindow(self)
app = wx.PySimpleApp()
frm = MyFrame()
frm.Show()
app.MainLoop()
3. 使用多线程时你必须知道的:wx.CallAfter
在wxpython中编写多线程案例时特别需要注意,线程中通知窗口对象更新状态时,必须使用wx.CallAfter。同样是18章的例子:
代码如下:
import wx
import threading
import random
class WorkerThread(threading.Thread):
"""
This just simulates some long-running task that periodically sends
a message to the GUI thread.
"""
def __init__(self, threadNum, window):
threading.Thread.__init__(self)
self.threadNum = threadNum
self.window = window
self.timeToQuit = threading.Event()
self.timeToQuit.clear()
self.messageCount = random.randint(10,20)
self.messageDelay = 0.1 + 2.0 * random.random()
def stop(self):
self.timeToQuit.set()
def run(self):
msg = "Thread %d iterating %d times with a delay of %1.4f\n" \
% (self.threadNum, self.messageCount, self.messageDelay)
wx.CallAfter(self.window.LogMessage, msg)
for i in range(1, self.messageCount+1):
self.timeToQuit.wait(self.messageDelay)
if self.timeToQuit.isSet():
break
msg = "Message %d from thread %d\n" % (i, self.threadNum)
wx.CallAfter(self.window.LogMessage, msg)
else:
wx.CallAfter(self.window.ThreadFinished, self)
class MyFrame(wx.Frame):
def __init__(self):
wx.Frame.__init__(self, None, title="Multi-threaded GUI")
self.threads = []
self.count = 0
panel = wx.Panel(self)
startBtn = wx.Button(panel, -1, "Start a thread")
stopBtn = wx.Button(panel, -1, "Stop all threads")
self.tc = wx.StaticText(panel, -1, "Worker Threads: 00")
self.log = wx.TextCtrl(panel, -1, "",
style=wx.TE_RICH|wx.TE_MULTILINE)
inner = wx.BoxSizer(wx.HORIZONTAL)
inner.Add(startBtn, 0, wx.RIGHT, 15)
inner.Add(stopBtn, 0, wx.RIGHT, 15)
inner.Add(self.tc, 0, wx.ALIGN_CENTER_VERTICAL)
main = wx.BoxSizer(wx.VERTICAL)
main.Add(inner, 0, wx.ALL, 5)
main.Add(self.log, 1, wx.EXPAND|wx.ALL, 5)
panel.SetSizer(main)
self.Bind(wx.EVT_BUTTON, self.OnStartButton, startBtn)
self.Bind(wx.EVT_BUTTON, self.OnStopButton, stopBtn)
self.Bind(wx.EVT_CLOSE, self.OnCloseWindow)
self.UpdateCount()
def OnStartButton(self, evt):
self.count += 1
thread = WorkerThread(self.count, self)
self.threads.append(thread)
self.UpdateCount()
thread.start()
def OnStopButton(self, evt):
self.StopThreads()
self.UpdateCount()
def OnCloseWindow(self, evt):
self.StopThreads()
self.Destroy()
def StopThreads(self):
while self.threads:
thread = self.threads[0]
thread.stop()
self.threads.remove(thread)
def UpdateCount(self):
self.tc.SetLabel("Worker Threads: %d" % len(self.threads))
def LogMessage(self, msg):
self.log.AppendText(msg)
def ThreadFinished(self, thread):
self.threads.remove(thread)
self.UpdateCount()
app = wx.PySimpleApp()
frm = MyFrame()
frm.Show()
app.MainLoop()
4. 需要在程序中启动另外一个GUI程序,而有不失去主窗口的焦点?
通常,我们调用os.popen运行其他外部程序是没有问题的。但是在wxpython中,将会让wx失去当前的焦点,即使得打开的程序成为了一个模式对话框。要解决这个问题可以使用wx自带的方法,wx.Execute。
代码如下:
wx.Execute('notepad')
五、学习资源
1. 官方:http://wiki.wxpython.org/FrontPage
2. 啄木鸟WIKI:http://wiki.woodpecker.org.cn/moin/WxPythonInAction
作者:CoderZh(CoderZh)
出处:http://coderzh.cnblogs.com
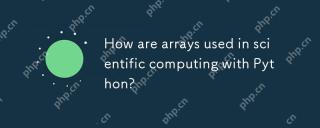 Pythonを使用した科学コンピューティングでアレイはどのように使用されていますか?Apr 25, 2025 am 12:28 AM
Pythonを使用した科学コンピューティングでアレイはどのように使用されていますか?Apr 25, 2025 am 12:28 AMArraysinpython、特にvianumpy、arecrucialinscientificComputing fortheirefficienty andversitility.1)彼らは、fornumericaloperations、data analysis、andmachinelearning.2)numpy'simplementation incensuresfasteroperationsthanpasteroperations.3)arayableminablecickick
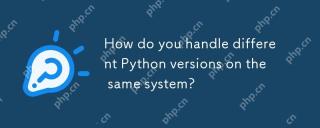 同じシステムで異なるPythonバージョンをどのように処理しますか?Apr 25, 2025 am 12:24 AM
同じシステムで異なるPythonバージョンをどのように処理しますか?Apr 25, 2025 am 12:24 AMPyenv、Venv、およびAnacondaを使用して、さまざまなPythonバージョンを管理できます。 1)Pyenvを使用して、複数のPythonバージョンを管理します。Pyenvをインストールし、グローバルバージョンとローカルバージョンを設定します。 2)VENVを使用して仮想環境を作成して、プロジェクトの依存関係を分離します。 3)Anacondaを使用して、データサイエンスプロジェクトでPythonバージョンを管理します。 4)システムレベルのタスク用にシステムPythonを保持します。これらのツールと戦略を通じて、Pythonのさまざまなバージョンを効果的に管理して、プロジェクトのスムーズな実行を確保できます。
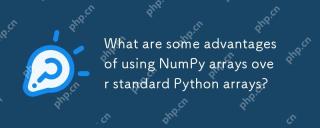 標準のPythonアレイでnumpyアレイを使用することの利点は何ですか?Apr 25, 2025 am 12:21 AM
標準のPythonアレイでnumpyアレイを使用することの利点は何ですか?Apr 25, 2025 am 12:21 AMnumpyarrayshaveveraladvantages-averstandardpythonarrays:1)thealmuchfasterduetocベースのインプレンテーション、2)アレモレメモリ効率、特にlargedatasets、および3)それらは、拡散化された、構造化された形成術科療法、
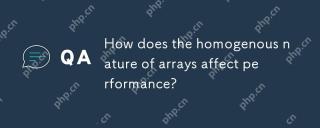 アレイの均質な性質はパフォーマンスにどのように影響しますか?Apr 25, 2025 am 12:13 AM
アレイの均質な性質はパフォーマンスにどのように影響しますか?Apr 25, 2025 am 12:13 AMパフォーマンスに対する配列の均一性の影響は二重です。1)均一性により、コンパイラはメモリアクセスを最適化し、パフォーマンスを改善できます。 2)しかし、タイプの多様性を制限し、それが非効率につながる可能性があります。要するに、適切なデータ構造を選択することが重要です。
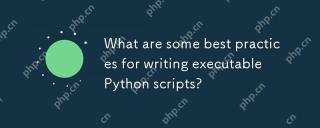 実行可能なPythonスクリプトを作成するためのベストプラクティスは何ですか?Apr 25, 2025 am 12:11 AM
実行可能なPythonスクリプトを作成するためのベストプラクティスは何ですか?Apr 25, 2025 am 12:11 AMcraftexecutablepythonscripts、次のようになります
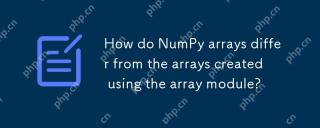 numpyアレイは、アレイモジュールを使用して作成された配列とどのように異なりますか?Apr 24, 2025 pm 03:53 PM
numpyアレイは、アレイモジュールを使用して作成された配列とどのように異なりますか?Apr 24, 2025 pm 03:53 PMnumpyarraysarasarebetterfornumeroperations andmulti-dimensionaldata、whilethearraymoduleissuitable forbasic、1)numpyexcelsinperformance and forlargedatasentassandcomplexoperations.2)thearraymuremememory-effictientivearientfa
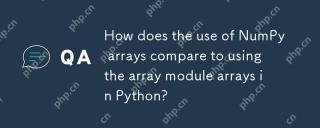 Numpyアレイの使用は、Pythonで配列モジュール配列の使用と比較してどのように比較されますか?Apr 24, 2025 pm 03:49 PM
Numpyアレイの使用は、Pythonで配列モジュール配列の使用と比較してどのように比較されますか?Apr 24, 2025 pm 03:49 PMNumPyArraySareBetterforHeavyNumericalComputing、whilethearrayarayismoreSuitableformemory-constrainedprojectswithsimpledatatypes.1)numpyarraysofferarays andatiledance andpeperancedatasandatassandcomplexoperations.2)thearraymoduleisuleiseightweightandmemememe-ef
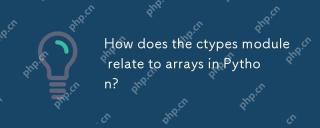 CTypesモジュールは、Pythonの配列にどのように関連していますか?Apr 24, 2025 pm 03:45 PM
CTypesモジュールは、Pythonの配列にどのように関連していますか?Apr 24, 2025 pm 03:45 PMctypesallowsinging andmanipulatingc-stylearraysinpython.1)usectypestointerfacewithclibrariesforperformance.2)createc-stylearraysfornumericalcomputations.3)passarraystocfunctions foreffientientoperations.how、how、becuutiousmorymanagemation、performanceo


ホットAIツール

Undresser.AI Undress
リアルなヌード写真を作成する AI 搭載アプリ

AI Clothes Remover
写真から衣服を削除するオンライン AI ツール。

Undress AI Tool
脱衣画像を無料で

Clothoff.io
AI衣類リムーバー

Video Face Swap
完全無料の AI 顔交換ツールを使用して、あらゆるビデオの顔を簡単に交換できます。

人気の記事

ホットツール

Dreamweaver Mac版
ビジュアル Web 開発ツール

VSCode Windows 64 ビットのダウンロード
Microsoft によって発売された無料で強力な IDE エディター

SublimeText3 Mac版
神レベルのコード編集ソフト(SublimeText3)

Safe Exam Browser
Safe Exam Browser は、オンライン試験を安全に受験するための安全なブラウザ環境です。このソフトウェアは、あらゆるコンピュータを安全なワークステーションに変えます。あらゆるユーティリティへのアクセスを制御し、学生が無許可のリソースを使用するのを防ぎます。

ドリームウィーバー CS6
ビジュアル Web 開発ツール

ホットトピック
 7694
7694 15
15 1640
1640 14
14 1393
1393 52
52 1287
1287 25
25 1229
1229 29
29



