电脑操作中快捷键用得出色,是高手的标志之一。Photoshop中也有许许多多快捷键,用好它,你就向Photoshop高手的目标迈进了一大步。
常常有朋友问:Photoshop里面的某某快捷键是什么呀?
网上也有不少帖子曾经介绍过,只要牢牢记住并善于经常运用,熟能生巧,用不了多久,你不单单是提高了速度、效率,更主要的是能熟练的驾驭
Photoshop,那种舒服的感觉不亚于在高速公路上飙车,一个字——爽!
但由于种种原因,有些快捷键你或许一时半会记不起来了,再去找那些帖子又费时费力。有朋友介绍把帖子打印出来,贴在电脑旁边,常背常练,那也不失为一个好办法。我这里介绍的是从Photoshop本身来认识快捷键。
还是举例说明吧:
例如我要“自动色阶”的快捷键:打开“图像”,至“调整”,至“自动色阶”,你会看到“自动色阶”一行的右边有“Shift+Ctrl+L”(如图1,“自动色阶”一栏后面的椭圆红框所示)
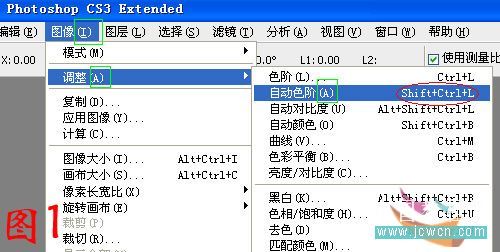
这就是它的快捷键。其它如“色阶”、“曲线”、“色彩平衡”等等都有快捷键提示。在一些完全汉化的Photoshop新版本中,如我用的这个 Photoshop CS3,打开“编辑”,至“(键盘)快捷键”(在倒数第三行),单击鼠标,至“键盘快捷键和菜单”对话框,先点击“摘要”,再“保存”(如图2)
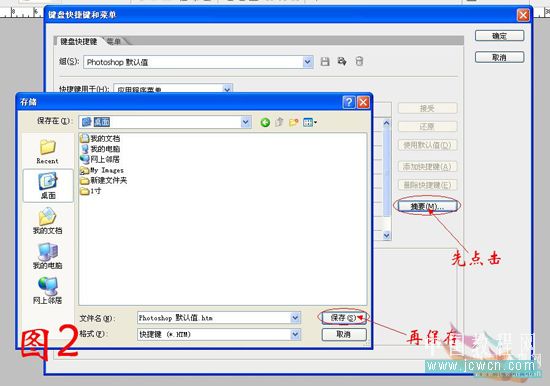
一会儿系统将弹出“Photoshop CS3键盘快捷键”,如图3
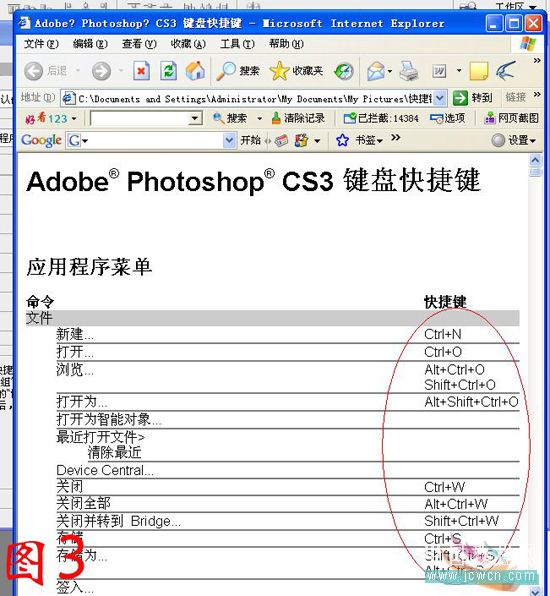
Photoshop里面的所有快捷键全在里面,一览无余。有些没有汉化好的老版本有可能打不开,如图4
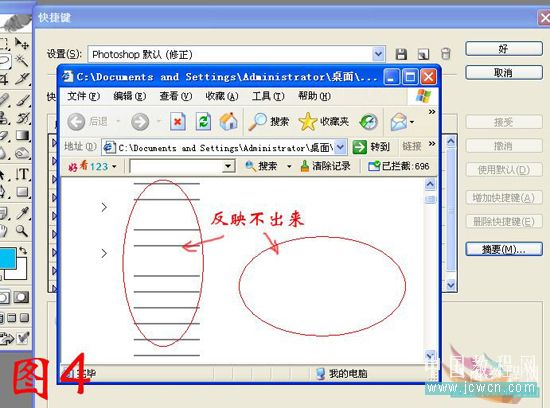
不要紧,你可以仿照下图找到你要找的快捷键,如图5
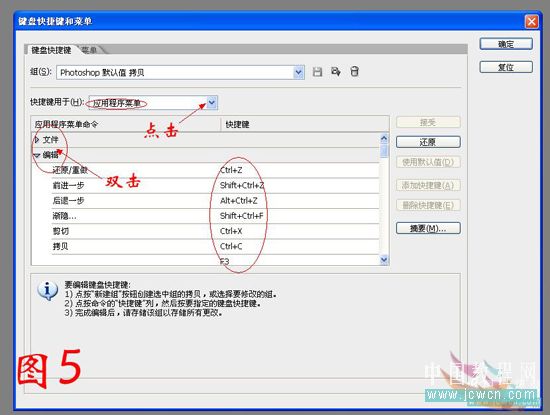
Photoshop里面的工具(快捷键只用一个键)、程序菜单(“Ctrl+某某”键或功能键)、调色板菜单(“Ctrl+某某”键或功能键)等都有许多默认的快捷键,你认真看吧。
到这里,你一定觉得很有收获吧。别忙,好戏还在后头呢,接着往下看吧。
上面介绍的是Ctrl类的快捷方式,即“Ctrl+某某”键,还有一类Alt快捷键,即“Alt
某某”键,例如“自动色阶”,除了“Shift+ Ctrl+L”外,你还可以用“Alt+I(代表图像)+A(代表调整)
A(代表自动色阶)”来实现,如图1中的绿方框所示。再如,“图像大小”的快捷方式,在新版本中你可以用“Ctrl+Alt+I”,老一些的版本中没有这个快捷键,你可以用“Alt+I(代表图像)
I(代表图像大小)”来完成,如图6中绿方框所示:
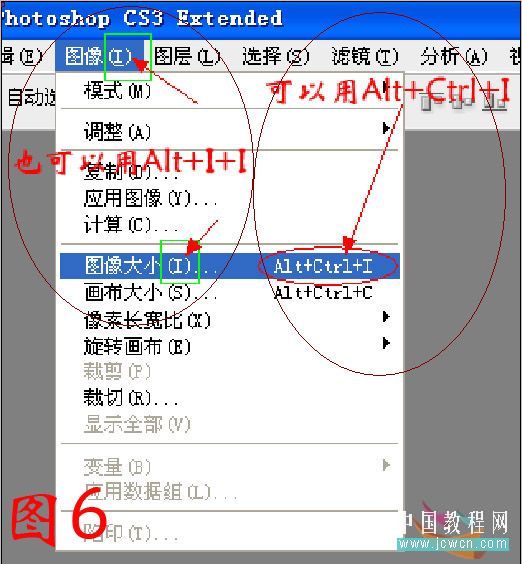
够神奇的吧。
你要说了,用上面介绍的方法,有些快捷键步骤是否太多,显得不够快。
例如:做人像时,常常会遇到左右眼、脸、肩、领不对称,框选了好看的一边,用“Ctrl+J”提取图层,接着要用到“水平翻转画布”命令,按照上面的介绍,是“Alt+I(代表图像)
E(代表旋转画布)
H(代表水平翻转画布,老版本中不一定有)”,得按四个键才能完成,怎么能谈得上快呢?哈哈,别急呀,下面我介绍一种方法,包你眼前一亮,豁然开朗——原来快捷键是可以这样随心所欲的玩的呀!
打开“编辑”,至“(键盘)快捷键”(在倒数第三行),单击鼠标,弹出“键盘快捷键和菜单”对话框,单击它,再双击“图像”,向下拖动滑块(新老版本都有,如图7),至“旋转画布”,至“水平翻转画布”,单击
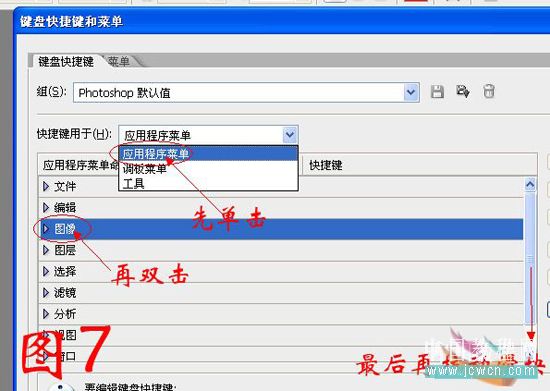
在 “水平翻转画布”一栏的中心将出现白色长方形自定义设置框,按“Ctrl+F 1”直接设定,如图8(自己可以随意设置,但要注意菜单命令的快捷键一定要包括“Ctrl”和、或一个功能键,或“Ctrl”键+一个字母或标点符号键,不能有数字键,否则将无法设定,如图9)
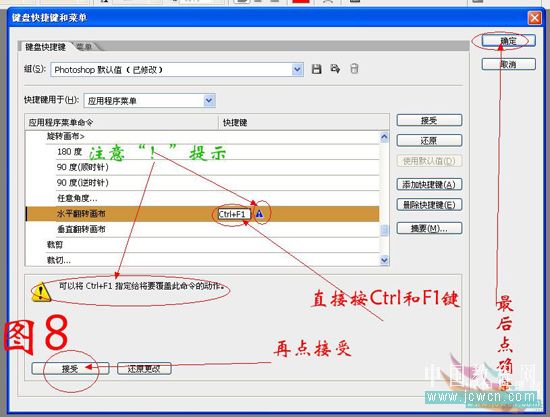
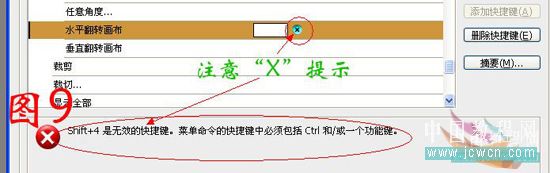
如果你自定义设定的快捷键与默认的快捷键有冲突,例如“水平翻转画布”你设置为“Ctrl+M”(这是Photoshop默认的“曲线”的快捷方式),那么你可以点击“还原更改”或点击“删除快捷键”取消你刚才的设置,也可以点击“接受冲突”如图10。这样“水平翻转画布”的快捷键就变成你自定义设置的 “Ctrl+M”了,“曲线”就不能再用它了。许多平时用不上的默认快捷键在键盘上的位置特别好,特别适合你的操作,就可以用此方法替换掉。同样一道命令,你还可以设置多个快捷键。点击“添加快捷键”,如图11(一般情况下没有这个必要,那样容易混乱的)
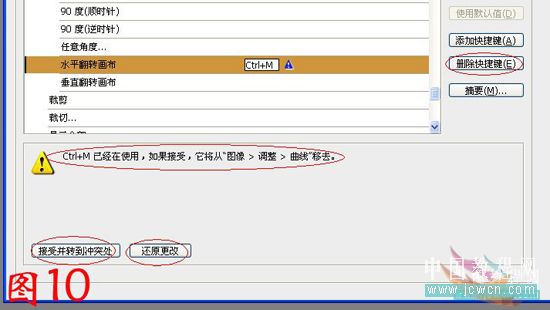
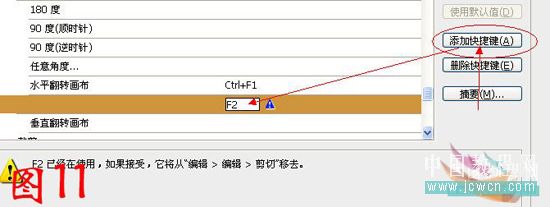
接着记住要点击“接受”、“保存”、“确定”啊,如图12。
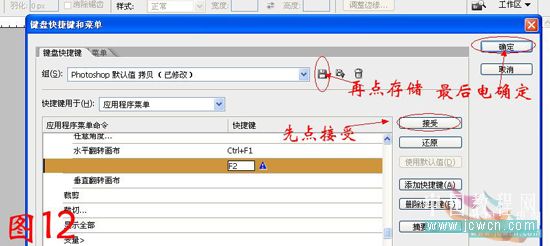
最后我们再回过头来点击“摘要”,再“保存”,一会儿你就看到在Photoshop快捷键已修改的默认值里,已经有了你的自定义设置啦。
现在你是否觉得自己已经是半个Photoshop高手了。还有另外半个那只能靠你去背去练啦
想要成为真正的Photoshop高手,说有捷径的话那就是要多向他人学习,自己也要多动脑子;说没有捷径,那就是要多记多练。冰冻三尺非一日之寒,让我们共同努力吧!
第一次写这种帖子,整整化了我一天的时间。
 写真家のためのPhotoshop:画像の強化とレタッチApr 25, 2025 am 12:01 AM
写真家のためのPhotoshop:画像の強化とレタッチApr 25, 2025 am 12:01 AMPhotoshopの写真の強化とレタッチは、修理ブラシツールを使用して輝度とコントラストを調整することで実現できます。 1)明るさとコントラストを調整します:輝度とコントラストを増やして、画像 - >調整 - >明るさ/コントラストメニューを介して露出しない写真を改善します。 2)修理ブラシツールを使用します。ツールバーでHealingBrushToolを選択し、適用して画像のその他のポイントまたは傷跡を削除します。
 Photoshopへのアクセス:方法と可用性Apr 24, 2025 am 12:07 AM
Photoshopへのアクセス:方法と可用性Apr 24, 2025 am 12:07 AMPhotoshopは、恒久的なライセンスを購入したり、CreativeCloudを購読したりすることで取得できます。 1.長期使用のために恒久的なライセンスを購入し、毎月の支払いはありませんが、最新の更新は利用できません。 2. CreativeCloudを購読して、最新バージョンやその他のAdobeソフトウェアにアクセスすると、毎月または年会費を支払う必要があります。選択は、使用頻度と要件に基づいている必要があります。
 Photoshopが最善を尽くすこと:一般的なタスクとプロジェクトApr 23, 2025 am 12:06 AM
Photoshopが最善を尽くすこと:一般的なタスクとプロジェクトApr 23, 2025 am 12:06 AMPhotoshopは、画像編集、レイヤー化とマスキング、デジタルペインティング、さまざまなデザインアプリケーションに特化しています。 1)画像の編集と修復:欠陥を削除し、色と明るさを調整します。 2)レイヤーとマスク:非破壊的な編集と作成。 3)デジタル絵画とイラスト:アート作品を作成します。 4)実用的なアプリケーション:グラフィックデザイン、Webデザイン、デジタルアート作成。
 Photoshopの使用:創造的な可能性と実用的な用途Apr 22, 2025 am 12:09 AM
Photoshopの使用:創造的な可能性と実用的な用途Apr 22, 2025 am 12:09 AMPhotoshopは、実用的なアプリケーションで非常に実用的で創造的です。 1)初心者や専門家に適した基本的な編集、修理、合成機能を提供します。 2)コンテンツ認識の塗りつぶしやレイヤースタイルなどの高度な機能により、画像効果が向上します。 3)ショートカットキーの習得とレイヤー構造の最適化により、作業効率が向上します。
 Photoshop:高度なテクニックとツールApr 21, 2025 am 12:08 AM
Photoshop:高度なテクニックとツールApr 21, 2025 am 12:08 AMAdobe Photoshopの高度な機能には、高度な選択ツール、レイヤーブレンディングモード、アクションとスクリプトが含まれます。 1)クイック選択ツールやカラーレンジ選択ツールなどの高度な選択ツールは、画像領域を正確に選択できます。 2)「オーバーラップ」モードなどのレイヤーブレンドモードは、一意の視覚効果を作成できます。 3)アクションとスクリプトは、タスクの繰り返しを自動化し、作業効率を向上させることができます。
 Photoshopの主な機能:レタッチと強化Apr 20, 2025 am 12:07 AM
Photoshopの主な機能:レタッチと強化Apr 20, 2025 am 12:07 AM写真の編集と強化におけるPhotoshopの強力な機能には、次のものが含まれます。1。「修理ブラシツール」を使用してにきびを削除する、2。「液化ツール」を使用してスリムな顔、3。「周波数分離」テクノロジーを使用して画像を正確にレタッチします。これらの関数は、画像処理効果を最適化するためのアルゴリズムと画像処理テクノロジーを通じて実装されます。
 Photoshopの重要な機能:ディープダイビングApr 19, 2025 am 12:08 AM
Photoshopの重要な機能:ディープダイビングApr 19, 2025 am 12:08 AMPhotoshopの主な機能には、レイヤーとマスク、調整ツール、フィルター、エフェクトが含まれます。 1。レイヤーとマスクにより、画像パーツの独立した編集を可能にします。 2.明るさ/コントラストなどのツールの調整により、画像のトーンと明るさを変更できます。 3。フィルターとエフェクトは、視覚効果をすばやく追加できます。これらの機能を習得すると、創造的な専門家が創造的なビジョンを達成するのに役立ちます。
 Photoshop and Digital Art:絵画、イラスト、および合成Apr 18, 2025 am 12:01 AM
Photoshop and Digital Art:絵画、イラスト、および合成Apr 18, 2025 am 12:01 AMDigital ArtのPhotoshopのアプリケーションには、絵画、イラスト、画像の統合が含まれます。 1)塗装:ブラシ、鉛筆、ミキシングツールを使用して、アーティストは現実的な効果を生み出すことができます。 2)イラスト:ベクトルと形状のツールを使用すると、アーティストは複雑なグラフィックを正確に描き、効果を追加できます。 3)合成:マスクとレイヤーブレンディングモードを使用して、アーティストはさまざまな画像要素をシームレスにブレンドできます。


ホットAIツール

Undresser.AI Undress
リアルなヌード写真を作成する AI 搭載アプリ

AI Clothes Remover
写真から衣服を削除するオンライン AI ツール。

Undress AI Tool
脱衣画像を無料で

Clothoff.io
AI衣類リムーバー

Video Face Swap
完全無料の AI 顔交換ツールを使用して、あらゆるビデオの顔を簡単に交換できます。

人気の記事

ホットツール

SecLists
SecLists は、セキュリティ テスターの究極の相棒です。これは、セキュリティ評価中に頻繁に使用されるさまざまな種類のリストを 1 か所にまとめたものです。 SecLists は、セキュリティ テスターが必要とする可能性のあるすべてのリストを便利に提供することで、セキュリティ テストをより効率的かつ生産的にするのに役立ちます。リストの種類には、ユーザー名、パスワード、URL、ファジング ペイロード、機密データ パターン、Web シェルなどが含まれます。テスターはこのリポジトリを新しいテスト マシンにプルするだけで、必要なあらゆる種類のリストにアクセスできるようになります。

mPDF
mPDF は、UTF-8 でエンコードされた HTML から PDF ファイルを生成できる PHP ライブラリです。オリジナルの作者である Ian Back は、Web サイトから「オンザフライ」で PDF ファイルを出力し、さまざまな言語を処理するために mPDF を作成しました。 HTML2FPDF などのオリジナルのスクリプトよりも遅く、Unicode フォントを使用すると生成されるファイルが大きくなりますが、CSS スタイルなどをサポートし、多くの機能強化が施されています。 RTL (アラビア語とヘブライ語) や CJK (中国語、日本語、韓国語) を含むほぼすべての言語をサポートします。ネストされたブロックレベル要素 (P、DIV など) をサポートします。

SublimeText3 Linux 新バージョン
SublimeText3 Linux 最新バージョン

メモ帳++7.3.1
使いやすく無料のコードエディター

DVWA
Damn Vulnerable Web App (DVWA) は、非常に脆弱な PHP/MySQL Web アプリケーションです。その主な目的は、セキュリティ専門家が法的環境でスキルとツールをテストするのに役立ち、Web 開発者が Web アプリケーションを保護するプロセスをより深く理解できるようにし、教師/生徒が教室環境で Web アプリケーションを教え/学習できるようにすることです。安全。 DVWA の目標は、シンプルでわかりやすいインターフェイスを通じて、さまざまな難易度で最も一般的な Web 脆弱性のいくつかを実践することです。このソフトウェアは、

ホットトピック
 7706
7706 15
15 1640
1640 14
14 1394
1394 52
52 1288
1288 25
25 1231
1231 29
29


