本教程主要使用Photoshop3种方法制作动态的下雨效果,今天就向大家分享了3个简单实用的方法,包括动态下雨特效,感兴趣的同学来试一试。
不说则已,一说咱就来两招外加一个大彩蛋,下面是三种方法的效果预览,看图感受下先:

△ 这是原图

△ 方法一的效果

△ 方法二的效果

△ 方法三的效果
是的,你没看错,第三种方法是真的在“下”雨,是动态的,是动画的,而且悄悄剧透给小伙伴们,它还是最简单的,比第二种一键下雨的动作预设大法还要简单。那我们闲言少叙,马上开始“变身老龙王”,让雨下起来喽。
方法一:滤镜大法
第一步,如下图操作所示,在PS中将原图打开,新建一个图层,命名为“雨”。

△ 新建雨图层
第二步,如下图所示,将前景色设置成黑色,按键盘快捷键Alt+删除键,将图层雨填充为黑色。

△ 图层雨填充黑色
第三步,对图层雨进行一系列的滤镜操作。选择菜单滤镜>杂色>添加杂色,如下图所示设置杂色参数,点击确定。

△ 选择添加杂色滤镜

△ 设置杂色参数
选择高斯模糊滤镜,按下图所示设置参数,确定。

接下来,添加动感模糊滤镜,参数如下:

第四步,添加一个色阶调整图层,如下图设置参数后,将该层做成雨图层的剪贴蒙版。
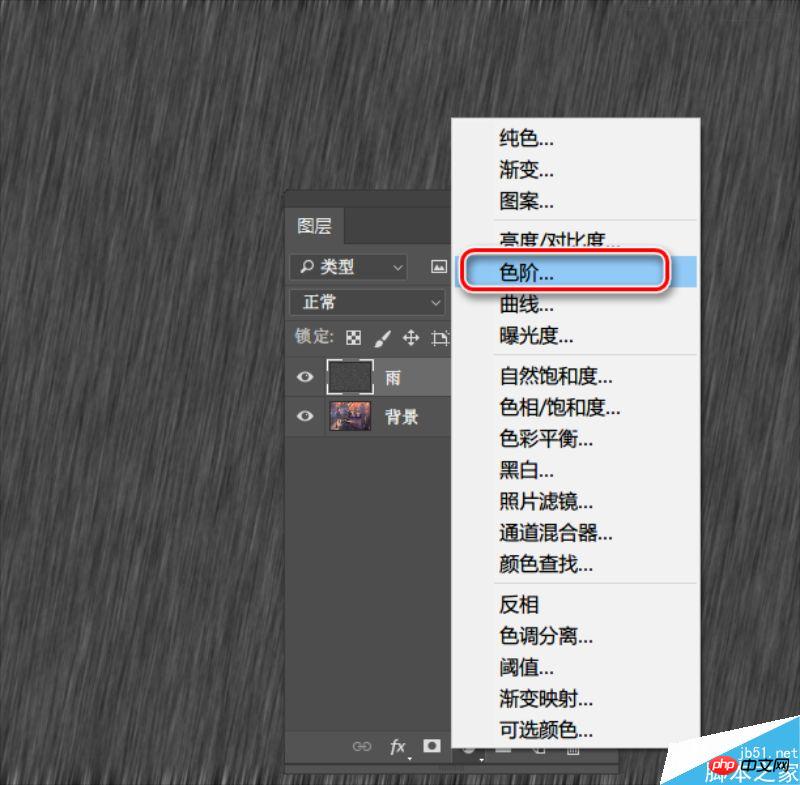
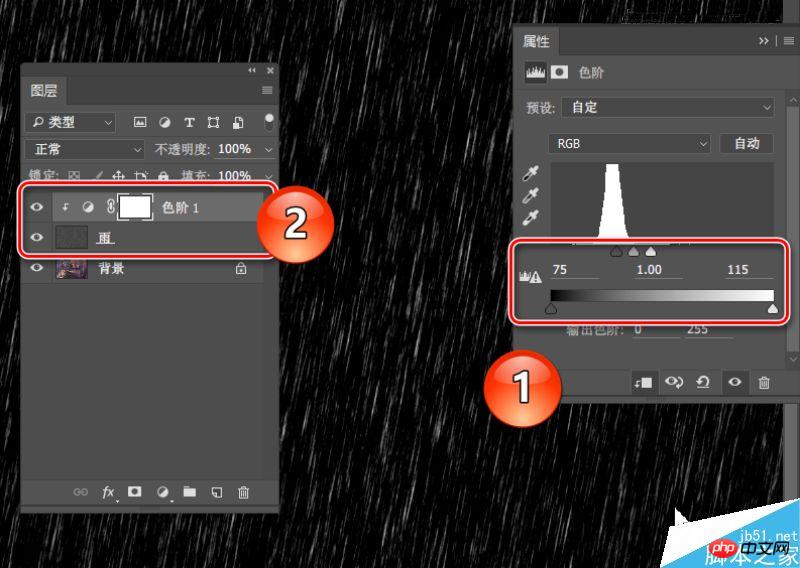
△ 设置色阶参数,添加蒙版
第五步,继续添加滤镜操作。选择菜单滤镜>扭曲>波纹滤镜,参数设置如下图:

添加高斯模糊,如下图:

第六步,选择图层雨,将其混合模式调整为“滤色”,不透明度为60%。此时,正如下图所示,已经完成了下雨特效的绘制。

方法二:动作预设懒人大法
好了,看到这,可能小伙伴会觉得好烦啊,那么第二个方法就是深受喜爱的“懒人神器”动作预设大法了。
第一步,安装预设。首先还是先来啰嗦一下PS动作预设的安装方法了,方法很多,比如直接双击预设文件,比如复制粘贴到安装目录下的预设文件夹,地址一般是C:\Program Files\Adobe\Adobe Photoshop CC 2014\Presets\Actions(盘符请根据安装时的安装位置选择,CC 2014仅为阿随君版本号示例,请按实际情况选择),正如下图所示的样纸。
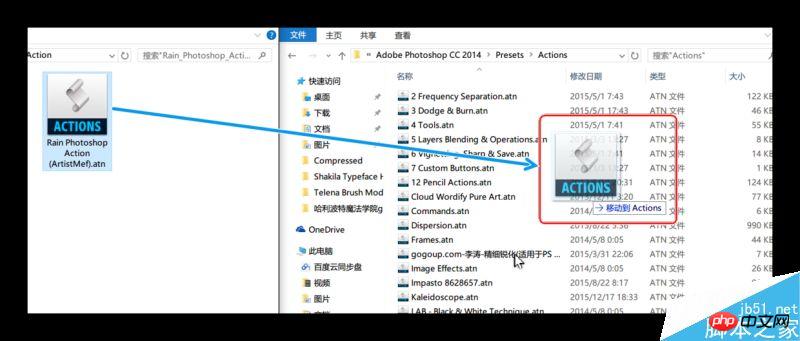
第二步,切换英文版。PS:该动作完美支持英文版PS,中文版可能会遇到运行问题哦。所以阿随君再来啰嗦下中英文切换方法→小伙伴们只需打开自己的PS安装文件夹,按C:\Program Files\Adobe\Adobe Photoshop CC 2014\Locales\zh_CN\Support Files这个地址逐层打开,找到“tw10428.dat”这个文件,把它移除此文件夹,或者是删除,或者是改名字,这样再次打开PS时便是英文版了。(PS:一定要记得备份它,随时复制回来即可恢复中文版了。)
第三步,准备动作。接下来就是把刚才复制粘贴过的动作预设调入到动作面板,如果没有在PS工作区找到动作面板的,可以通过菜单栏“窗口>动作”调出,或者直接按Alt+F9。然后,如图所示,点击面板上下文面板,选择“Rain Photoshop Action (ArtistMef)”载入到面板。

第四步,播放动作。以上都是“前戏”,马上进入“高潮”,如图所示的,在选中背景图层的基础上,打开动作预设,点击“播放”即可。在动作运行的过程中,会先后弹出两个对话框,如图所示,两个参数值一个是控制雨水降落的角度,一个是控制雨疏密长短的,按照自己需要的效果来设定即可。

△ 如图所示,播放动作

△ 按需设置雨的角度和距离

△ 继续设置参数

如上,就是完成效果了,也棒棒哒

方法三:AE大法
好了,说了那么多,其实都是要介绍第三种大法:AE大法。是时候,来多玩一些AE了,此方法需要用到的是BBC特效插件,一键“下”雨。
第一步,打开AE,导入图片,如图所示,可以通过菜单文件>导入,或者直接拖拽图片到项目面板。

第二步,新建合成。如下图所示,用鼠标点击图片并长按,拖动它到“新建合成”按钮上,即可以此图的参数新建一个合成了。

第三步,添加特效。在选中图片图层的基础上,选择菜单栏的“效果>BBC10 Particles>BBC Rain”,添加雨的粒子特效:

添加完毕后,按预览播放或者新版AE直接按空格键播放,即可看到,雨下起来了。可以渲染保存成视频,也可以随便选择一帧保存成下雨图片,简单方便。

第四步,更多玩法。当然上一步的默认效果已经很好了,爱折腾的小伙伴,可以在效果面板上,继续调整参数,如图所示:雨的大小、速度、疏密、模糊度、雨滴的大小颜色等等都可以继续调节,而且可以做动画效果,简单说就是想要什么雨就下什么雨,而且可以从小雨下到大雨,棒棒哒。

当然,如果懒得调参数的话,特效本身也预设了很多不同形态的雨,只需如下图所示选择即可:

好了,这就是今天的下雨特效制作秘籍,不知道小伙伴们最喜欢哪一种呢,希望大家喜欢本教程!
 Photoshop and Digital Art:絵画、イラスト、および合成Apr 18, 2025 am 12:01 AM
Photoshop and Digital Art:絵画、イラスト、および合成Apr 18, 2025 am 12:01 AMDigital ArtのPhotoshopのアプリケーションには、絵画、イラスト、画像の統合が含まれます。 1)塗装:ブラシ、鉛筆、ミキシングツールを使用して、アーティストは現実的な効果を生み出すことができます。 2)イラスト:ベクトルと形状のツールを使用すると、アーティストは複雑なグラフィックを正確に描き、効果を追加できます。 3)合成:マスクとレイヤーブレンディングモードを使用して、アーティストはさまざまな画像要素をシームレスにブレンドできます。
 高度なPhotoshopチュートリアル:マスターレタッチと合成Apr 17, 2025 am 12:10 AM
高度なPhotoshopチュートリアル:マスターレタッチと合成Apr 17, 2025 am 12:10 AMPhotoshopの高度な写真編集および合成技術には、次のものが含まれます。1。基本操作にレイヤー、マスク、調整層を使用します。 2。画像ピクセル値を使用して、写真編集効果を実現します。 3.複雑な合成のために複数の層とマスクを使用します。 4.「液化」ツールを使用して、顔の特徴を調整します。 5.「周波数分離」テクノロジーを使用して、繊細な写真編集を実行すると、これらのテクノロジーは画像処理レベルを改善し、専門レベルの効果を達成できます。
 グラフィックデザインにPhotoshopを使用:ブランディングなどApr 16, 2025 am 12:02 AM
グラフィックデザインにPhotoshopを使用:ブランディングなどApr 16, 2025 am 12:02 AMブランドデザインにPhotoshopを使用する手順には次のものがあります。1。ペンツールを使用して基本的な形状を描画します。2。レイヤースタイルを介してシャドウとハイライトを追加します。3。色と詳細を調整します。 Photoshopは、デザイナーがレイヤーとマスクの柔軟性を備えたブランド要素を作成および最適化し、シンプルなロゴから複雑なブランディングガイドまで、デザインの一貫性とプロフェッショナリズムを確保するのに役立ちます。
 Photoshopのサブスクリプションモデル:あなたがお金のために得るものApr 15, 2025 am 12:17 AM
Photoshopのサブスクリプションモデル:あなたがお金のために得るものApr 15, 2025 am 12:17 AMPhotoshopのサブスクリプションモデルは購入する価値があります。 1)ユーザーは、最新バージョンにアクセスし、いつでもデバイス間で使用できます。 2)サブスクリプション料金は低く、継続的な更新と技術サポートが提供されます。 3)ニューラルフィルターなどの高度な機能は、複雑な画像処理に使用できます。長期的なコストが高いにもかかわらず、その利便性と機能の更新は、プロのユーザーにとって価値があります。
 Photoshop:無料試用版と割引オプションの調査Apr 14, 2025 am 12:06 AM
Photoshop:無料試用版と割引オプションの調査Apr 14, 2025 am 12:06 AM最も経済的な方法でPhotoshopへのアクセスを取得できます。1。7日間の無料トライアルでソフトウェア機能を体験します。 2。季節のプロモーションだけでなく、生徒または教師の割引を見つけます。 3.サードパーティのWebサイトでクーポンを使用します。 4. Adobe CreativeCloudの毎月または年次プランを購読します。
 デザイナー向けのPhotoshop:視覚的な概念の作成Apr 13, 2025 am 12:09 AM
デザイナー向けのPhotoshop:視覚的な概念の作成Apr 13, 2025 am 12:09 AMPhotoshopで視覚概念の作成は、次の手順を通じて実現できます。1。新しいドキュメントを作成します。2。背景レイヤーを追加します。3。ブラシツールを使用して基本的な形状を描画します。4。テキストとグラフィックを追加します。
 Photoshopは無料ですか?サブスクリプションプランの理解Apr 12, 2025 am 12:11 AM
Photoshopは無料ですか?サブスクリプションプランの理解Apr 12, 2025 am 12:11 AMPhotoshopは無料ではありませんが、低コストまたは無料で使用する方法がいくつかあります。1。無料の試用期間は7日で、この期間中にすべての機能を体験できます。 2。学生と教師の割引はコストを半分に削減でき、学校の証明が必要です。 3. CreativeCloudパッケージは、プロのユーザーに適しており、さまざまなAdobeツールが含まれています。 4。フォトショーペルメントとLightroomは低コストの代替品であり、機能は少なくなりますが、価格は低くなっています。
 Photoshopの価値:その機能に対するコストを計量しますApr 11, 2025 am 12:02 AM
Photoshopの価値:その機能に対するコストを計量しますApr 11, 2025 am 12:02 AMPhotoshopは、強力な機能と幅広いアプリケーションシナリオを提供するため、投資する価値があります。 1)コア関数には、画像編集、レイヤー管理、特殊効果の生産、色の調整が含まれます。 2)プロのデザイナーや写真家に適していますが、アマチュアはGIMPなどの代替案を考慮する場合があります。 3)AdobeCreativeCloudを購読することは、必要に応じて、1回限りの支出を避けるために使用できます。


ホットAIツール

Undresser.AI Undress
リアルなヌード写真を作成する AI 搭載アプリ

AI Clothes Remover
写真から衣服を削除するオンライン AI ツール。

Undress AI Tool
脱衣画像を無料で

Clothoff.io
AI衣類リムーバー

AI Hentai Generator
AIヘンタイを無料で生成します。

人気の記事

ホットツール

VSCode Windows 64 ビットのダウンロード
Microsoft によって発売された無料で強力な IDE エディター

メモ帳++7.3.1
使いやすく無料のコードエディター

MinGW - Minimalist GNU for Windows
このプロジェクトは osdn.net/projects/mingw に移行中です。引き続きそこでフォローしていただけます。 MinGW: GNU Compiler Collection (GCC) のネイティブ Windows ポートであり、ネイティブ Windows アプリケーションを構築するための自由に配布可能なインポート ライブラリとヘッダー ファイルであり、C99 機能をサポートする MSVC ランタイムの拡張機能が含まれています。すべての MinGW ソフトウェアは 64 ビット Windows プラットフォームで実行できます。

WebStorm Mac版
便利なJavaScript開発ツール

SublimeText3 Linux 新バージョン
SublimeText3 Linux 最新バージョン






