本教程介绍篮球的制作方法。作者非常巧妙的用滤镜效果来制作篮球的牛皮部分,只要是质感纹理部分,然后再整体调色及光感。制作方法非常实用。
最终效果
1、新建500*500 150分辩率画布。
2、新建一层。
3、按Alt+Delete,填充前景色,颜色
来源:中国教程网 作者:不详
本教程介绍篮球的制作方法。作者非常巧妙的用滤镜效果来制作篮球的牛皮部分,只要是质感纹理部分,然后再整体调色及光感。制作方法非常实用。
最终效果 
1、新建500*500 150分辩率画布。
2、新建一层。
3、按Alt+Delete,填充前景色,颜色黑色。
4、滤镜/纹理/染色玻璃,设置如图1。 
<图1> #p# 5、确定后图层和效果如图2。 
<图2>
6、滤镜/风格化/浮雕效果/设置如图3。 
<图3> #p# 7、确定后执行图像/调整/反相,快捷键:Ctrl+i,效果如图4。 
<图4>
8、从标尺上拉出参考线,取圆形选择工具,同时按下Alt 和Shft键,从画面的中心向外拉出适当大小的正圆形选区,如图5。 
<图5>
9、滤镜/扭曲/球面化/,设置如图6。 
<图6> #p# 10、选择/反向(快捷键:ctrl+shft+i),按Delete删除后取消选区。效果如图7。 
<图7>
11、点图层面板下面的“添加图层样式”按扭,选择颜色叠加,设置如图8。 
<图8>
12、效果如图9。 
<图9> #p# 13、新建一空白层,按ctrl键不放点一下图层1的缩略图,载入圆形选区,取渐变工具,对渐变色进行编辑如图10。 
<图10>
14、选择径向渐变,做出渐变如图11。 
<图11>
15、改混合模式为“叠加”,效果如图12。 
<图12> #p# 16、关闭背景层,按ctrl+alt+shft+E进行盖印,如图13。 
<图13>
17、开启背景层,再新建一层,用5像素硬边画笔沿辅助线做出两直线,如图14。 
<图14>
18、用钢笔做出路径,如图15。 
<图15> #p# 19、ctrl+Enter,换成选区,新建一层,编辑/描边5像素。如图16,17。 
<图16> 
<图17>
20、将描边图层复制,编辑/变换/水平翻转,用移动工具移动到如图18位置。 
<图18> #p# 21、合并两个描边层和那个十字层,载入圆形选区,反选,按Delete删除,效果图19。 
<图19>
22、点图层面板下面的“添加图层样式”按扭,选择斜面和浮雕,设置如图20。 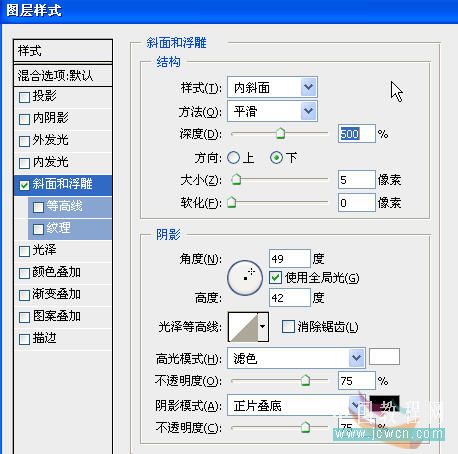
<图20>
23、ctrl+e向下合并,按住ctrl键,点新建图层按扭,在其下建立一个新图层。并用圆形选择工具做出选区如图21。 
<图21> #p# 24、ctrl+alt+d,羽化15后填充黑色,降不透明度到50%,效果如图22。 
<图22>
25、删除图层1和图层2,合并球体和投影,再稍微向右移动一下,如图23、24。 
<图23> 
<图24>
26、拉入一个背景稍微调整一下,完成最终效果如图25。 
<图25>
 Photoshop:ラスターグラフィックス編集のパワーApr 28, 2025 am 12:13 AM
Photoshop:ラスターグラフィックス編集のパワーApr 28, 2025 am 12:13 AMPhotoshopはラスターグラフィックを処理するための強力なツールであり、そのコア機能にはレイヤーとマスク、フィルター、調整が含まれます。 1。レイヤーとマスクにより、独立した編集と非破壊的な変更が可能になります。 2。フィルターと調整は、画像の外観をすばやく変更できますが、画質に影響を与えることを避けるためには注意して使用する必要があります。これらの機能と高度なスキルを習得することにより、画像の編集と創造的な能力を大幅に改善できます。
 Photoshop:画像操作のための汎用性の高いツールApr 27, 2025 am 12:13 AM
Photoshop:画像操作のための汎用性の高いツールApr 27, 2025 am 12:13 AMPhotoshopは、その汎用性と直感的な動作インターフェイスのため、画像処理の分野で非常に強力です。 1)基本的な調整から、明るさやコントラストの調整などの複雑な合成まで、さまざまなタスクを処理できます。 2)レイヤーとマスクに基づいて機能すると、非破壊的な編集が可能になります。 3)使用の例には、カラーバランスの調整とレイヤーマスクの作成が含まれます。 4)過度の編集などの一般的なエラーは、履歴パネルを介して回避できます。 5)パフォーマンス最適化の提案には、スマートオブジェクトとショートカットキーの使用が含まれます。
 Photoshopトライアルと代替案:無料アクセスの探索Apr 26, 2025 am 12:23 AM
Photoshopトライアルと代替案:無料アクセスの探索Apr 26, 2025 am 12:23 AMPhotoshopは、無料の7日間の試用期間を提供します。トライアル期間の使用を最大化するには、1)複数のAdobeアカウントにサインアップし、2)学生または教育バージョンを使用し、3)Adobe CreativeCloudを購読します。無料の代替品には、1)GIMP、2)Photopea、3)Krita、これらのソフトウェアは毎日の画像編集ニーズを満たすことができます。
 写真家のためのPhotoshop:画像の強化とレタッチApr 25, 2025 am 12:01 AM
写真家のためのPhotoshop:画像の強化とレタッチApr 25, 2025 am 12:01 AMPhotoshopの写真の強化とレタッチは、修理ブラシツールを使用して輝度とコントラストを調整することで実現できます。 1)明るさとコントラストを調整します:輝度とコントラストを増やして、画像 - >調整 - >明るさ/コントラストメニューを介して露出しない写真を改善します。 2)修理ブラシツールを使用します。ツールバーでHealingBrushToolを選択し、適用して画像のその他のポイントまたは傷跡を削除します。
 Photoshopへのアクセス:方法と可用性Apr 24, 2025 am 12:07 AM
Photoshopへのアクセス:方法と可用性Apr 24, 2025 am 12:07 AMPhotoshopは、恒久的なライセンスを購入したり、CreativeCloudを購読したりすることで取得できます。 1.長期使用のために恒久的なライセンスを購入し、毎月の支払いはありませんが、最新の更新は利用できません。 2. CreativeCloudを購読して、最新バージョンやその他のAdobeソフトウェアにアクセスすると、毎月または年会費を支払う必要があります。選択は、使用頻度と要件に基づいている必要があります。
 Photoshopが最善を尽くすこと:一般的なタスクとプロジェクトApr 23, 2025 am 12:06 AM
Photoshopが最善を尽くすこと:一般的なタスクとプロジェクトApr 23, 2025 am 12:06 AMPhotoshopは、画像編集、レイヤー化とマスキング、デジタルペインティング、さまざまなデザインアプリケーションに特化しています。 1)画像の編集と修復:欠陥を削除し、色と明るさを調整します。 2)レイヤーとマスク:非破壊的な編集と作成。 3)デジタル絵画とイラスト:アート作品を作成します。 4)実用的なアプリケーション:グラフィックデザイン、Webデザイン、デジタルアート作成。
 Photoshopの使用:創造的な可能性と実用的な用途Apr 22, 2025 am 12:09 AM
Photoshopの使用:創造的な可能性と実用的な用途Apr 22, 2025 am 12:09 AMPhotoshopは、実用的なアプリケーションで非常に実用的で創造的です。 1)初心者や専門家に適した基本的な編集、修理、合成機能を提供します。 2)コンテンツ認識の塗りつぶしやレイヤースタイルなどの高度な機能により、画像効果が向上します。 3)ショートカットキーの習得とレイヤー構造の最適化により、作業効率が向上します。
 Photoshop:高度なテクニックとツールApr 21, 2025 am 12:08 AM
Photoshop:高度なテクニックとツールApr 21, 2025 am 12:08 AMAdobe Photoshopの高度な機能には、高度な選択ツール、レイヤーブレンディングモード、アクションとスクリプトが含まれます。 1)クイック選択ツールやカラーレンジ選択ツールなどの高度な選択ツールは、画像領域を正確に選択できます。 2)「オーバーラップ」モードなどのレイヤーブレンドモードは、一意の視覚効果を作成できます。 3)アクションとスクリプトは、タスクの繰り返しを自動化し、作業効率を向上させることができます。


ホットAIツール

Undresser.AI Undress
リアルなヌード写真を作成する AI 搭載アプリ

AI Clothes Remover
写真から衣服を削除するオンライン AI ツール。

Undress AI Tool
脱衣画像を無料で

Clothoff.io
AI衣類リムーバー

Video Face Swap
完全無料の AI 顔交換ツールを使用して、あらゆるビデオの顔を簡単に交換できます。

人気の記事

ホットツール

MantisBT
Mantis は、製品の欠陥追跡を支援するために設計された、導入が簡単な Web ベースの欠陥追跡ツールです。 PHP、MySQL、Web サーバーが必要です。デモおよびホスティング サービスをチェックしてください。

AtomエディタMac版ダウンロード
最も人気のあるオープンソースエディター

VSCode Windows 64 ビットのダウンロード
Microsoft によって発売された無料で強力な IDE エディター

メモ帳++7.3.1
使いやすく無料のコードエディター

EditPlus 中国語クラック版
サイズが小さく、構文の強調表示、コード プロンプト機能はサポートされていません

ホットトピック
 7773
7773 15
15 1644
1644 14
14 1399
1399 52
52 1296
1296 25
25 1234
1234 29
29


