本教程主要部分是纹理背景的制作,需要变现出岩石纹理质感。作者制作的非常到位,利用了很多滤镜及素材叠加制作完成。有了纹理后面就是加动物,可以选择自己喜好的动物加进去。
最终效果 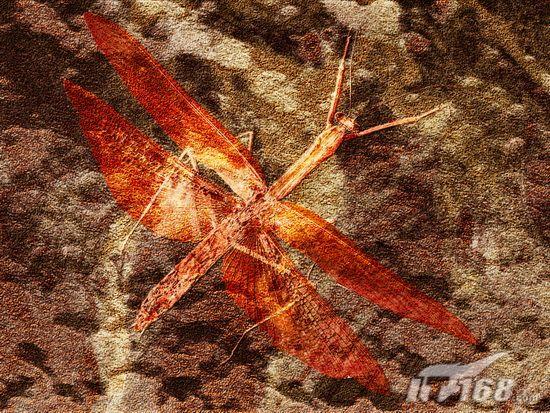
1、新建一个文件然后在背景层上新建一层,填充白色,确定前景色和背景色为黑色和白色,执行菜单栏中的“滤镜”→“渲染”→“云彩”命令,得到效果如图1所示。 
<图1>
2、接着执行菜单栏中的“滤镜”→“模糊”→“高斯模糊”命令,设置模糊半径为5,画面效果如图2所示。 
<图2> #p# 3、执行菜单栏中的“滤镜”→“素描”→“基底凸现”命令,设置细节为13,平滑度为3,光照方向为下,图像效果如图3所示。 
<图3>
4、执行菜单栏中的“滤镜”→“纹理”→“龟裂缝”命令,设置裂缝间距为12,深度为6,亮度为9,图像效果如图4所示 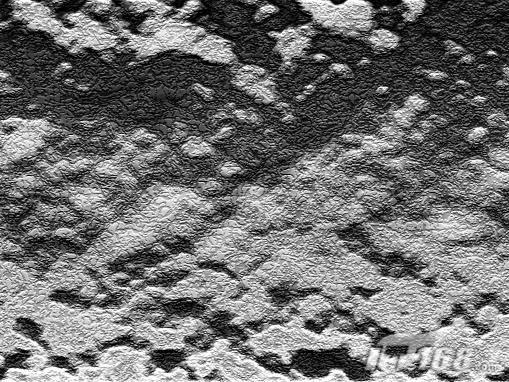
<图4>
5、在该图层上新建一个图层,填充白色,执行菜单栏中的“滤镜”→“杂色”→“添加杂色”命令,设置数量为340,高斯分布,勾选单色,效果如图5所示。 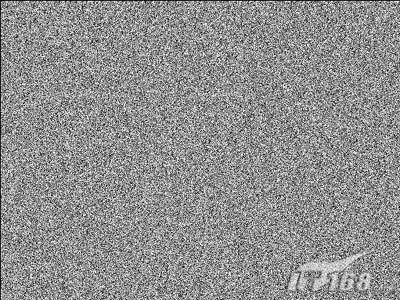
<图5> #p# 6、执行菜单栏中的“滤镜”→“风格化”→“浮雕效果”命令,设置浮雕角度为135,高度为2,数量为100%,设置图层的透明度为50%,图像效果如图6所示。 
<图6>
7、执行菜单栏中的“图像”→“调整”→“色相/饱和度”命令,勾选着色设置色相值为25,饱和度为100,明度为-30,修改图层的混合模式为“颜色”,效果如图7所示。 
<图7>
8、打开如图8所示的素材文件。选择工具栏中的“魔棒工具”,单击白色背景部分建立选区,然后删除。 
<图8> #p# 9、将昆虫拖入文件中,复制该图层,将复制的图层隐藏,修改图层透明度为50%,图层的混合模式设置为“实色混合”,效果如图9所示。 
<图9>
10、显示复制的图层,执行菜单栏中的“图像”→“调整”→“渐变映射”命令,在弹出的渐变编辑器中设置如图10所示单击确定,复制该图层,隐藏备用。修改图层的混合模式为“叠加”,效果如图11所示。 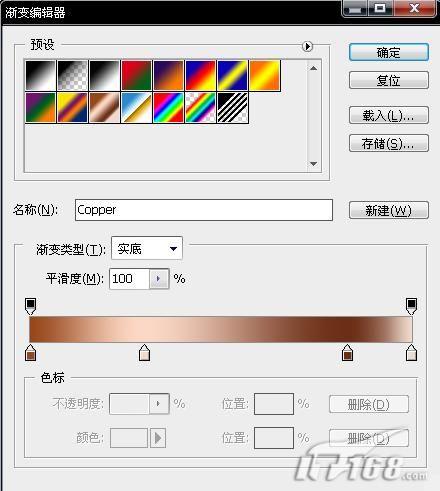
<图10> 
<图11> #p# 11、显示隐藏的图层,修改图层的混合模式为“强光”,效果如图12所示。 
<图12>
12、打开一幅石纹图像素材如图13所示,把它拖拽到文件的最顶层,更改图层混合模式为“叠加”,效果如图14所示。 
<图13> 
<图14> #p# 13、复制昆虫图层,恢复图层的透明度和混合模式,隐藏除该图层和背景层以外的图层。 14、切换到通道面板,复制蓝色通道为蓝色通道副本。执行菜单栏中的“滤镜”→“风格化”→“浮雕效果”命令,设置角度141,高度1,数量150,效果如图15所示。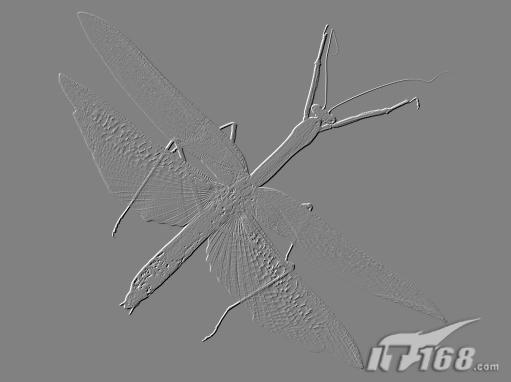
<图15>
15、复制蓝色副本图层,执行菜单栏中的“图像”→“调整”→“色阶”命令,用白色吸管吸取画面中灰色的部分,效果如图16所示。然后按Ctrl+I键将通道反相。 
<图16>
16、执行菜单栏中的“图像”→“调整”→“曲线”命令,设置效果如图17所示。 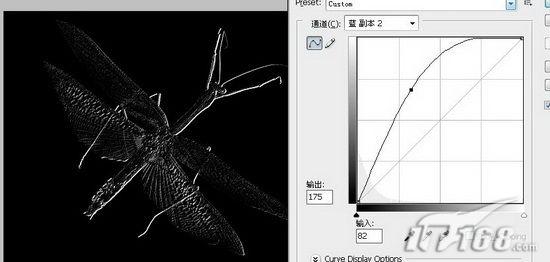
<图17> #p# 17、再复制蓝通道副本层,执行菜单栏中的“图像”→“调整”→“色阶”命令,用黑色吸管吸取图中的灰色。执行菜单栏中的“图像”→“调整”→“曲线”命令,设置同上,效果如图18所示。 
<图18>
18、回到图层面板,删除刚才复制的昆虫图层,显示所有图层,在最顶层的下方新建图层,回到通道面板,按住Ctrl键单击蓝通道副本层,载入该通道选区,回到图层面板用黑色填充选区。修改图层的透明度为50%,图层混合模式为“线性加深”,昆虫的翅膀和边缘产生立体阴影效果如图19所示。 
<图19>
19、在刚才的图层上再新建一层,载入蓝通道副本2的选区,回到图层面板填充白色,并修改透明度为30%,图层混合模式为“线性减淡”,最终的化石效果如图20所示。 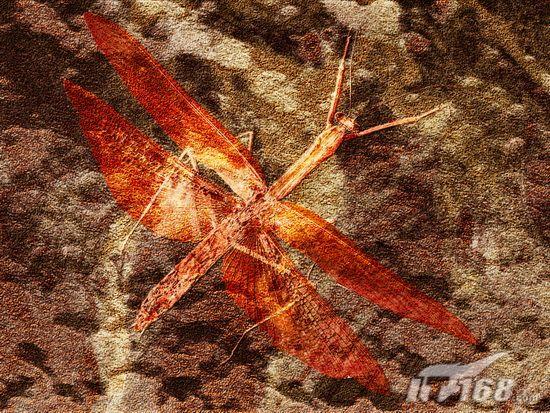
<图20>
 Photoshopのコア関数:画像編集と操作Apr 29, 2025 am 12:17 AM
Photoshopのコア関数:画像編集と操作Apr 29, 2025 am 12:17 AMPhotoshopのコア関数は、色の調整、輝度、画像の輝き、フィルター効果の適用、画像サイズのトリミングと調整などを含む画像編集と操作です。1。明るさとコントラストを調整します。画像を開き、「画像」メニューで「調整」オプションを選択し、「輝度/コントラスト」を選択し、スライダーを調整します。 2。色の調整レイヤーとレイヤーマスクを使用します。[新しい塗りつぶしまたは調整レイヤーを作成]ボタンをクリックし、「スケール」を選択し、色レベルを調整し、レイヤーマスクを追加し、ブラシツールを使用して調整効果を制御します。
 Photoshop:ラスターグラフィックス編集のパワーApr 28, 2025 am 12:13 AM
Photoshop:ラスターグラフィックス編集のパワーApr 28, 2025 am 12:13 AMPhotoshopはラスターグラフィックを処理するための強力なツールであり、そのコア機能にはレイヤーとマスク、フィルター、調整が含まれます。 1。レイヤーとマスクにより、独立した編集と非破壊的な変更が可能になります。 2。フィルターと調整は、画像の外観をすばやく変更できますが、画質に影響を与えることを避けるためには注意して使用する必要があります。これらの機能と高度なスキルを習得することにより、画像の編集と創造的な能力を大幅に改善できます。
 Photoshop:画像操作のための汎用性の高いツールApr 27, 2025 am 12:13 AM
Photoshop:画像操作のための汎用性の高いツールApr 27, 2025 am 12:13 AMPhotoshopは、その汎用性と直感的な動作インターフェイスのため、画像処理の分野で非常に強力です。 1)基本的な調整から、明るさやコントラストの調整などの複雑な合成まで、さまざまなタスクを処理できます。 2)レイヤーとマスクに基づいて機能すると、非破壊的な編集が可能になります。 3)使用の例には、カラーバランスの調整とレイヤーマスクの作成が含まれます。 4)過度の編集などの一般的なエラーは、履歴パネルを介して回避できます。 5)パフォーマンス最適化の提案には、スマートオブジェクトとショートカットキーの使用が含まれます。
 Photoshopトライアルと代替案:無料アクセスの探索Apr 26, 2025 am 12:23 AM
Photoshopトライアルと代替案:無料アクセスの探索Apr 26, 2025 am 12:23 AMPhotoshopは、無料の7日間の試用期間を提供します。トライアル期間の使用を最大化するには、1)複数のAdobeアカウントにサインアップし、2)学生または教育バージョンを使用し、3)Adobe CreativeCloudを購読します。無料の代替品には、1)GIMP、2)Photopea、3)Krita、これらのソフトウェアは毎日の画像編集ニーズを満たすことができます。
 写真家のためのPhotoshop:画像の強化とレタッチApr 25, 2025 am 12:01 AM
写真家のためのPhotoshop:画像の強化とレタッチApr 25, 2025 am 12:01 AMPhotoshopの写真の強化とレタッチは、修理ブラシツールを使用して輝度とコントラストを調整することで実現できます。 1)明るさとコントラストを調整します:輝度とコントラストを増やして、画像 - >調整 - >明るさ/コントラストメニューを介して露出しない写真を改善します。 2)修理ブラシツールを使用します。ツールバーでHealingBrushToolを選択し、適用して画像のその他のポイントまたは傷跡を削除します。
 Photoshopへのアクセス:方法と可用性Apr 24, 2025 am 12:07 AM
Photoshopへのアクセス:方法と可用性Apr 24, 2025 am 12:07 AMPhotoshopは、恒久的なライセンスを購入したり、CreativeCloudを購読したりすることで取得できます。 1.長期使用のために恒久的なライセンスを購入し、毎月の支払いはありませんが、最新の更新は利用できません。 2. CreativeCloudを購読して、最新バージョンやその他のAdobeソフトウェアにアクセスすると、毎月または年会費を支払う必要があります。選択は、使用頻度と要件に基づいている必要があります。
 Photoshopが最善を尽くすこと:一般的なタスクとプロジェクトApr 23, 2025 am 12:06 AM
Photoshopが最善を尽くすこと:一般的なタスクとプロジェクトApr 23, 2025 am 12:06 AMPhotoshopは、画像編集、レイヤー化とマスキング、デジタルペインティング、さまざまなデザインアプリケーションに特化しています。 1)画像の編集と修復:欠陥を削除し、色と明るさを調整します。 2)レイヤーとマスク:非破壊的な編集と作成。 3)デジタル絵画とイラスト:アート作品を作成します。 4)実用的なアプリケーション:グラフィックデザイン、Webデザイン、デジタルアート作成。
 Photoshopの使用:創造的な可能性と実用的な用途Apr 22, 2025 am 12:09 AM
Photoshopの使用:創造的な可能性と実用的な用途Apr 22, 2025 am 12:09 AMPhotoshopは、実用的なアプリケーションで非常に実用的で創造的です。 1)初心者や専門家に適した基本的な編集、修理、合成機能を提供します。 2)コンテンツ認識の塗りつぶしやレイヤースタイルなどの高度な機能により、画像効果が向上します。 3)ショートカットキーの習得とレイヤー構造の最適化により、作業効率が向上します。


ホットAIツール

Undresser.AI Undress
リアルなヌード写真を作成する AI 搭載アプリ

AI Clothes Remover
写真から衣服を削除するオンライン AI ツール。

Undress AI Tool
脱衣画像を無料で

Clothoff.io
AI衣類リムーバー

Video Face Swap
完全無料の AI 顔交換ツールを使用して、あらゆるビデオの顔を簡単に交換できます。

人気の記事

ホットツール

AtomエディタMac版ダウンロード
最も人気のあるオープンソースエディター

メモ帳++7.3.1
使いやすく無料のコードエディター

Dreamweaver Mac版
ビジュアル Web 開発ツール

Safe Exam Browser
Safe Exam Browser は、オンライン試験を安全に受験するための安全なブラウザ環境です。このソフトウェアは、あらゆるコンピュータを安全なワークステーションに変えます。あらゆるユーティリティへのアクセスを制御し、学生が無許可のリソースを使用するのを防ぎます。

SecLists
SecLists は、セキュリティ テスターの究極の相棒です。これは、セキュリティ評価中に頻繁に使用されるさまざまな種類のリストを 1 か所にまとめたものです。 SecLists は、セキュリティ テスターが必要とする可能性のあるすべてのリストを便利に提供することで、セキュリティ テストをより効率的かつ生産的にするのに役立ちます。リストの種類には、ユーザー名、パスワード、URL、ファジング ペイロード、機密データ パターン、Web シェルなどが含まれます。テスターはこのリポジトリを新しいテスト マシンにプルするだけで、必要なあらゆる種類のリストにアクセスできるようになります。

ホットトピック
 7804
7804 15
15 1645
1645 14
14 1402
1402 52
52 1300
1300 25
25 1236
1236 29
29


