来源:PS联盟 作者:Sener
本教程主要是把水泡的晶莹剔透的效果应用到心形图形里面。制作的难度不大,不过需要非常细致,水泡的光感制作需要一定的耐心,完全要用画笔画出来。
最终效果
1、新建一个500 * 500像素的文件,背景填充颜色:#721A5B,然后新建一个图层,命名为
来源:PS联盟 作者:Sener
本教程主要是把水泡的晶莹剔透的效果应用到心形图形里面。制作的难度不大,不过需要非常细致,水泡的光感制作需要一定的耐心,完全要用画笔画出来。
最终效果 
1、新建一个500 * 500像素的文件,背景填充颜色:#721A5B,然后新建一个图层,命名为“心形填充”,用钢笔工具勾出心形的路径,按Ctrl + Enter转为选区,如图1,然后填充白色,按Ctrl + D取消选区后效果如图2。 
<图1> 
<图2> #p# 2、按Ctrl点图层面板“心形填充”图层缩略图调出心形选区,然后把“心形填充”图层隐藏,如图3。 
<图3>
3、新建一个图层,把前景颜色设置为白色,选择画笔工具,画笔不透明度设为:10%,然后沿着选区边缘涂抹上色,涂抹的时候用力邀均匀,先涂上淡色然后再加重,过程如图4-6,取消选区后效果如图7。这一步非常重要,如果涂得不好可以重新多涂几次。直到自己满意为止。 
<图4> 
<图5> 
<图6> 
<图7> #p# 4、新建一个图层,用钢笔工具勾出图8所示选区,然后填充白色,按Ctrl + D取消选区,然后加上图层蒙版用黑色画笔把图形两端涂出过度效果,如图9。 
<图8> 
<图9>
5、按Ctrl点图层面板“心形填充”图层缩略图调出心形选区,在最上面新建一个图层,执行:编辑 > 描边,参数设置如图10,效果如图11。再加上图层蒙版只保留顶部小部分,其它部分用黑色画笔擦掉,效果如图12。 
<图10> 
<图11> 
<图12> #p# 6、新建一个图层,用钢笔工具抠出图13所示选区,填充白色,按Ctrl + D取消选区后加上图层蒙版,用黑色画笔把下端稍微涂点透明过度,效果如图14。 
<图13> 
<图14>
7、新建一个图层,同样的方法制作左边高光。 
<图15> #p# 8、新建一个图层,用钢笔工具勾出下图所示选区,填充白色。 
<图16>
9、取消选区后,再用钢笔工具勾出下图所示选区,按Ctrl + Alt + D羽化5个像素,然后按Delete删除,效果如图18。 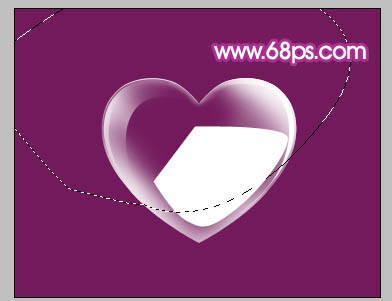
<图17> 
<图18> #p# 10、再适当调整下图层不透明度,效果如图19。到这一步心形部分的制作基本完成。 
<图19>
11、最终加上自己喜爱的背景,完成最终效果。 
<图20>
 Photoshop:ラスターグラフィックス編集のパワーApr 28, 2025 am 12:13 AM
Photoshop:ラスターグラフィックス編集のパワーApr 28, 2025 am 12:13 AMPhotoshopはラスターグラフィックを処理するための強力なツールであり、そのコア機能にはレイヤーとマスク、フィルター、調整が含まれます。 1。レイヤーとマスクにより、独立した編集と非破壊的な変更が可能になります。 2。フィルターと調整は、画像の外観をすばやく変更できますが、画質に影響を与えることを避けるためには注意して使用する必要があります。これらの機能と高度なスキルを習得することにより、画像の編集と創造的な能力を大幅に改善できます。
 Photoshop:画像操作のための汎用性の高いツールApr 27, 2025 am 12:13 AM
Photoshop:画像操作のための汎用性の高いツールApr 27, 2025 am 12:13 AMPhotoshopは、その汎用性と直感的な動作インターフェイスのため、画像処理の分野で非常に強力です。 1)基本的な調整から、明るさやコントラストの調整などの複雑な合成まで、さまざまなタスクを処理できます。 2)レイヤーとマスクに基づいて機能すると、非破壊的な編集が可能になります。 3)使用の例には、カラーバランスの調整とレイヤーマスクの作成が含まれます。 4)過度の編集などの一般的なエラーは、履歴パネルを介して回避できます。 5)パフォーマンス最適化の提案には、スマートオブジェクトとショートカットキーの使用が含まれます。
 Photoshopトライアルと代替案:無料アクセスの探索Apr 26, 2025 am 12:23 AM
Photoshopトライアルと代替案:無料アクセスの探索Apr 26, 2025 am 12:23 AMPhotoshopは、無料の7日間の試用期間を提供します。トライアル期間の使用を最大化するには、1)複数のAdobeアカウントにサインアップし、2)学生または教育バージョンを使用し、3)Adobe CreativeCloudを購読します。無料の代替品には、1)GIMP、2)Photopea、3)Krita、これらのソフトウェアは毎日の画像編集ニーズを満たすことができます。
 写真家のためのPhotoshop:画像の強化とレタッチApr 25, 2025 am 12:01 AM
写真家のためのPhotoshop:画像の強化とレタッチApr 25, 2025 am 12:01 AMPhotoshopの写真の強化とレタッチは、修理ブラシツールを使用して輝度とコントラストを調整することで実現できます。 1)明るさとコントラストを調整します:輝度とコントラストを増やして、画像 - >調整 - >明るさ/コントラストメニューを介して露出しない写真を改善します。 2)修理ブラシツールを使用します。ツールバーでHealingBrushToolを選択し、適用して画像のその他のポイントまたは傷跡を削除します。
 Photoshopへのアクセス:方法と可用性Apr 24, 2025 am 12:07 AM
Photoshopへのアクセス:方法と可用性Apr 24, 2025 am 12:07 AMPhotoshopは、恒久的なライセンスを購入したり、CreativeCloudを購読したりすることで取得できます。 1.長期使用のために恒久的なライセンスを購入し、毎月の支払いはありませんが、最新の更新は利用できません。 2. CreativeCloudを購読して、最新バージョンやその他のAdobeソフトウェアにアクセスすると、毎月または年会費を支払う必要があります。選択は、使用頻度と要件に基づいている必要があります。
 Photoshopが最善を尽くすこと:一般的なタスクとプロジェクトApr 23, 2025 am 12:06 AM
Photoshopが最善を尽くすこと:一般的なタスクとプロジェクトApr 23, 2025 am 12:06 AMPhotoshopは、画像編集、レイヤー化とマスキング、デジタルペインティング、さまざまなデザインアプリケーションに特化しています。 1)画像の編集と修復:欠陥を削除し、色と明るさを調整します。 2)レイヤーとマスク:非破壊的な編集と作成。 3)デジタル絵画とイラスト:アート作品を作成します。 4)実用的なアプリケーション:グラフィックデザイン、Webデザイン、デジタルアート作成。
 Photoshopの使用:創造的な可能性と実用的な用途Apr 22, 2025 am 12:09 AM
Photoshopの使用:創造的な可能性と実用的な用途Apr 22, 2025 am 12:09 AMPhotoshopは、実用的なアプリケーションで非常に実用的で創造的です。 1)初心者や専門家に適した基本的な編集、修理、合成機能を提供します。 2)コンテンツ認識の塗りつぶしやレイヤースタイルなどの高度な機能により、画像効果が向上します。 3)ショートカットキーの習得とレイヤー構造の最適化により、作業効率が向上します。
 Photoshop:高度なテクニックとツールApr 21, 2025 am 12:08 AM
Photoshop:高度なテクニックとツールApr 21, 2025 am 12:08 AMAdobe Photoshopの高度な機能には、高度な選択ツール、レイヤーブレンディングモード、アクションとスクリプトが含まれます。 1)クイック選択ツールやカラーレンジ選択ツールなどの高度な選択ツールは、画像領域を正確に選択できます。 2)「オーバーラップ」モードなどのレイヤーブレンドモードは、一意の視覚効果を作成できます。 3)アクションとスクリプトは、タスクの繰り返しを自動化し、作業効率を向上させることができます。


ホットAIツール

Undresser.AI Undress
リアルなヌード写真を作成する AI 搭載アプリ

AI Clothes Remover
写真から衣服を削除するオンライン AI ツール。

Undress AI Tool
脱衣画像を無料で

Clothoff.io
AI衣類リムーバー

Video Face Swap
完全無料の AI 顔交換ツールを使用して、あらゆるビデオの顔を簡単に交換できます。

人気の記事

ホットツール

mPDF
mPDF は、UTF-8 でエンコードされた HTML から PDF ファイルを生成できる PHP ライブラリです。オリジナルの作者である Ian Back は、Web サイトから「オンザフライ」で PDF ファイルを出力し、さまざまな言語を処理するために mPDF を作成しました。 HTML2FPDF などのオリジナルのスクリプトよりも遅く、Unicode フォントを使用すると生成されるファイルが大きくなりますが、CSS スタイルなどをサポートし、多くの機能強化が施されています。 RTL (アラビア語とヘブライ語) や CJK (中国語、日本語、韓国語) を含むほぼすべての言語をサポートします。ネストされたブロックレベル要素 (P、DIV など) をサポートします。

Safe Exam Browser
Safe Exam Browser は、オンライン試験を安全に受験するための安全なブラウザ環境です。このソフトウェアは、あらゆるコンピュータを安全なワークステーションに変えます。あらゆるユーティリティへのアクセスを制御し、学生が無許可のリソースを使用するのを防ぎます。

SublimeText3 Mac版
神レベルのコード編集ソフト(SublimeText3)

SecLists
SecLists は、セキュリティ テスターの究極の相棒です。これは、セキュリティ評価中に頻繁に使用されるさまざまな種類のリストを 1 か所にまとめたものです。 SecLists は、セキュリティ テスターが必要とする可能性のあるすべてのリストを便利に提供することで、セキュリティ テストをより効率的かつ生産的にするのに役立ちます。リストの種類には、ユーザー名、パスワード、URL、ファジング ペイロード、機密データ パターン、Web シェルなどが含まれます。テスターはこのリポジトリを新しいテスト マシンにプルするだけで、必要なあらゆる種類のリストにアクセスできるようになります。

SAP NetWeaver Server Adapter for Eclipse
Eclipse を SAP NetWeaver アプリケーション サーバーと統合します。

ホットトピック
 7803
7803 15
15 1645
1645 14
14 1402
1402 52
52 1300
1300 25
25 1236
1236 29
29


