本教程过程比较多,不过制作难度不太,基本上利用素材叠加及笔刷工具来完成。没有太多的调色和细节处理。也许这正是这种效果的特色所在。制作中用到较多的颓废及喷溅笔刷,大家可以去网上下载。
原图 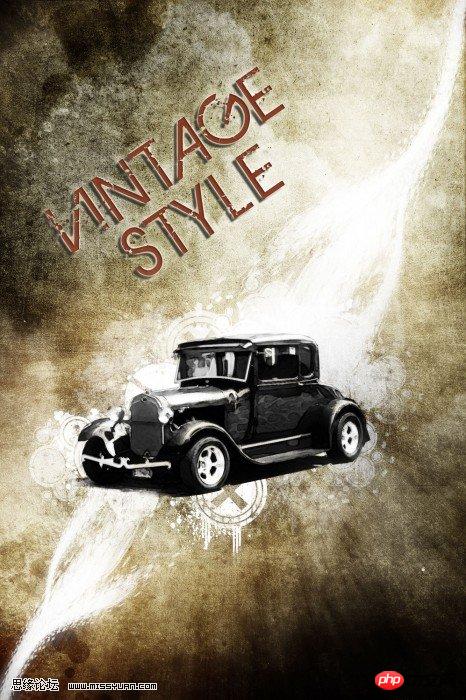
1、Photoshop 打开污迹纹理图片,我们将用它作为汽车广告的背景。 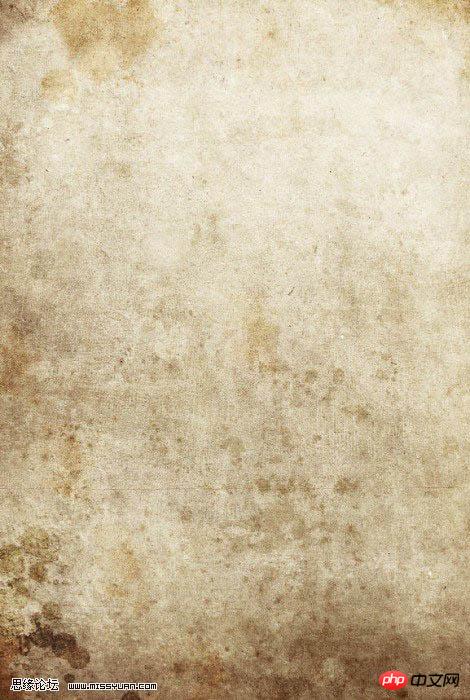
#p# 2、复制背景层,图层模式为正片叠底,透明度:80%,你将看到图片有些变暗: 
3、再复制一个复制背景层,按下键盘上的Ctrl+Alt+Shift+B,调出图像的黑白调整窗口。参数设置如下图所示: 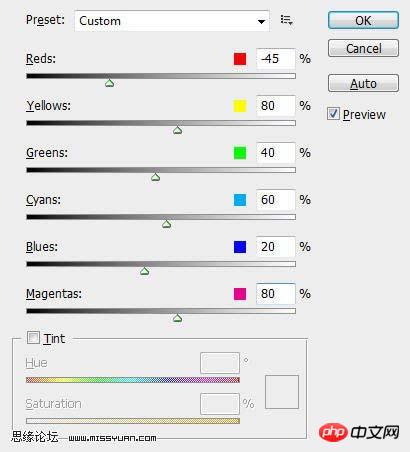
4、保持图层模式为正片叠底,调整图层的不透明度为90%,效果如下图所示: 
5、如下图所示,添加矢量蒙板: 
#p# 6、点击蒙板图标,选择一个大号柔角笔刷,在下图所示的地方涂抹,你会看到这样做带来了一些颜色的变化,现在我们有一个光源来自右上角。笔刷大小与涂抹方向见下图: 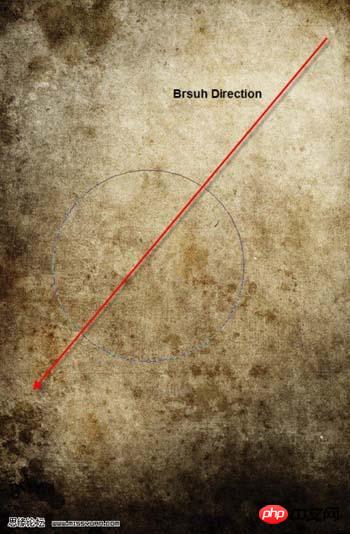
7、或者:也在图片上部可以添加一个渐变填充层,参数设置如下图所示: 
8、设置渐变图层模式为柔光,不透明度80%,效果如下图所示: 
9、添加汽车图片,使用钢笔工具(或任何其他你喜欢的工具,但用钢笔工具会让你在之后的制作得益) ,画一个工作路径,如下图所示: 
#p# 10、然后点击鼠标右键,选择建立选区,羽化半径为0像素,按Ctrl+C复制选区,按Ctrl+V将汽车复制到画布上,调整大小如下图所示: 
11、用橡皮擦清理汽车边缘:(如果你抠的汽车不太理想),见下图: 
12、命名图层为汽车层,图层模式为正片叠底,效果如下图所示: 
13、复制汽车图层两次。在汽车1副本图层里:滤镜-模糊-高斯模糊,半径:2.5像素,见下图: 
#p# 14、图层模式:叠加,然后选择汽车2副本图层:滤镜-艺术效果-水彩:画笔细节:14,阴影强度:3,纹理:2 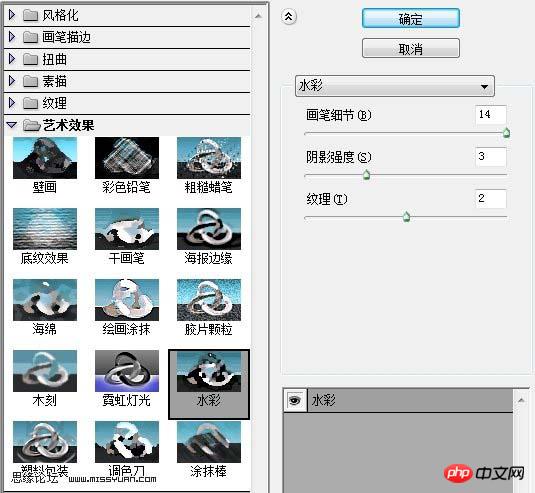
15、图层模式为滤色,不透明度70%,效果见下图: 
16、复制渐变背景图层,并拖到顶层,点击右键-创建剪贴蒙板,图层模式为叠加。这将突出汽车的光源: 
17、在背景副本图层和汽车图层之间,新建一个层,命名为污迹笔刷层,在污迹笔刷图层,用下好的笔刷在汽车周围随意涂抹(改变笔刷的不透明度和流量制作出动感效果): 
#p# 18、在污迹笔刷图层上方,新建一个图层,命名为水流图层。用钢笔画一个工作路径,点击鼠标右键,描边路径(确认点选模拟压力),效果如下图所示: 
19、按Esc键取消路径,选择自由变换工具调整水流形状,直至效果如下图所示: 
20、复制水流图层两次。在每个副本图层上,用自由变换工具调整水流的角度、位置,效果如下图所示: 
21、合并所有水流图层后,再复制一个水流图层,旋转水流副本图层,放置位置如下图所示: 
#p# 22、现在给广告添加文字:打字并摆好位置,如下图所示: 
23、在字体图层,添加如下图层模式: 


 #p#
#p# 

你将看到如下图效果: 
24、作为最后的修饰,我们添加些云彩。打开云层图,按Ctrl+A全选云彩图,复制到广告图里,放在背景副本图层和污迹笔刷图层之间,调整云彩图片的大小,如下图所示: 
25、在云彩图层上,选择图像-调整-通道混合器,参数设置如下图所示: 
#p# 26、图层模式为柔光,你将看到如下图所示效果: 
27、选择:如果你对汽车的颜色不满意,只需到汽车图层给图层去色:图像-调整-去色。 
28、好了,教程到此结束!你当然也可以再添加一些纹理图或滤镜效果,看看有什么样的效果! 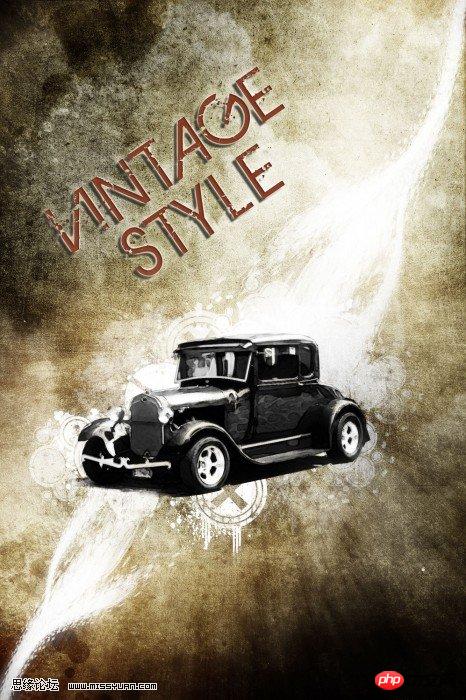
 画像編集の必需品:Photoshopの重要な機能May 09, 2025 am 12:05 AM
画像編集の必需品:Photoshopの重要な機能May 09, 2025 am 12:05 AMPhotoshopのコア機能には、レイヤー、選択ツール、調整ツールが含まれます。 1.レイヤーは、画像パーツの独立した編集を可能にし、レイヤースタイルをサポートします。 2。ラッソ、マジックワンド、クイック選択ツールなどの選択ツールは、正確な編集を提供します。 3.色のレベル、曲線、色相/飽和などの調整ツールは、画像を非破壊的に調整できます。
 私の目的:Photoshop関連のタスクを支援しますMay 08, 2025 am 12:18 AM
私の目的:Photoshop関連のタスクを支援しますMay 08, 2025 am 12:18 AMPhotoshopでは、レイヤーマスクの役割は、非破壊的な方法で隠されたレイヤーまたは表示された部分を許可することです。 1.レイヤーマスクの作業原理は、黒、白、グレースケールを介してレイヤーの可視性を制御することです。 2。基本的な使用法には、キャラクターイメージを新しい背景に合成するなど、画像合成が含まれます。 3.グラデーションマスクを使用してスムーズな画像遷移を実現することにより、高度な使用を実現できます。
 Photoshopと無料の選択肢:比較外観May 06, 2025 am 12:12 AM
Photoshopと無料の選択肢:比較外観May 06, 2025 am 12:12 AMPhotoshopの強力な機能には、スマートオブジェクトとニューラルフィルターが含まれますが、Gimp、Krita、Photopeaなどの無料の代替品は、Gimpの層機能、Kritaのデジタル絵画、Photopeaのオンライン編集などの特定の分野でうまく機能します。
 Photoshopカラーグレーディング:プロテクニックで画像を高めますMay 05, 2025 am 12:07 AM
Photoshopカラーグレーディング:プロテクニックで画像を高めますMay 05, 2025 am 12:07 AMPhotoshopの色調整は、調整層を通じて実現して、画像をよりプロフェッショナルにすることができます。 1.色のレベル、曲線、色相/飽和、その他のツールを使用して、色相、飽和、明るさを調整します。 2。LUTを適用して、独自の色効果を作成します。 3.調整層を使用して画像の歪みを回避し、履歴パネルを使用して調整手順を追跡します。
 現実の世界のPhotoshop:その多様な用途の例May 04, 2025 am 12:15 AM
現実の世界のPhotoshop:その多様な用途の例May 04, 2025 am 12:15 AM現実の世界でのPhotoshopのアプリケーションには、芸術的創造、科学研究、商業マーケティングが含まれます。 1)芸術的な創造では、デジタルペインティングとイラストに使用されます。 2)科学研究では、画像処理とデータの視覚化に使用されます。 3)商業マーケティングでは、広告デザインとブランドイメージの形成に使用されます。このソフトウェアの汎用性により、さまざまな分野で広く使用されています。
 編集を超えて:Photoshopの創造的な機能May 03, 2025 am 12:12 AM
編集を超えて:Photoshopの創造的な機能May 03, 2025 am 12:12 AMAdobe Photoshopは単純な編集を超えて、アーティストやデザイナーのための創造的なツールになります。 1)ブラシ、スタンプツール、ブレンドモード、レイヤースタイルなどの豊富なツールを提供し、基本画像から複雑なデジタル絵画や3Dデザインまでの調整をサポートします。 2)これらのツールは、Pixelレベルの操作を介して機能を実装し、ユーザーが一意の視覚効果を作成できるようにします。
 Photoshop:価格モデルとオプションの探索May 02, 2025 am 12:12 AM
Photoshop:価格モデルとオプションの探索May 02, 2025 am 12:12 AMPhotoshopには、単一の購入とサブスクリプションサービスの2つの価格モデルが提供されます。 1.単一の購入:1つの一括払い、永続的な使用で699ドルを支払いますが、更新やクラウドサービスはありません。 2。サブスクリプションサービス:月額20.99ドルまたは年間239.88ドルで、最新バージョンとクラウドサービスが利用可能です。 3。エンタープライズプラン:チーム管理や追加のクラウドストレージを含む、1か月あたり1か月あたり33.99ドル。 4。教育オファー:学生と教師は、複数のCreativeCloudアプリケーションを含む月額19.99ドルです。
 Photoshop:マスタリングレイヤーと構成May 01, 2025 am 12:05 AM
Photoshop:マスタリングレイヤーと構成May 01, 2025 am 12:05 AMPhotoshopに新しいレイヤーを作成する方法は次のとおりです。1。レイヤーパネルの下部にある[新しいレイヤー]ボタンをクリックします。 2。ショートカットキーCTRLシフトn(Windows)またはコマンドシフトn(MAC)を使用します。レイヤーは、キャンバス上の透明なシートのようなもので、設計要素を個別に管理し、非破壊的な編集と実験、および設計レベルの改善を可能にします。


ホットAIツール

Undresser.AI Undress
リアルなヌード写真を作成する AI 搭載アプリ

AI Clothes Remover
写真から衣服を削除するオンライン AI ツール。

Undress AI Tool
脱衣画像を無料で

Clothoff.io
AI衣類リムーバー

Video Face Swap
完全無料の AI 顔交換ツールを使用して、あらゆるビデオの顔を簡単に交換できます。

人気の記事

ホットツール

SublimeText3 英語版
推奨: Win バージョン、コードプロンプトをサポート!

SublimeText3 Linux 新バージョン
SublimeText3 Linux 最新バージョン

SAP NetWeaver Server Adapter for Eclipse
Eclipse を SAP NetWeaver アプリケーション サーバーと統合します。

SublimeText3 Mac版
神レベルのコード編集ソフト(SublimeText3)

Safe Exam Browser
Safe Exam Browser は、オンライン試験を安全に受験するための安全なブラウザ環境です。このソフトウェアは、あらゆるコンピュータを安全なワークステーションに変えます。あらゆるユーティリティへのアクセスを制御し、学生が無許可のリソースを使用するのを防ぎます。






