本教程的制作主要用到画笔和钢笔工具。大致过程:先用钢笔工具勾出叶子或花瓣的形状,填充颜色后用画笔工具选用不同的颜色涂出高光和暗调部分。部分细节部分可以用加深/减淡工具来修饰。
本教程的制作主要用到画笔和钢笔工具。大致过程:先用钢笔工具勾出叶子或花瓣的形状,填充颜色后用画笔工具选用不同的颜色涂出高光和暗调部分。部分细节部分可以用加深/减淡工具来修饰。
最终效果 
1、新建一个600 * 600 像素的文件,背景先填充白色,后面可以随意修改。开始画树叶部分,新建一个图层,用钢笔工具勾出叶子的路径如图1,转为选区后填充颜色:#7D9C3F,效果如图2。 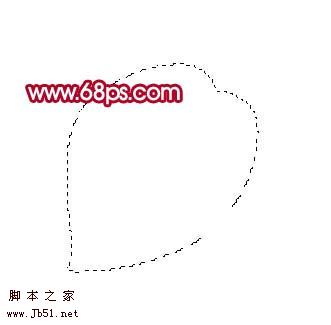
<图1> 
<图2> 2、锁定图层,如图3,把前景颜色设置为:#6E7643,选择画笔工具,不透明度设为:10%左右,把叶子的左边部分涂暗一点,效果如图4。 
<图3> 
<图4>
3、把前景颜色设置为:#8A9F40,用画笔把中间部分涂亮一点,效果如图5。 
<图5> 4、用钢笔工具勾出图6所示的路径,选择加深工具把中间部分加深一点,效果如下图。 
<图6>
5、选择减淡工具稍微把叶子边缘部分涂亮一点,大致的叶子就画好了,其它叶子制作方法类似。 
<图7>
6、同样的方法制作其它叶子和叶茎部分效果如下图。 
<图8> 7、开始画花瓣部分,新建一个图层,用钢笔工具勾出图9所示的路径,转为选区后填充颜色:#DF536D,效果如图9。 
<图9>
8、取消选区后锁定图层,如图10。 
<图10>
9、把前景颜色设置为:#F3D6DB,用画笔把花瓣边缘部分涂亮一点,控制好画笔的大小和不透明度,效果如图11。 
<图11> 10、选择加深工具把花瓣底部稍微加深一点,效果如图12。 
<图12>
11、花瓣大致画好的效果。 
<图13>
12、在刚才的花瓣图层下面新建一个图层,用钢笔工具勾出另一枚花瓣,填充颜色后稍微调整下明暗度,如图14。 
<图14> 13、适当把图层放大,用钢笔工具勾出下图所示的路径,转为选区后填充颜色#FDE6EE,效果如图16,再用画笔涂上一些暗调颜色效果如图17。 
<图15> 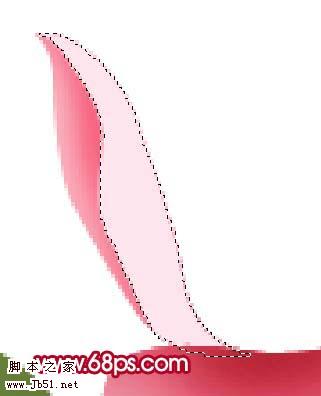
<图16> 
<图17> 14、同样的方法再画出其它花瓣,如图18-20。 
<图18> 
<图19> 
<图20> 15、大致画好的效果。 
<图21>
16、最后再加上背景完成最终效果。 
<图22>
 グラフィックデザインにPhotoshopを使用:ブランディングなどApr 16, 2025 am 12:02 AM
グラフィックデザインにPhotoshopを使用:ブランディングなどApr 16, 2025 am 12:02 AMブランドデザインにPhotoshopを使用する手順には次のものがあります。1。ペンツールを使用して基本的な形状を描画します。2。レイヤースタイルを介してシャドウとハイライトを追加します。3。色と詳細を調整します。 Photoshopは、デザイナーがレイヤーとマスクの柔軟性を備えたブランド要素を作成および最適化し、シンプルなロゴから複雑なブランディングガイドまで、デザインの一貫性とプロフェッショナリズムを確保するのに役立ちます。
 Photoshopのサブスクリプションモデル:あなたがお金のために得るものApr 15, 2025 am 12:17 AM
Photoshopのサブスクリプションモデル:あなたがお金のために得るものApr 15, 2025 am 12:17 AMPhotoshopのサブスクリプションモデルは購入する価値があります。 1)ユーザーは、最新バージョンにアクセスし、いつでもデバイス間で使用できます。 2)サブスクリプション料金は低く、継続的な更新と技術サポートが提供されます。 3)ニューラルフィルターなどの高度な機能は、複雑な画像処理に使用できます。長期的なコストが高いにもかかわらず、その利便性と機能の更新は、プロのユーザーにとって価値があります。
 Photoshop:無料試用版と割引オプションの調査Apr 14, 2025 am 12:06 AM
Photoshop:無料試用版と割引オプションの調査Apr 14, 2025 am 12:06 AM最も経済的な方法でPhotoshopへのアクセスを取得できます。1。7日間の無料トライアルでソフトウェア機能を体験します。 2。季節のプロモーションだけでなく、生徒または教師の割引を見つけます。 3.サードパーティのWebサイトでクーポンを使用します。 4. Adobe CreativeCloudの毎月または年次プランを購読します。
 デザイナー向けのPhotoshop:視覚的な概念の作成Apr 13, 2025 am 12:09 AM
デザイナー向けのPhotoshop:視覚的な概念の作成Apr 13, 2025 am 12:09 AMPhotoshopで視覚概念の作成は、次の手順を通じて実現できます。1。新しいドキュメントを作成します。2。背景レイヤーを追加します。3。ブラシツールを使用して基本的な形状を描画します。4。テキストとグラフィックを追加します。
 Photoshopは無料ですか?サブスクリプションプランの理解Apr 12, 2025 am 12:11 AM
Photoshopは無料ですか?サブスクリプションプランの理解Apr 12, 2025 am 12:11 AMPhotoshopは無料ではありませんが、低コストまたは無料で使用する方法がいくつかあります。1。無料の試用期間は7日で、この期間中にすべての機能を体験できます。 2。学生と教師の割引はコストを半分に削減でき、学校の証明が必要です。 3. CreativeCloudパッケージは、プロのユーザーに適しており、さまざまなAdobeツールが含まれています。 4。フォトショーペルメントとLightroomは低コストの代替品であり、機能は少なくなりますが、価格は低くなっています。
 Photoshopの価値:その機能に対するコストを計量しますApr 11, 2025 am 12:02 AM
Photoshopの価値:その機能に対するコストを計量しますApr 11, 2025 am 12:02 AMPhotoshopは、強力な機能と幅広いアプリケーションシナリオを提供するため、投資する価値があります。 1)コア関数には、画像編集、レイヤー管理、特殊効果の生産、色の調整が含まれます。 2)プロのデザイナーや写真家に適していますが、アマチュアはGIMPなどの代替案を考慮する場合があります。 3)AdobeCreativeCloudを購読することは、必要に応じて、1回限りの支出を避けるために使用できます。
 Photoshopの中核目的:クリエイティブな画像デザインApr 10, 2025 am 09:29 AM
Photoshopの中核目的:クリエイティブな画像デザインApr 10, 2025 am 09:29 AMPhotoshopのクリエイティブな画像デザインでのコアの使用は、その強力な機能と柔軟性です。 1)設計者は、レイヤー、マスク、フィルターを介して創造性を視覚的現実に変換することができます。 2)基本的な使用には、トリミング、サイズ変更、色補正が含まれます。 3)レイヤースタイル、ブレンドモード、スマートオブジェクトなどの高度な使用法は、複雑な効果を生み出すことができます。 4)一般的な間違いには、不適切な層管理とフィルターの過度の使用が含まれます。これは、レイヤーを整理し、フィルターを合理的に使用することで解決できます。 5)パフォーマンスの最適化とベストプラクティスには、レイヤーの合理的な使用、ファイルの定期的な保存、ショートカットキーの使用が含まれます。
 WebデザインのPhotoshop:UI/UXの高度なテクニックApr 08, 2025 am 12:19 AM
WebデザインのPhotoshop:UI/UXの高度なテクニックApr 08, 2025 am 12:19 AMPhotoshopは、Webデザインで使用して、高忠実度のプロトタイプを作成し、UI要素を設計し、ユーザーインタラクションをシミュレートできます。 1.基本設計のためにレイヤー、マスク、スマートオブジェクトを使用します。 2。アニメーションおよびタイムライン関数を介してユーザーの相互作用をシミュレートします。 3.スクリプトを使用して、設計プロセスを自動化し、効率を向上させます。


ホットAIツール

Undresser.AI Undress
リアルなヌード写真を作成する AI 搭載アプリ

AI Clothes Remover
写真から衣服を削除するオンライン AI ツール。

Undress AI Tool
脱衣画像を無料で

Clothoff.io
AI衣類リムーバー

AI Hentai Generator
AIヘンタイを無料で生成します。

人気の記事

ホットツール

WebStorm Mac版
便利なJavaScript開発ツール

SAP NetWeaver Server Adapter for Eclipse
Eclipse を SAP NetWeaver アプリケーション サーバーと統合します。

VSCode Windows 64 ビットのダウンロード
Microsoft によって発売された無料で強力な IDE エディター

SublimeText3 中国語版
中国語版、とても使いやすい

AtomエディタMac版ダウンロード
最も人気のあるオープンソースエディター






