纳尼亚传奇这部经典电影可能大家都看过。是部不多的奇幻冒险影片。故事情节非常吸引人。为了突出影片的可观性,下面我们来为它制作一张华丽的电影海报。
纳尼亚传奇这部经典电影可能大家都看过。是部不多的奇幻冒险影片。故事情节非常吸引人。为了突出影片的可观性,下面我们来为它制作一张华丽的电影海报。
最终效果 
1、打开Photoshop 软件,执行菜单:“文件”/“新建”(快捷键Ctrl+N),弹出的新建对话框,名称:纳尼亚传奇,宽度:1600像素,高度:560像素,分辨率:72像素/英寸,颜色模式:RGB颜色、8位,背景内容:白色,设置完毕后单击确定按钮,并在图层面板中点击新建图层按钮,新建一个“背景 ”点击填充工具,弹出填充对话框,设置前景色为蓝色,给背景填充,接着使用的字体从传奇Dafont.com ,在工作区输入英文字母the chronicles of narnia,如图1所示。加,然后稍作修改皆可。 
<图1>
2、选择英文字图层,双击图层缩览图,进入到图层样式,分别勾选投影复选项、斜面与浮雕、等高线、渐变叠加、图案叠加、描边,分别设置各项的参考值与混合模式,如图2所示。 
<图2> 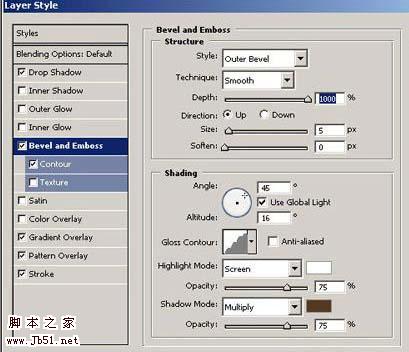
<图2> 
<图2> 
<图2> 
<图2> 
<图2>
3、调整与设置后的效果图。如图3所示。 
<图3> 
<图3> 
<图3> 
<图3> 4、在图层面板中点击新建图层按钮,新建一个图层,接着在工具箱选择钢笔工具,并在工作区绘制出纳尼亚传奇一半的旗帜。如图4所示。 
<图4>
5、点击通道按钮,将通道载入选区或者快捷键按键盘快捷键Ctrl+Enter转换为选区,并设置前景色的颜色RGB值为#fdd72f,接着按键盘快捷键Alt+Delete填充,按键盘快捷键Ctrl+D取消选区。如图5所示。 
<图5>
6、在工具箱选择套索工具,并在纳尼亚传奇一半的旗帜选择一个范围,选择加深工具,设置曝光设置为50 % ,并开始在纳尼亚传奇一半的旗帜地方加深涂抹颜色。 在使用选择工具加深或者减淡工具不同地区需要创建之间的边界光线和阴影区。 使用加深、减淡工具来减轻制作纳尼亚传奇一半的旗帜效果。如图6所示。 
<图6> 7、选中纳尼亚传奇一半的旗帜土曾,执行菜单:“编辑”/“变换”/“水平翻转”。 合并两个图层按快捷键CTRL+E,如图7所示。 
<图7>
8、执行菜单:“图像”/“调整”/“替换颜色”,弹出替换颜色对话框,设置颜色RGB值分别为232、64、2,设置颜色容差为200,勾选选区,设置饱和度为-50,设置明度为-21,如图8所示。 
<图8>
9、双击图层缩览图,进入到图层样式,分别勾选投影复选项、内阴影、等图案叠加、,分别设置各项的参考值与混合模式,如图9所示。 
<图9> #p# 10、调整后的效果图,并单击工具箱中的横排文字工具 ,输入the lion,the wrrch and the wardrobe,然后按Ctrl+T切换字符和段落面板,设置字体:times new roman,大小:29点,颜色:黑色,设置消除锯齿的方法:浑厚,如图10所示。 
<图10>
11、在文字属性栏,点击创建文字变形,弹出创建文字变形对话框,设置为样式为拱形,勾选水平,设置弯曲为3%,设置水平扭曲为0%,设置垂直扭曲为-3%。 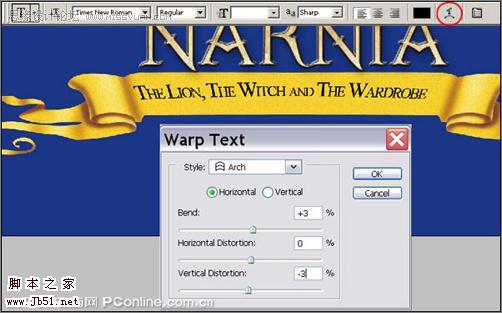
<图11>
12、执行菜单:“文件”/“导入”天空素材,并调整大小与移动位置,放在适当的位置,如图12所示。 
<图12>
13、执行菜单:“图像”/“调整”/“曲线”(快捷键Ctrl+M),弹出曲线对话框,设置输入值为43,输出为0,如图13所示。 
<图13> 14、在图层面板中点击新建图层按钮,新建一个图层命名为图案,接着在工具箱选择钢笔工具,在工具区绘制无规的图案,如如图14所示。 
<图14>
15、按快捷键按键盘快捷键Ctrl+Enter转换为选区,并设置前景色的颜色RGB值为#be9649,接着按按键盘快捷键Alt+Delete填充,按键盘快捷键Ctrl+D取消选区,执行菜单:“编辑”/“变换”/“水平翻转”。 如图15所示。 
<图15>
16、选中图案图层,双击图层缩览图,进入到图层样式,分别勾选内阴影选项、斜面与浮雕、图案叠加,分别设置各项的参考值与混合模式,如图16所示。 
<图16> 
<图16> 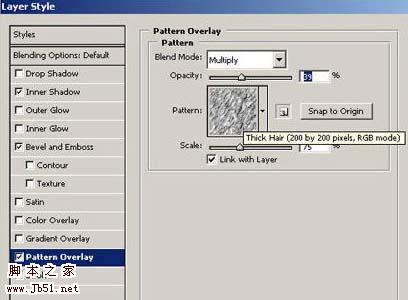
<图16> 
<图16> 17、创建一个新层,命名为三角形,在工具箱选择多边形套索,并在工作区绘制三角形,设置前景色RGB值为167、182、185,按键盘快捷键Alt+Delete填充,按键盘快捷键Ctrl+D取消选区。如图17所示。 
<图17>
18、选中三角形图层,双击图层缩览图,进入到图层样式,分别勾选斜面与浮雕选项、渐变叠加、图案叠加,分别设置各项的参考值与混合模式,如图18所示。 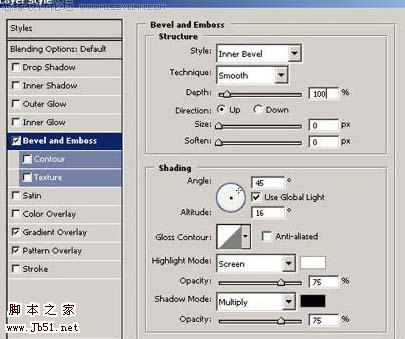
<图18> #p# 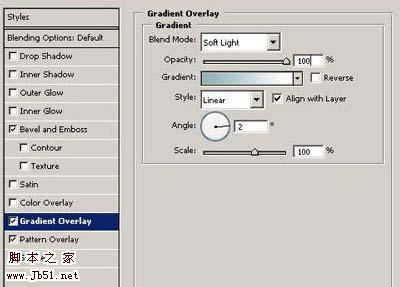
<图18> 
<图18> 
<图18> 19、按Ctrl + J复制一个三角形图层副本, 然后按Ctrl + T缩小,并调整位置,如图19所示。 
<图19>
20、选中三角形副本图层,双击图层缩览图,进入到图层样式,分别勾选斜面与浮雕选项、渐变叠加、图案叠加,分别设置各项的参考值与混合模式,如图20所示。 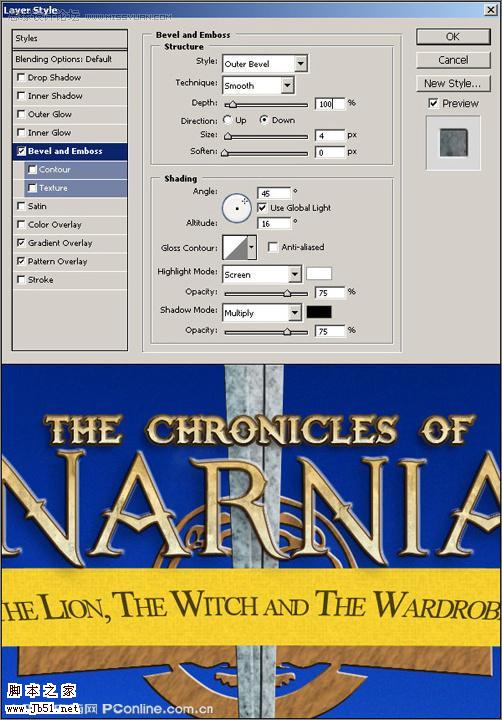
<图20>
21、创建一个新层,命名为天空,在工具箱选择椭圆工具,再工作区拖出一个椭圆形状,并设置前景色RGB值为207、158、161,按键盘快捷键Alt+Delete填充,按键盘快捷键Ctrl+D取消选区。如图21所示。 
<图21>
22、执行菜单:“编辑”/“变换”/“旋转90顺时钟”,接着执行菜单:“滤镜”/“风格化”/“风”(检查风,左起)按Ctrl + F多次重复上, 并运用运动模糊(滤镜-模糊-运动模糊), 如图22所示。 
<图22> 23、旋转90,并设置层的混合模式,线性加深,如图23所示。 
<图23>
24、在工具箱选择套索工具,在工作区画出园形,并在工具箱选择渐变工具,弹出渐变编辑器,设置渐变前景色到透明,颜色为黄色到白色,不透明从100 %到0 % ,接着设置图层混合模式为强光,如图24所示。 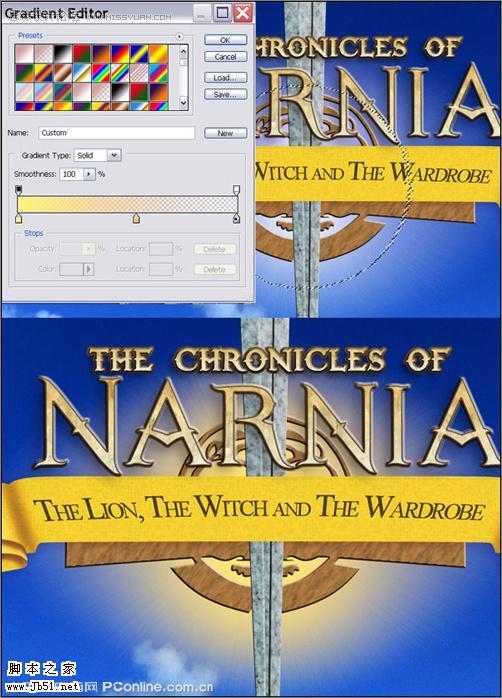
<图24>
25、为增强效果,调整一些参考值,效果图如图25所示。 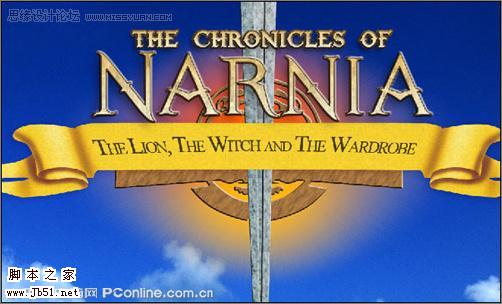
<图25> 26、选择画笔(快捷键B),按快捷键5打开“画笔预设”窗口,设置画笔参考值,如图如图26所示。 
<图26>
27、调整一些星星比较大些,如图如图27所示。 
<图27>
28、创建新层命名为横幅。 选择阴影的旗帜与椭圆选框工具。 右键单击选择,选择“羽化”并将其设置为15 。 填充选择黑色,改变层不透明的80 %和混合模式叠加。 如图28所示。 
<图28>
29、调整后的效果,也是最终效果,如图29所示。 
<图289>
 Photoshopのコア関数:画像編集と操作Apr 29, 2025 am 12:17 AM
Photoshopのコア関数:画像編集と操作Apr 29, 2025 am 12:17 AMPhotoshopのコア関数は、色の調整、輝度、画像の輝き、フィルター効果の適用、画像サイズのトリミングと調整などを含む画像編集と操作です。1。明るさとコントラストを調整します。画像を開き、「画像」メニューで「調整」オプションを選択し、「輝度/コントラスト」を選択し、スライダーを調整します。 2。色の調整レイヤーとレイヤーマスクを使用します。[新しい塗りつぶしまたは調整レイヤーを作成]ボタンをクリックし、「スケール」を選択し、色レベルを調整し、レイヤーマスクを追加し、ブラシツールを使用して調整効果を制御します。
 Photoshop:ラスターグラフィックス編集のパワーApr 28, 2025 am 12:13 AM
Photoshop:ラスターグラフィックス編集のパワーApr 28, 2025 am 12:13 AMPhotoshopはラスターグラフィックを処理するための強力なツールであり、そのコア機能にはレイヤーとマスク、フィルター、調整が含まれます。 1。レイヤーとマスクにより、独立した編集と非破壊的な変更が可能になります。 2。フィルターと調整は、画像の外観をすばやく変更できますが、画質に影響を与えることを避けるためには注意して使用する必要があります。これらの機能と高度なスキルを習得することにより、画像の編集と創造的な能力を大幅に改善できます。
 Photoshop:画像操作のための汎用性の高いツールApr 27, 2025 am 12:13 AM
Photoshop:画像操作のための汎用性の高いツールApr 27, 2025 am 12:13 AMPhotoshopは、その汎用性と直感的な動作インターフェイスのため、画像処理の分野で非常に強力です。 1)基本的な調整から、明るさやコントラストの調整などの複雑な合成まで、さまざまなタスクを処理できます。 2)レイヤーとマスクに基づいて機能すると、非破壊的な編集が可能になります。 3)使用の例には、カラーバランスの調整とレイヤーマスクの作成が含まれます。 4)過度の編集などの一般的なエラーは、履歴パネルを介して回避できます。 5)パフォーマンス最適化の提案には、スマートオブジェクトとショートカットキーの使用が含まれます。
 Photoshopトライアルと代替案:無料アクセスの探索Apr 26, 2025 am 12:23 AM
Photoshopトライアルと代替案:無料アクセスの探索Apr 26, 2025 am 12:23 AMPhotoshopは、無料の7日間の試用期間を提供します。トライアル期間の使用を最大化するには、1)複数のAdobeアカウントにサインアップし、2)学生または教育バージョンを使用し、3)Adobe CreativeCloudを購読します。無料の代替品には、1)GIMP、2)Photopea、3)Krita、これらのソフトウェアは毎日の画像編集ニーズを満たすことができます。
 写真家のためのPhotoshop:画像の強化とレタッチApr 25, 2025 am 12:01 AM
写真家のためのPhotoshop:画像の強化とレタッチApr 25, 2025 am 12:01 AMPhotoshopの写真の強化とレタッチは、修理ブラシツールを使用して輝度とコントラストを調整することで実現できます。 1)明るさとコントラストを調整します:輝度とコントラストを増やして、画像 - >調整 - >明るさ/コントラストメニューを介して露出しない写真を改善します。 2)修理ブラシツールを使用します。ツールバーでHealingBrushToolを選択し、適用して画像のその他のポイントまたは傷跡を削除します。
 Photoshopへのアクセス:方法と可用性Apr 24, 2025 am 12:07 AM
Photoshopへのアクセス:方法と可用性Apr 24, 2025 am 12:07 AMPhotoshopは、恒久的なライセンスを購入したり、CreativeCloudを購読したりすることで取得できます。 1.長期使用のために恒久的なライセンスを購入し、毎月の支払いはありませんが、最新の更新は利用できません。 2. CreativeCloudを購読して、最新バージョンやその他のAdobeソフトウェアにアクセスすると、毎月または年会費を支払う必要があります。選択は、使用頻度と要件に基づいている必要があります。
 Photoshopが最善を尽くすこと:一般的なタスクとプロジェクトApr 23, 2025 am 12:06 AM
Photoshopが最善を尽くすこと:一般的なタスクとプロジェクトApr 23, 2025 am 12:06 AMPhotoshopは、画像編集、レイヤー化とマスキング、デジタルペインティング、さまざまなデザインアプリケーションに特化しています。 1)画像の編集と修復:欠陥を削除し、色と明るさを調整します。 2)レイヤーとマスク:非破壊的な編集と作成。 3)デジタル絵画とイラスト:アート作品を作成します。 4)実用的なアプリケーション:グラフィックデザイン、Webデザイン、デジタルアート作成。
 Photoshopの使用:創造的な可能性と実用的な用途Apr 22, 2025 am 12:09 AM
Photoshopの使用:創造的な可能性と実用的な用途Apr 22, 2025 am 12:09 AMPhotoshopは、実用的なアプリケーションで非常に実用的で創造的です。 1)初心者や専門家に適した基本的な編集、修理、合成機能を提供します。 2)コンテンツ認識の塗りつぶしやレイヤースタイルなどの高度な機能により、画像効果が向上します。 3)ショートカットキーの習得とレイヤー構造の最適化により、作業効率が向上します。


ホットAIツール

Undresser.AI Undress
リアルなヌード写真を作成する AI 搭載アプリ

AI Clothes Remover
写真から衣服を削除するオンライン AI ツール。

Undress AI Tool
脱衣画像を無料で

Clothoff.io
AI衣類リムーバー

Video Face Swap
完全無料の AI 顔交換ツールを使用して、あらゆるビデオの顔を簡単に交換できます。

人気の記事

ホットツール

ゼンドスタジオ 13.0.1
強力な PHP 統合開発環境

EditPlus 中国語クラック版
サイズが小さく、構文の強調表示、コード プロンプト機能はサポートされていません

VSCode Windows 64 ビットのダウンロード
Microsoft によって発売された無料で強力な IDE エディター

SecLists
SecLists は、セキュリティ テスターの究極の相棒です。これは、セキュリティ評価中に頻繁に使用されるさまざまな種類のリストを 1 か所にまとめたものです。 SecLists は、セキュリティ テスターが必要とする可能性のあるすべてのリストを便利に提供することで、セキュリティ テストをより効率的かつ生産的にするのに役立ちます。リストの種類には、ユーザー名、パスワード、URL、ファジング ペイロード、機密データ パターン、Web シェルなどが含まれます。テスターはこのリポジトリを新しいテスト マシンにプルするだけで、必要なあらゆる種類のリストにアクセスできるようになります。

ZendStudio 13.5.1 Mac
強力な PHP 統合開発環境

ホットトピック
 7814
7814 15
15 1646
1646 14
14 1402
1402 52
52 1300
1300 25
25 1237
1237 29
29


