本Photoshop教程通过素材与文字效果合成,文字与素材的灵活运动、图层样式调整等来制作,并借用背景效果来合成的2010新年迎春壁纸,希望能对你有所帮助!
效果图:

1、选择“文件/新建”菜单,打开”新建”或者Ctrl+N对话框 名称为:2010福虎迎春,宽度:为800像素,
高度:为600像素, “分辨率”为72 , “模式”为RGB颜色的文档,如图1所示。
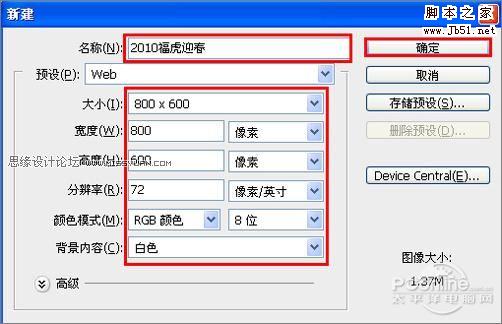
图1
2、在图层控制面板击新建图层按钮,新建一个“背景”,选择工具箱渐变工具(快捷键G),在工具选项栏
中设置为径向渐变,然后点按可编辑渐变,弹出渐变 编辑器。双击如图2中的A处,设置色彩RGB分别为255、
110、2。再双击图2中所示的B处,设置RGB分别为255、255、0,再双击图2中所示 的B处,设置RGB分别为188、
8、8,如图2所示。在工作区中,按住Shift键不放用鼠标左键从上到下拖动出水平线性渐变效果,如图3所示。
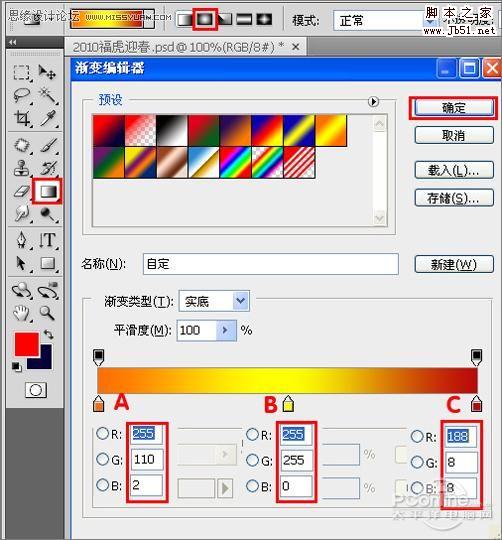
图2
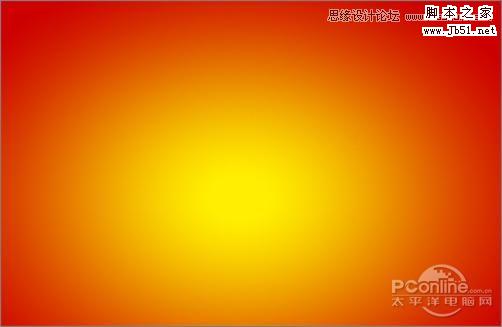
图3
3、创建新图层按钮,命名为花纹,在工具箱中选择自定义形状工具,在工具选项栏中设置路径,形状为花
纹形状,接着在工作区拖出一个花纹形状,并按键盘 Ctrl+Enter把花纹形状转换为选区,在工具箱中选择设置前
景色,设置前景色的颜色为黄色,然后点击确定按钮,填充给花纹形状,并复制很多花纹图 层,选择所有个花
纹图层并合并图层,合并(Ctrl+E)成一个图层花纹,如图4所示。
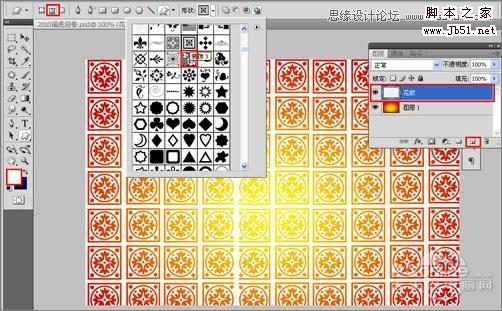
图4
4、选择花纹图层,设置图层混合模式为叠加,填充透明度为26%,如图5所示。
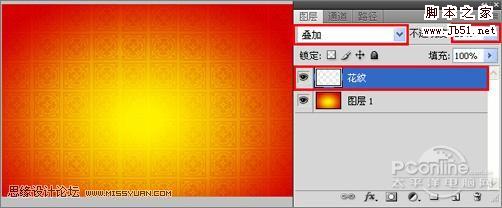
图5
5、在图层控制面板中新建一个图层命名为光,工具箱中选择钢笔工具,再工作区中绘制一个无规则的
形状,并按键Ctrl+Enter把无规则的形状转换为选区,填充白色,如图6所示。
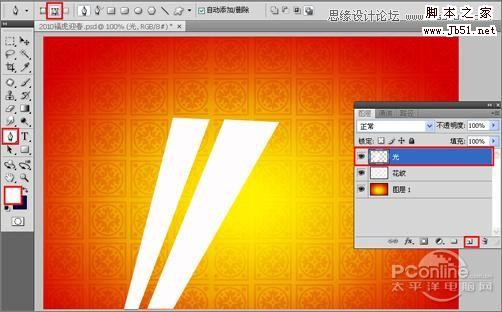
图6
6、并添加一个蒙板给素材副本,在工具箱中选择画笔工具,给素材副本添加一个渐变,设置画笔的属性
与参数如图7所示。调整后的效果图如图8所示。
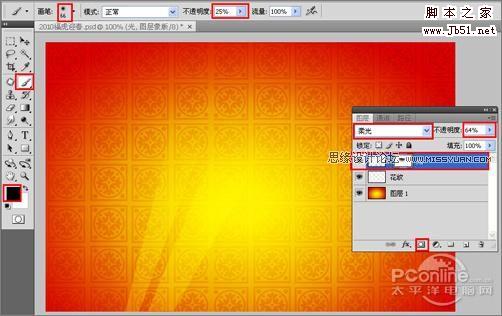
图7

图8
7、其他的做法与步骤6做法一样,如图9所示。

图9
8、创建新图层按钮,命名为星星,在工具箱中选择自定形状工具,选择星星形状,在工具选项栏中设置路径,
接着在工作区拖出一个星星形状,并按键盘 Ctrl+Enter把星星形状转换为选区,并按键盘Ctrl+D取消,接着设置
图层混合模式为强光,如图10所示。效果如图11所示。
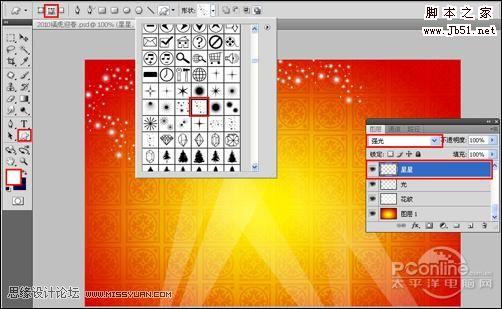
图10

图11
9、单击工具箱中的横排文字工具 ,输入数字2,然后在工具选项栏上设置字体:Aristocrat,大小:240
点,颜色:白色,设置消除锯齿的方法:锐利,如图12所示。
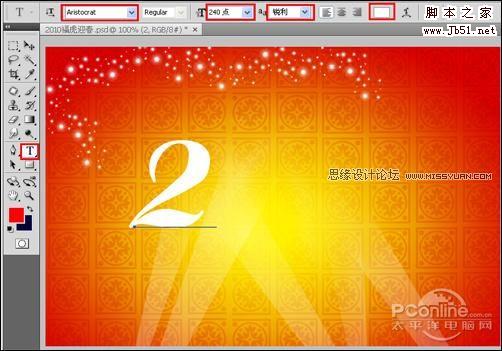
图12
10、双单击文字图层进入到图层样式,分别勾选投影、内发光、斜面和浮雕、等高线、颜色叠加、渐变叠加、
描边选项。设置各项参考值分别如图13、14、15、16、17、18、19,然后点击确定按钮,效果图如图20所示。

图13
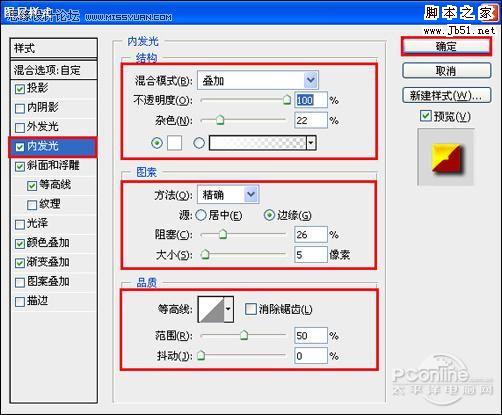
图14
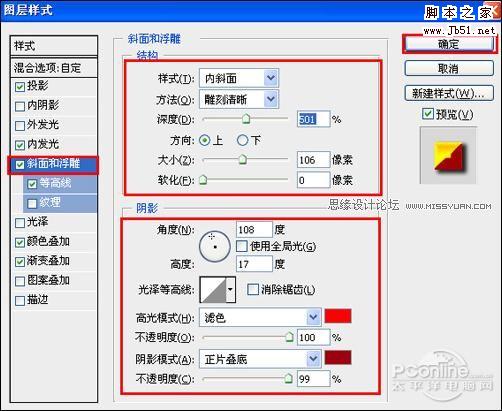
图15
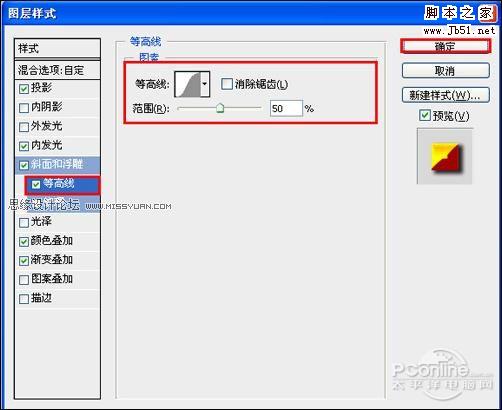
图16
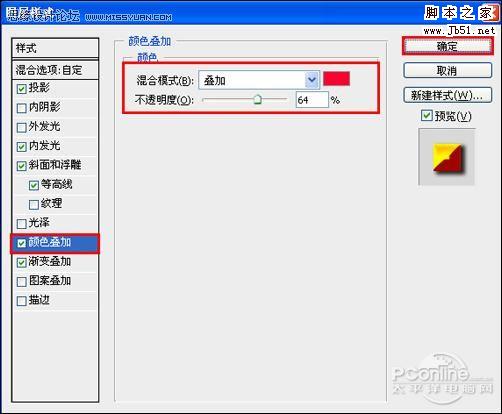
图17
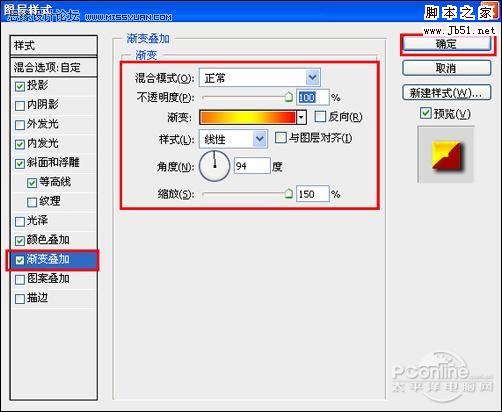
图18
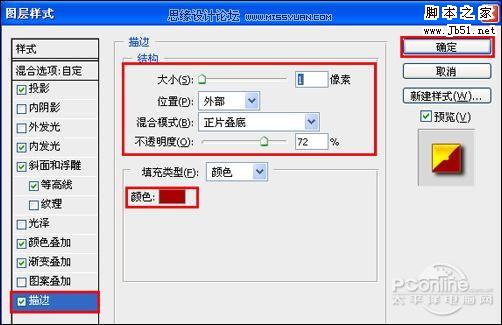
图19

图20
11、数字1字的做法与步骤10一样,如图21所示。

图21
12、执行菜单:“文件”/“导入”素材(下载),并调整大小与移动位置,放在适当的位置,
效果图如图22所示。

图22
13、单击工具箱中的横排文字工具 ,分别输入2010年、虎年吉祥,然后在工具选项栏上设置字体:方正艺
黑简体,大小:21点,颜色:白色,设置消除锯齿的方法:锐利,并调整大小与位置,如图23所示。调整后的效
果图如图24所示。

图23

图24
 編集を超えて:Photoshopの創造的な機能May 03, 2025 am 12:12 AM
編集を超えて:Photoshopの創造的な機能May 03, 2025 am 12:12 AMAdobe Photoshopは単純な編集を超えて、アーティストやデザイナーのための創造的なツールになります。 1)ブラシ、スタンプツール、ブレンドモード、レイヤースタイルなどの豊富なツールを提供し、基本画像から複雑なデジタル絵画や3Dデザインまでの調整をサポートします。 2)これらのツールは、Pixelレベルの操作を介して機能を実装し、ユーザーが一意の視覚効果を作成できるようにします。
 Photoshop:価格モデルとオプションの探索May 02, 2025 am 12:12 AM
Photoshop:価格モデルとオプションの探索May 02, 2025 am 12:12 AMPhotoshopには、単一の購入とサブスクリプションサービスの2つの価格モデルが提供されます。 1.単一の購入:1つの一括払い、永続的な使用で699ドルを支払いますが、更新やクラウドサービスはありません。 2。サブスクリプションサービス:月額20.99ドルまたは年間239.88ドルで、最新バージョンとクラウドサービスが利用可能です。 3。エンタープライズプラン:チーム管理や追加のクラウドストレージを含む、1か月あたり1か月あたり33.99ドル。 4。教育オファー:学生と教師は、複数のCreativeCloudアプリケーションを含む月額19.99ドルです。
 Photoshop:マスタリングレイヤーと構成May 01, 2025 am 12:05 AM
Photoshop:マスタリングレイヤーと構成May 01, 2025 am 12:05 AMPhotoshopに新しいレイヤーを作成する方法は次のとおりです。1。レイヤーパネルの下部にある[新しいレイヤー]ボタンをクリックします。 2。ショートカットキーCTRLシフトn(Windows)またはコマンドシフトn(MAC)を使用します。レイヤーは、キャンバス上の透明なシートのようなもので、設計要素を個別に管理し、非破壊的な編集と実験、および設計レベルの改善を可能にします。
 Photoshopアプリケーション:写真編集からデジタルアートまでApr 30, 2025 am 12:10 AM
Photoshopアプリケーション:写真編集からデジタルアートまでApr 30, 2025 am 12:10 AMPhotoshopは、画像処理とデジタルアートの分野で広く使用されており、写真編集やデジタルアートの作成に適しています。 1。写真編集:明るさとコントラストの調整「輝度/コントラスト」ツールを使用します。 2。デジタルアート:ブラシツールを使用して絵画を作成します。 3。基本的な使用法:「赤い眼球工具」を使用して、赤目を取り除きます。 4。高度な使用法:画像合成にレイヤーとマスクを使用します。 5。デバッグ:レイヤーパネルをチェックして、失われたレイヤーを回復します。 6。パフォーマンスの最適化:メモリの使用量を調整して、実行速度を向上させます。
 Photoshopのコア関数:画像編集と操作Apr 29, 2025 am 12:17 AM
Photoshopのコア関数:画像編集と操作Apr 29, 2025 am 12:17 AMPhotoshopのコア関数は、色の調整、輝度、画像の輝き、フィルター効果の適用、画像サイズのトリミングと調整などを含む画像編集と操作です。1。明るさとコントラストを調整します。画像を開き、「画像」メニューで「調整」オプションを選択し、「輝度/コントラスト」を選択し、スライダーを調整します。 2。色の調整レイヤーとレイヤーマスクを使用します。[新しい塗りつぶしまたは調整レイヤーを作成]ボタンをクリックし、「スケール」を選択し、色レベルを調整し、レイヤーマスクを追加し、ブラシツールを使用して調整効果を制御します。
 Photoshop:ラスターグラフィックス編集のパワーApr 28, 2025 am 12:13 AM
Photoshop:ラスターグラフィックス編集のパワーApr 28, 2025 am 12:13 AMPhotoshopはラスターグラフィックを処理するための強力なツールであり、そのコア機能にはレイヤーとマスク、フィルター、調整が含まれます。 1。レイヤーとマスクにより、独立した編集と非破壊的な変更が可能になります。 2。フィルターと調整は、画像の外観をすばやく変更できますが、画質に影響を与えることを避けるためには注意して使用する必要があります。これらの機能と高度なスキルを習得することにより、画像の編集と創造的な能力を大幅に改善できます。
 Photoshop:画像操作のための汎用性の高いツールApr 27, 2025 am 12:13 AM
Photoshop:画像操作のための汎用性の高いツールApr 27, 2025 am 12:13 AMPhotoshopは、その汎用性と直感的な動作インターフェイスのため、画像処理の分野で非常に強力です。 1)基本的な調整から、明るさやコントラストの調整などの複雑な合成まで、さまざまなタスクを処理できます。 2)レイヤーとマスクに基づいて機能すると、非破壊的な編集が可能になります。 3)使用の例には、カラーバランスの調整とレイヤーマスクの作成が含まれます。 4)過度の編集などの一般的なエラーは、履歴パネルを介して回避できます。 5)パフォーマンス最適化の提案には、スマートオブジェクトとショートカットキーの使用が含まれます。
 Photoshopトライアルと代替案:無料アクセスの探索Apr 26, 2025 am 12:23 AM
Photoshopトライアルと代替案:無料アクセスの探索Apr 26, 2025 am 12:23 AMPhotoshopは、無料の7日間の試用期間を提供します。トライアル期間の使用を最大化するには、1)複数のAdobeアカウントにサインアップし、2)学生または教育バージョンを使用し、3)Adobe CreativeCloudを購読します。無料の代替品には、1)GIMP、2)Photopea、3)Krita、これらのソフトウェアは毎日の画像編集ニーズを満たすことができます。


ホットAIツール

Undresser.AI Undress
リアルなヌード写真を作成する AI 搭載アプリ

AI Clothes Remover
写真から衣服を削除するオンライン AI ツール。

Undress AI Tool
脱衣画像を無料で

Clothoff.io
AI衣類リムーバー

Video Face Swap
完全無料の AI 顔交換ツールを使用して、あらゆるビデオの顔を簡単に交換できます。

人気の記事

ホットツール

mPDF
mPDF は、UTF-8 でエンコードされた HTML から PDF ファイルを生成できる PHP ライブラリです。オリジナルの作者である Ian Back は、Web サイトから「オンザフライ」で PDF ファイルを出力し、さまざまな言語を処理するために mPDF を作成しました。 HTML2FPDF などのオリジナルのスクリプトよりも遅く、Unicode フォントを使用すると生成されるファイルが大きくなりますが、CSS スタイルなどをサポートし、多くの機能強化が施されています。 RTL (アラビア語とヘブライ語) や CJK (中国語、日本語、韓国語) を含むほぼすべての言語をサポートします。ネストされたブロックレベル要素 (P、DIV など) をサポートします。

DVWA
Damn Vulnerable Web App (DVWA) は、非常に脆弱な PHP/MySQL Web アプリケーションです。その主な目的は、セキュリティ専門家が法的環境でスキルとツールをテストするのに役立ち、Web 開発者が Web アプリケーションを保護するプロセスをより深く理解できるようにし、教師/生徒が教室環境で Web アプリケーションを教え/学習できるようにすることです。安全。 DVWA の目標は、シンプルでわかりやすいインターフェイスを通じて、さまざまな難易度で最も一般的な Web 脆弱性のいくつかを実践することです。このソフトウェアは、

Dreamweaver Mac版
ビジュアル Web 開発ツール

SecLists
SecLists は、セキュリティ テスターの究極の相棒です。これは、セキュリティ評価中に頻繁に使用されるさまざまな種類のリストを 1 か所にまとめたものです。 SecLists は、セキュリティ テスターが必要とする可能性のあるすべてのリストを便利に提供することで、セキュリティ テストをより効率的かつ生産的にするのに役立ちます。リストの種類には、ユーザー名、パスワード、URL、ファジング ペイロード、機密データ パターン、Web シェルなどが含まれます。テスターはこのリポジトリを新しいテスト マシンにプルするだけで、必要なあらゆる種類のリストにアクセスできるようになります。

SublimeText3 Mac版
神レベルのコード編集ソフト(SublimeText3)

ホットトピック
 7935
7935 15
15 1652
1652 14
14 1412
1412 52
52 1303
1303 25
25 1250
1250 29
29


