ホームページ >ウェブフロントエンド >PS チュートリアル >Photoshop打造潮流文字海报
Photoshop打造潮流文字海报
- PHP中文网オリジナル
- 2016-06-01 14:35:201927ブラウズ
本教程介绍潮流文字海报的制作方法。教程重点介绍独特的文字排版及画面如何渲染及装饰。效果中虽然用到了很多文字,不过文字不需要太多的处理,关键是怎么把简单的文字排好版,让画面看上去主体突出。后期再用一些光斑及光束装饰文字及背景即可。
最终效果
1、新建:600x800px 分辨率72 色彩模式:RGB。 2、利用渐变工具,进行渐变:前景色:#633b07 背景色:#2a0f03。
3、新建图层,利用排版文字工具输入字体 “V”在文档中间,设置透明度为40%。 
4、接下来,我们来完成文字“V”的图层样式,参数及效果如下图。



5、接下来,周边放点小字母来装饰下,当然了,小字也要图层样式,透明度改成30%。
6、我们继续来设置周边小字的图层样式: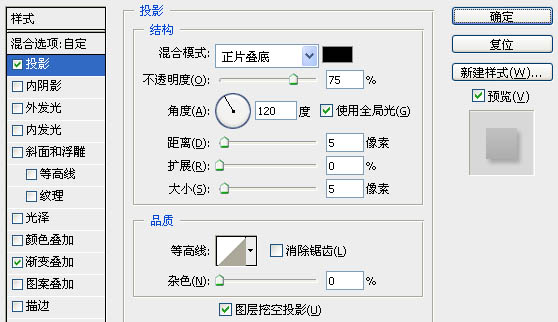

7、用画笔工具,前景色白色,在底部点一下,如下图:
8、接着,按ctrl+T,自由变换,调整成如图:
9、还是用画笔画出下面效果,不过这次是在中间部位:
10、还是用自由变换来调整得到下面效果:
11、把这图层设置成“叠加”,得到下图:
12、这样效果不是很明显,我们可以复制几个图层,来得到更好的效果:
13、继续利用画笔工具:
14、还是设置成叠加模式,我们开始复制和移动这个图层力的圆 达到这样的效果:
15、现在最重要的是开始装饰周边了,还是利用画笔工具,按F5来设置画笔:
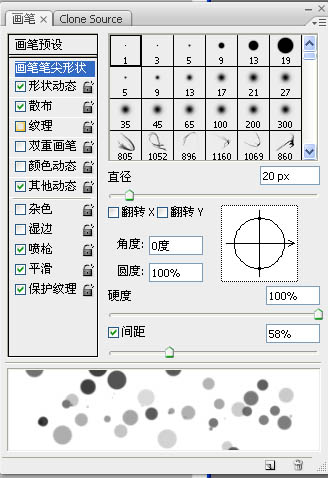
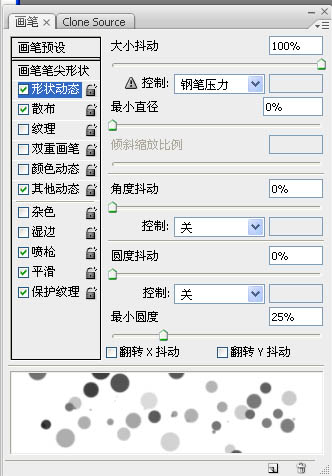

16、使用笔刷搭配过后的效果:
17、我们还是使用画笔工具:
18、用ctrl+t进行变形,如下图:
19、形状成我这样子就差不多了,接下来,我们继续装饰,以下的效果只能是叠加才能达到这个效果,切记!
20、这一步也灰常重要的,我们要用色彩平衡来调整颜色,具体参数如下:

21、大体效果已经差不多了,我们再把所有图层复制一遍,合并成一个新的图层,使用滤镜(滤镜 > 画笔描边 > 成角的线条)来完成最后的效果:
最终效果:

