ホームページ >モバイルチュートリアル >アンドロイド携帯電話 >新しく購入したWiFiルーターの設置チュートリアル(シンプルで分かりやすい設定手順)
新しく購入したWiFiルーターの設置チュートリアル(シンプルで分かりやすい設定手順)
- WBOYWBOYWBOYWBOYWBOYWBOYWBOYWBOYWBOYWBOYWBOYWBOYWB転載
- 2024-05-09 14:20:281363ブラウズ
WiFi ルーター設置ガイド WiFi は現代の生活に不可欠な部分となっており、適切な WiFi ルーターを選択し、正しく設置することが重要です。 PHP エディタ Apple は、安定した高速のホーム ネットワークを簡単に構築できるように、この詳細なガイドを提供しています。このガイドでは、WiFi を最大限に活用し、スムーズなネットワーク体験を楽しむために、サイトの選択、接続、構成、セキュリティ設定など、新しく購入した WiFi ルーターのインストール チュートリアルを詳しく紹介します。

1: 準備: 機器の完全性を確認します
まず、購入した WiFi ルーターにすべての付属品が含まれていることを確認し、設置を開始する前に機器に損傷がないことを確認してください。ネットワーク ケーブルとその他の付属品が揃っており、ルーターと電源アダプターが損傷していないことを確認してください。
2: 適切な場所を選択します: 電波到達範囲と障害物
次に、デバイスの完全性を確認した後、WiFi ルーターを配置する適切な場所を選択する必要があります。信号範囲と信号上の障害物の干渉を考慮して、電磁干渉源から遠く離れ、デバイスが使用される場所にできるだけ近いオープンスペースを選択することをお勧めします。

3: 電源に接続して電源を入れます: デバイスが正常に起動することを確認し
、もう一方の端をルーターの電源インターフェイスに接続し、WiFi ルーターの電源アダプターを電源ソケットに差し込みます。デバイスが正常に起動するまで待ち、接続が安定していることを確認してから、スイッチ ボタンを押します。通常、インジケーターライトは数秒間点滅し、その後点灯したままになります。
4: ブロードバンド ネットワークに接続する: ネットワーク ケーブルまたはワイヤレス方法を使用します
ほとんどの WiFi ルーターは、ネットワーク ケーブルまたはワイヤレス方法を使用したブロードバンド ネットワークへの接続をサポートしています。もう一方の端をブロードバンド プロバイダーのネットワーク ケーブル インターフェイスに接続します。ネットワーク ケーブルを使用する方法を選択した場合は、ネットワーク ケーブルの一方の端をルーターの WAN ポートに接続します。ワイヤレス モードを選択した場合は、最初にルーター管理インターフェイスに入り、ワイヤレス ネットワーク名とパスワードを設定する必要があります。
5: WiFi アカウントとパスワードを設定する:
ブロードバンド ネットワークに正常に接続した後、ルーター管理インターフェイスに入り、WiFi アカウントとパスワードを設定します。ネットワークのセキュリティを確保するために強力なパスワードを選択し、他人がパスワードを盗むのを防ぐためにパスワードを定期的に変更することをお勧めします。
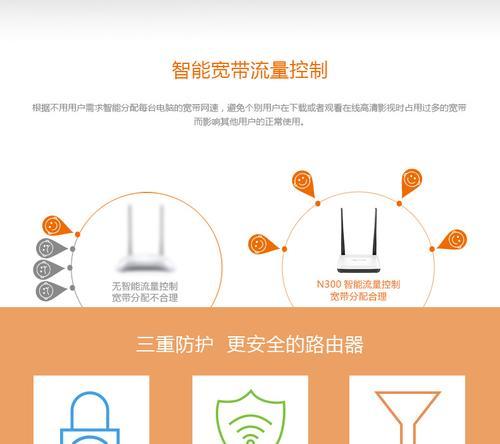
6: ネットワーク名とパスワードを設定します: シンプルで覚えやすく、安全で信頼性があります
WiFi アカウントとパスワードに加えて、ネットワーク名 (SSID) とパスワードも設定できます。選択はシンプルで覚えやすいものにしてください。ネットワーク名はワイヤレス ネットワークを識別するために使用される名前です。パスワードを設定すると、権限のない人が WiFi ネットワークに接続するのを防ぐことができます。
7: 信号周波数とチャネルを調整します:
その結果、ネットワーク速度が低下し、ルーターのデフォルトの信号周波数とチャネルが他のデバイスに干渉する可能性があります。ルーター管理インターフェイスで信号の周波数とチャネルを調整してネットワーク パフォーマンスを最適化できます。干渉の少ない周波数とチャンネルを選択することをお勧めします。
8: ファイアウォールと MAC アドレス フィルタリングをオンにする:
ルーター管理インターフェイスでファイアウォール機能をオンにし、MAC アドレス フィルタリングを設定して、ネットワーク セキュリティをさらに強化することができます。 MAC アドレス フィルタリングにより、指定されたデバイスのみが WiFi ネットワークに接続するように制限でき、ファイアウォールは潜在的なネットワーク攻撃を監視してブロックできます。
9: ホーム ネットワーキングとゲスト モードをセットアップする:
自宅に複数の WiFi ルーターがある場合は、ホーム ネットワーキング機能を使用してシームレスな切り替えを実現し、WiFi カバレッジを拡大できます。ゲストがインターネットに簡単にアクセスできるようにするために、ゲスト モードを有効にして、ゲスト WiFi アカウントとパスワードを設定することもできます。
10: デバイスの接続ステータスを確認します:
すべての設定が完了した後、ルーターを再起動し、デバイスの接続ステータスを確認します。すべての設定が有効であり、ネットワークに正常にアクセスできることを確認するために、コンピューターやその他のデバイスは WiFi に接続し、携帯電話を介してネットワーク速度テストを実行しようとします。
11: ネットワーク設定の最適化: QoS とポート マッピング
ネットワークに対する要件が高い場合は、ネットワーク設定をさらに最適化できます。ポート マッピングは、QoS (サービス品質) を設定することで、より柔軟なネットワーク アプリケーションを実現し、より優れたネットワーク パフォーマンスと安定性を提供できます。
12: ファームウェアのアップグレード: デバイスの最新の機能とセキュリティを維持します
WiFi ルーターのファームウェアのバージョンも、技術の継続的な発展に応じて更新されます。デバイスのパフォーマンスと信頼性を向上させるために、ファームウェアを定期的にチェックしてアップグレードし、最新の機能改善とセキュリティ パッチを入手してください。
13: 一般的な問題の解決:
インターネットにアクセスできないなど。不安定なネットワーク接続や WiFi ルーターの使用時など、いくつかの一般的な問題が発生することがあります。ルーターを再起動するか、出荷時設定にリセットするか、助けを求めてみてください。
十四:セキュリティとプライバシー保護:個人情報漏洩に注意
WiFiネットワークがもたらす利便性を享受しながら、個人情報のセキュリティとプライバシー保護にも注意してください。個人情報漏洩のリスクを最小限に抑え、暗号化プロトコルやその他の手段を使用して公共ネットワーク上での機密情報の送信を回避し、WiFi パスワードを定期的に更新できます。
15:
このチュートリアルに従って WiFi ルーターの正しいインストールと設定を行うことで、安定したホーム ネットワークをすばやくセットアップし、高速でスムーズなインターネット体験を楽しむことができるようになります。ネットワークのパフォーマンスとセキュリティを維持するには、デバイスの接続ステータスを定期的に確認し、ファームウェアのアップグレードを実行することを忘れないでください。問題をリセットまたは解決すると同時に、ネットワークの問題については、ルーターの再起動を試みることができます。インターネットを利用する際には、個人情報のセキュリティとプライバシー保護に注意してください。
以上が新しく購入したWiFiルーターの設置チュートリアル(シンプルで分かりやすい設定手順)の詳細内容です。詳細については、PHP 中国語 Web サイトの他の関連記事を参照してください。

