Microsoft Edge ブラウザーを使用していて、[履歴] ボタンが見つからない場合は、読み続けてください。この記事では、閲覧履歴に簡単にアクセスできるように履歴ボタンを表示する方法について、段階的に詳しく説明します。
1. Microsoft Edge ブラウザを開いた後、右側の三点ボタンをクリックします (図を参照)。

2. ドロップダウン メニュー オプション ボックスを開き、[設定] をクリックします (図を参照)。

3. 設定ページを開き、左側のメニューの [外観オプション] をクリックします (図を参照)。

4. 右側の外観設定ページで、履歴レコードの右側にある切り替えボタンをクリックします (図を参照)。

5. 履歴ボタンのスイッチをオンにして、ブラウザのツールバーに履歴ボタンを表示します (図を参照)。


以上がMicrosoft Edge ブラウザーで履歴ボタンを表示する方法 Microsoft Edge ブラウザーで履歴ボタンを表示する方法の詳細内容です。詳細については、PHP 中国語 Web サイトの他の関連記事を参照してください。
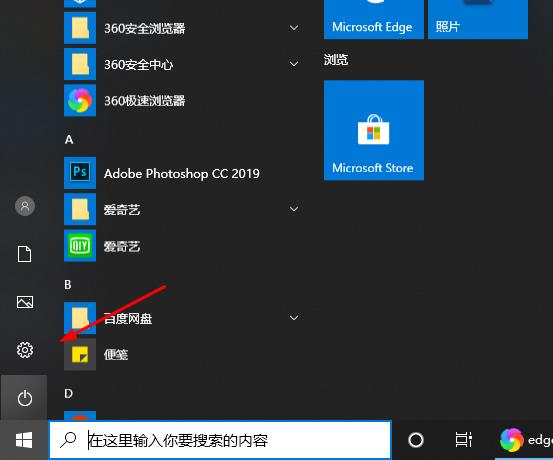 如何解决Edge浏览器开机自动启动的问题Dec 22, 2023 pm 12:01 PM
如何解决Edge浏览器开机自动启动的问题Dec 22, 2023 pm 12:01 PM用户们每次开机的时候总会有些应用自动打开拖慢开机的速度,特别是一些系统自带的软件,今天就为大家带来了edge浏览器自动开启的解决方法,一起看看吧。edge浏览器老是开机自启动:1、点击左下角开始,打开“设置”。2、在windows设置中点击“应用”。3、点击左侧任务栏“启动”。4、将启动下面的edge浏览器开关关闭即可。
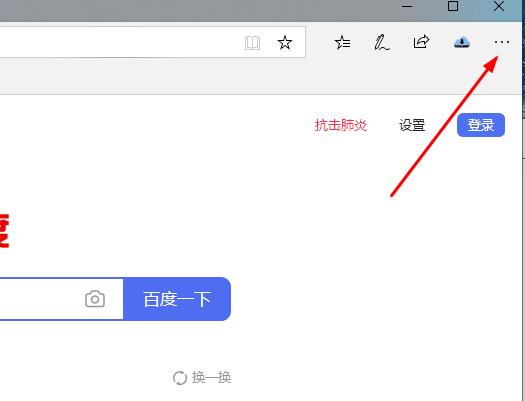 介绍如何恢复edge浏览器的历史记录Jan 15, 2024 pm 11:21 PM
介绍如何恢复edge浏览器的历史记录Jan 15, 2024 pm 11:21 PM小伙伴们在使用浏览器的时候很多时候都会因为历史记录太多而进行清空,但是这时候如果有需要恢复了该怎么进行操作呢?下面就一起来看看具体方法吧。edge浏览器历史记录删除了怎么恢复:答:清空了的历史记录是没法恢复的。小伙伴们使用的时候一定要谨慎清除,最好能提前备份一下。edge浏览器清空历史记录方法:1、进入浏览器,点击右上角的三个点。2、在下拉任务栏中选择“历史记录”。3、点击右上角的“清除历史记录”。4、点击下方的“清除”即可。
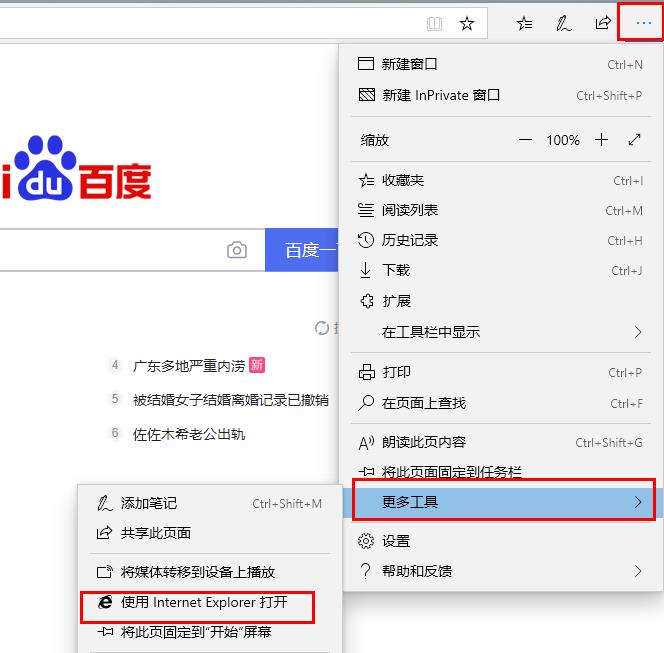 如何解决edge浏览器无法连接互联网的问题Dec 25, 2023 pm 08:04 PM
如何解决edge浏览器无法连接互联网的问题Dec 25, 2023 pm 08:04 PM用户们在使用浏览器的时候多多少少都会遇到无法连接网络的情况,大多数都是网络不稳定的情况但是也有例外,今天就来和大家说一下edge浏览器连不上网的解决方法。edge浏览器连不上网:1、进入edge浏览器,点击右上角三个点依次打开“更多工具—>使用Internetexplorer打开”。2、在ie浏览器中点击右上角的齿轮设置,选择“Internet选项”。3、选择“连接”,下拉点击“局域网设置”。4、勾选“自动检测设置”,点击“确定”即可。
 edge浏览器兼容性怎么设置Jul 26, 2023 am 10:21 AM
edge浏览器兼容性怎么设置Jul 26, 2023 am 10:21 AMedge浏览器兼容性设置方法:1、更新Edge浏览器版本;2、开启Edge浏览器兼容性视图;3、添加网站到兼容性列表;4、使用开发者工具调试网页。
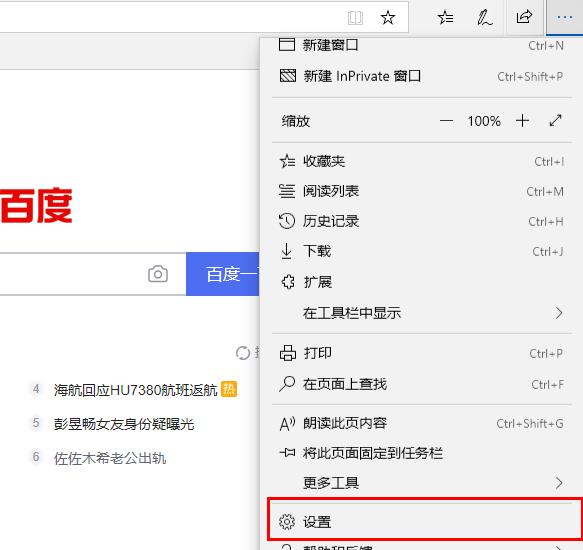 edge浏览器js脚本禁用方法Jan 07, 2024 am 11:17 AM
edge浏览器js脚本禁用方法Jan 07, 2024 am 11:17 AM随着edge浏览器的新版更新后很多的小伙伴都很不适应就比如都不知道该怎么禁用js脚本,今天就为各位带来了edge浏览器js脚本禁用的方法,一起来学习下吧。edge浏览器js脚本:1、打开浏览器,点击右上角的三个点,选择“设置”。2、点击左侧任务栏的“高级”。3、下拉找到“网站权限”并点击“管理许可”。4、在“站点权限”中找到“JavaScript”。5、将其后面的开关关闭即可。
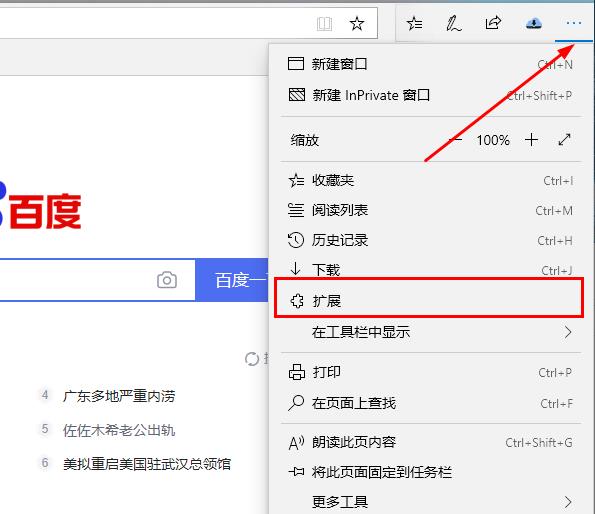 使用Edge浏览器下载视频的IDM教程Dec 22, 2023 pm 09:19 PM
使用Edge浏览器下载视频的IDM教程Dec 22, 2023 pm 09:19 PM在网页上浏览视频的小伙伴都会选择使用idm来进行下载,那么在最新的edge浏览器上该怎么去使用idm来进行下载呢?下面就一起来看看详细的方法吧。edge浏览器idm怎么下载视频:1、进入浏览器点击右上角三个点选择“扩展”。2、将安装好的“IDM”打开。3、右击“IDM”选择“在地址栏旁边显示按钮”。4、在网页进行下载时,idm便会出现下载框进行下载。
 edge浏览器快捷方式不见了解决方法Jan 08, 2024 am 08:33 AM
edge浏览器快捷方式不见了解决方法Jan 08, 2024 am 08:33 AM小伙伴们在win10系统上使用edge浏览器的时候因为误删等原因都会不小心弄丢快捷方式而导致不知道怎么打开,今天就为大家带来了详细的解决方法,一起看看吧。edge浏览器快捷方式不见了:1、双击桌面此电脑,在搜索栏输入:%windir%\explorer.exeshell:::{4234d49b-0245-4df3-b780-3893943456e1}。2、在新窗口找到“Microsoftedge”快件方式。3、右击该图标选择“创建快件方式”即可。
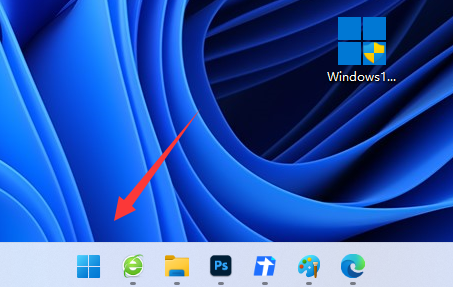 无法访问页面的问题出现在win11的edge浏览器上Dec 29, 2023 am 09:24 AM
无法访问页面的问题出现在win11的edge浏览器上Dec 29, 2023 am 09:24 AMedge浏览器的兼容性是比较差的,很多网站可能会打不开,如果我们遇到win11edge浏览器无法访问此页面的问题,可以尝试修改兼容性或修复浏览器来解决。win11edge浏览器无法访问此页面1、首先打开我们的“开始菜单”2、然后打开其中“设置”3、然后进入左边“应用”选项。4、再进入右边“应用和功能”5、随后在下面的列表里找到“edge浏览器”,点击右边三个点选择“修改”6、最后点击弹出菜单里的“修复”就能解决了。7、如果修复浏览器还不行,那就使用ie模式打开。


ホットAIツール

Undresser.AI Undress
リアルなヌード写真を作成する AI 搭載アプリ

AI Clothes Remover
写真から衣服を削除するオンライン AI ツール。

Undress AI Tool
脱衣画像を無料で

Clothoff.io
AI衣類リムーバー

AI Hentai Generator
AIヘンタイを無料で生成します。

人気の記事

ホットツール

ドリームウィーバー CS6
ビジュアル Web 開発ツール

SecLists
SecLists は、セキュリティ テスターの究極の相棒です。これは、セキュリティ評価中に頻繁に使用されるさまざまな種類のリストを 1 か所にまとめたものです。 SecLists は、セキュリティ テスターが必要とする可能性のあるすべてのリストを便利に提供することで、セキュリティ テストをより効率的かつ生産的にするのに役立ちます。リストの種類には、ユーザー名、パスワード、URL、ファジング ペイロード、機密データ パターン、Web シェルなどが含まれます。テスターはこのリポジトリを新しいテスト マシンにプルするだけで、必要なあらゆる種類のリストにアクセスできるようになります。

Safe Exam Browser
Safe Exam Browser は、オンライン試験を安全に受験するための安全なブラウザ環境です。このソフトウェアは、あらゆるコンピュータを安全なワークステーションに変えます。あらゆるユーティリティへのアクセスを制御し、学生が無許可のリソースを使用するのを防ぎます。

EditPlus 中国語クラック版
サイズが小さく、構文の強調表示、コード プロンプト機能はサポートされていません

mPDF
mPDF は、UTF-8 でエンコードされた HTML から PDF ファイルを生成できる PHP ライブラリです。オリジナルの作者である Ian Back は、Web サイトから「オンザフライ」で PDF ファイルを出力し、さまざまな言語を処理するために mPDF を作成しました。 HTML2FPDF などのオリジナルのスクリプトよりも遅く、Unicode フォントを使用すると生成されるファイルが大きくなりますが、CSS スタイルなどをサポートし、多くの機能強化が施されています。 RTL (アラビア語とヘブライ語) や CJK (中国語、日本語、韓国語) を含むほぼすべての言語をサポートします。ネストされたブロックレベル要素 (P、DIV など) をサポートします。






