Web ページ全体のスクリーンショットを素早く簡単にキャプチャしたいと思ったことはありますか? Google Chrome は、仕事、教育、個人的な目的を問わず、必要なコンテンツを簡単に入手するためのシンプルな方法を提供します。このガイドでは、この問題を簡単に解決できるように、Google Chrome で Web ページ全体のスクリーンショットを撮る操作手順を PHP エディターの Yuzai が詳しく紹介します。 Google Chrome を使用して Web ページ全体のスクリーンショットをシームレスにキャプチャする方法については、以下を読み続けてください。
Google スクリーンショット プラグインをインストールする手順:
まず、右上隅のアイコンをクリックし、[ツール] の下の [拡張機能] を選択します。

入力後、下部にある[Get More Extensions]をクリックします。

次に、検索ボックスに[スクリーンショット]と入力し、画像内のスクリーンショットツールを見つけて、[無料]をクリックしてインストールします。

次のダイアログボックスが表示されるので、クリックしてインストールします。

インストールが成功すると、図に示すように、ブラウザの右端にアイコンが表示されます。

それでは、スクリーンショットを撮る前に、スクリーンショットの形式、ショートカットキー、画像の保存場所を設定しましょう。


Google スクリーンショット
まずアイコンをクリックすると、表示領域をインターセプト、Web ページ全体をインターセプト、選択した部分をインターセプト、対応する選択範囲をクリックする 3 つのオプションが表示されます。

次の機能ナビゲーションバーが表示され、テキスト、キーポイントの丸付け、ぼかしなどを追加できます。表示されたら、[保存]をクリックします。3つのスクリーンショットは同じです。
次に、このページに入り、右側の[保存]を見て、保存を意味します。クリックすると、保存場所を選択でき、スクリーンショットのプロセス全体が完了します。

注意事項
選択した領域をクリックしてドラッグしてスクリーンショットを撮るときは注意してください。
表示領域をキャプチャします。つまり、現在のブラウザで表示できる領域のみをキャプチャします。
以上がGoogle ChromeでWebページ全体のスクリーンショットを撮る操作手順の詳細内容です。詳細については、PHP 中国語 Web サイトの他の関連記事を参照してください。
 Chrome Autfill設定を管理する方法Apr 18, 2025 am 09:02 AM
Chrome Autfill設定を管理する方法Apr 18, 2025 am 09:02 AMこのガイドでは、保存されたデータの有効化、無効化、編集、削除など、ChromeのAutfill機能を管理する方法について説明します。 Chrome Autofillを有効にします Chromeの住所と支払い情報のAutfillをすばやく有効にします。 クロムを開いて、thをクリックします
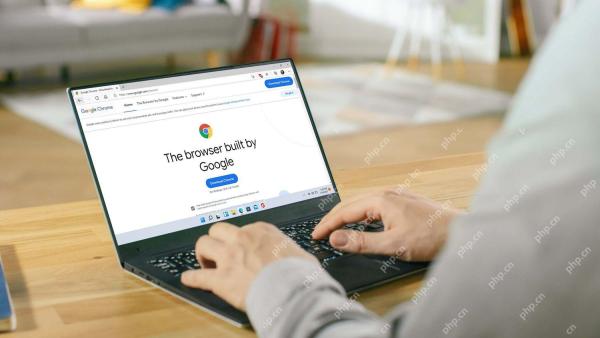 スイッチを作成:Windows11でChromeを取得する方法Apr 17, 2025 pm 03:36 PM
スイッチを作成:Windows11でChromeを取得する方法Apr 17, 2025 pm 03:36 PMこのガイドでは、Windows 11にGoogle Chromeをインストールし、デフォルトのブラウザとして設定する方法について説明します。 Windows 11には、Chromeに似たブラウザであるEdgeが含まれます。 ただし、Chromeを好む場合は、取得する方法は次のとおりです。 Windows 11でGoogle Chromeのダウンロード:
 Googleの51%を所有しているのは誰ですか?Apr 09, 2025 am 12:03 AM
Googleの51%を所有しているのは誰ですか?Apr 09, 2025 am 12:03 AMGoogleの51%の株式は、クラスBの株式を通じて創設者のLarry PageとSergey Brinによって管理されています。 1)アルファベットの株式は、クラスA、クラスB、クラスCに分かれています。クラスBの株式は1株当たり10票の投票です。 2)ページとブリンは、クラスBのほとんどを保持して、会社の決定を支配していることを確認します。
 どのGoogle検索が監視されていますか?Apr 08, 2025 am 12:01 AM
どのGoogle検索が監視されていますか?Apr 08, 2025 am 12:01 AMGoogleは、検索と広告を最適化するために、ユーザーの検索キーワード、時間、デバイス、Cookie、IPアドレスを監視します。ユーザーは、プライバシーモード、VPN、またはプロキシサーバーを介してプライバシーを保護できます。
 Googleは何を表していますか?Apr 07, 2025 am 12:13 AM
Googleは何を表していますか?Apr 07, 2025 am 12:13 AMGoogleの名前は、数学的な用語「Googol」に由来しています。これは、膨大な数を表し、その後の100 0がその野心を象徴しています。 Googleは、検索エンジンテクノロジー、クラウドコンピューティング、人工知能など、文化、ビジネス、社会の複数の分野をカバーする影響を含む、巨大なテクノロジーエコシステムに発展しました。
 Google Ladyの名前は何ですか?Apr 06, 2025 am 12:01 AM
Google Ladyの名前は何ですか?Apr 06, 2025 am 12:01 AMGoogleLadyの名前はGoogle Assistantです。 1. Google Assistantは、NLP、ML、音声認識技術を使用してユーザーと対話するインテリジェントな仮想アシスタントです。 2。その作業原則には、音声認識、自然言語処理、応答生成、およびタスクの実行が含まれます。 3.ユーザーは、天気のクエリやスマートホームデバイスの制御など、APIを介して基本および高度なやり取りできます。
 Googleの古い名前は何ですか?Apr 05, 2025 am 12:12 AM
Googleの古い名前は何ですか?Apr 05, 2025 am 12:12 AMGoogle'soldnamewas "backrub、" refrienctingitisialfocusonalyzingbacklinks.1)startasbackrubatstanfordin1996、itusedabasicbacklinkalgorithm.2)rebrandedtogooglein1997、rebrandedtogooglein1997、smolizizingabroaderizeditiontoorizeinizeintintintintintintint.3)
 Google Cloudは無料ですか?Apr 04, 2025 am 12:13 AM
Google Cloudは無料ですか?Apr 04, 2025 am 12:13 AMGoogleCloudは完全に無料ではありませんが、無料のサービスを提供しています。 1)コンピューティングエンジンは、月額720時間までの無料のF1-Microインスタンスを提供します。 2)クラウドストレージは、無料の5GBの標準ストレージスペースを提供します。 3)BigQueryなどのその他のサービスには無料の割り当てもありますが、使用制限に注意を払う必要があります。


ホットAIツール

Undresser.AI Undress
リアルなヌード写真を作成する AI 搭載アプリ

AI Clothes Remover
写真から衣服を削除するオンライン AI ツール。

Undress AI Tool
脱衣画像を無料で

Clothoff.io
AI衣類リムーバー

AI Hentai Generator
AIヘンタイを無料で生成します。

人気の記事

ホットツール

Safe Exam Browser
Safe Exam Browser は、オンライン試験を安全に受験するための安全なブラウザ環境です。このソフトウェアは、あらゆるコンピュータを安全なワークステーションに変えます。あらゆるユーティリティへのアクセスを制御し、学生が無許可のリソースを使用するのを防ぎます。

WebStorm Mac版
便利なJavaScript開発ツール

SAP NetWeaver Server Adapter for Eclipse
Eclipse を SAP NetWeaver アプリケーション サーバーと統合します。

MinGW - Minimalist GNU for Windows
このプロジェクトは osdn.net/projects/mingw に移行中です。引き続きそこでフォローしていただけます。 MinGW: GNU Compiler Collection (GCC) のネイティブ Windows ポートであり、ネイティブ Windows アプリケーションを構築するための自由に配布可能なインポート ライブラリとヘッダー ファイルであり、C99 機能をサポートする MSVC ランタイムの拡張機能が含まれています。すべての MinGW ソフトウェアは 64 ビット Windows プラットフォームで実行できます。

AtomエディタMac版ダウンロード
最も人気のあるオープンソースエディター






