本教程介绍古典韵味山水画的制作方法。教程重点介绍绘画的大致过程,很多细节的制作作者只有提示,具体操作还需要根据效果图自己去发挥。
最终效果1
最终效果2
1、新建一个大小适当的文档,首先用钢笔工具勾出下图所示的山体形状,转为选区后填充黑色。保持选区,执行:滤镜 > 修改 > 扩展,数值自定。确定后执行:滤镜 > 风格化 > 扩散,确定后按Ctrl + F 加强几次,效果如下图。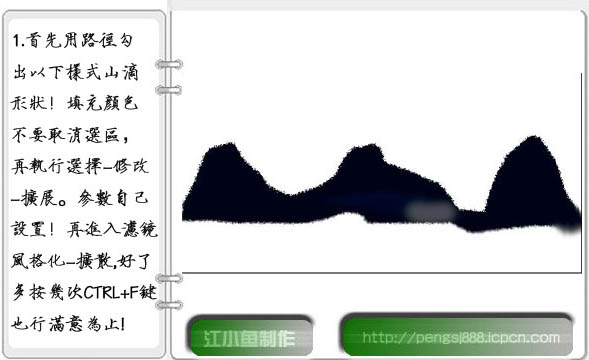
2、再做水中倒影,直接复制做好的图形垂直翻转一下。然后适当高斯模糊处理,数值自定,确定后把图层不透明度改为:80%,如下图。
3、在天空的位置画上你喜欢的颜色,新建一个图层用画笔画上红色跟黄色,然后用涂抹工具涂抹,效果如下图。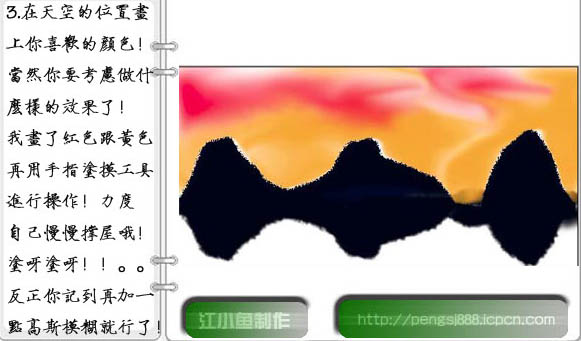
4、再适当加上一点灰色并高斯模糊处理,效果如下图。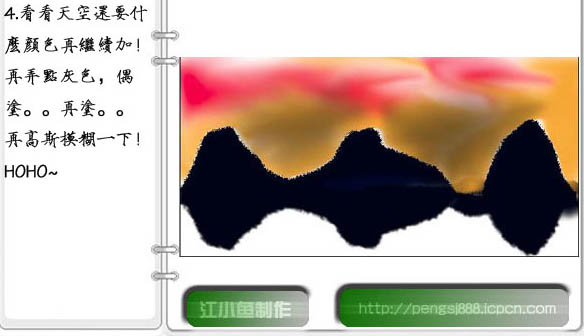
5、继续涂抹天空部分,大致效果如下图。
6、新建一个图层,湖面上也加点颜色再涂抹。天空部分感觉有点暗,可以多加点白色涂抹,可适当模糊处理。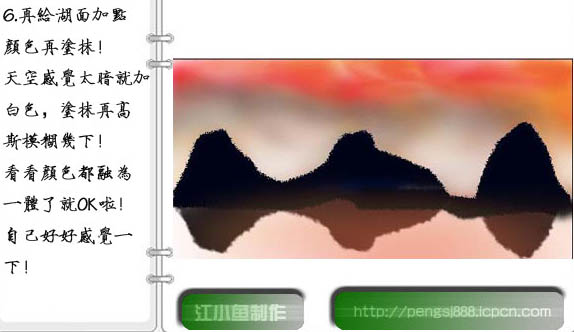
7、选择矩形选框工具,选取几座山顶复制,再移动排放,要注意山的摆放位置。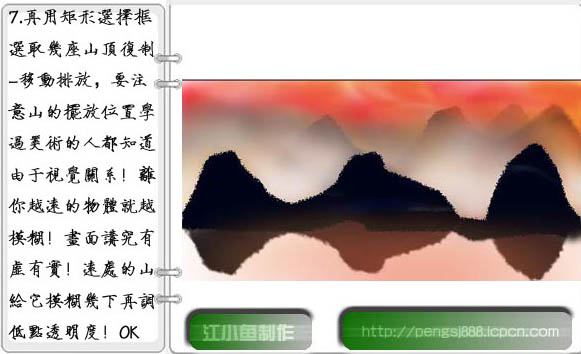
8、再继续复制,然后移动并摆放位置,按顺序完成。复制出的山顶如有边缘太生硬可以再用涂抹工具进行涂抹,知道看起来溶为一体位置。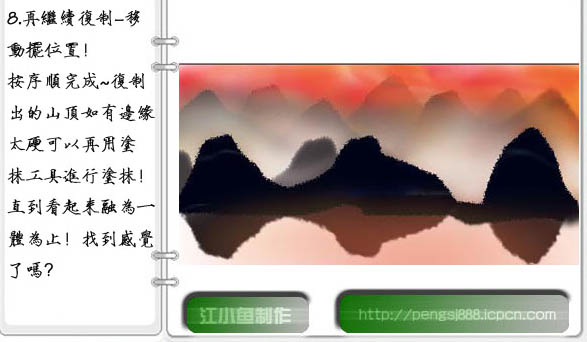
9、再继续复制摆放,倒影部分处理方法相同。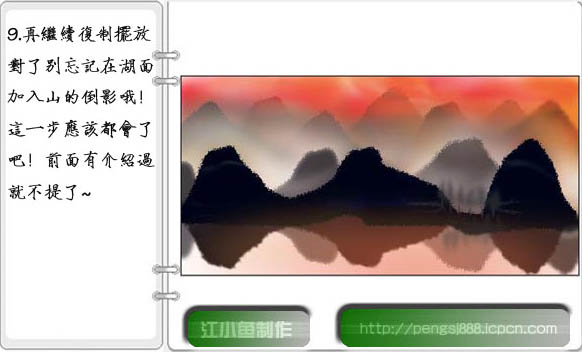
10、到这一步应该差不多了,下面再加上一些装饰元素,如渔船,如下图。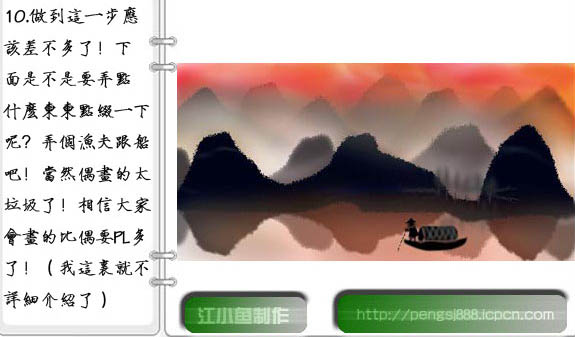
11、再加上渔船的倒影,效果如下图。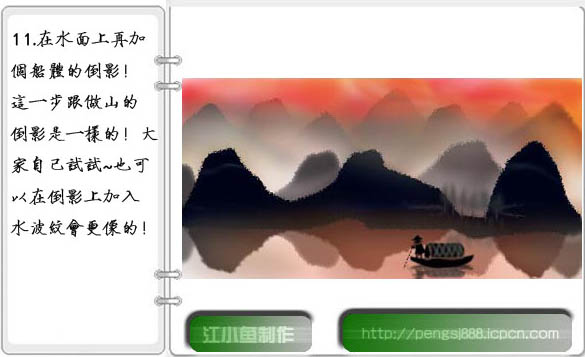
12、再复制一艘渔船,适当调整大小和位置,效果如下图。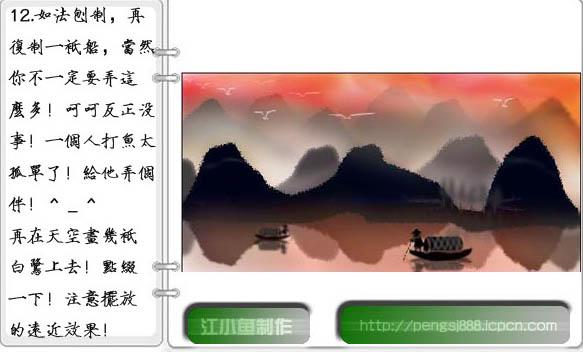
13、新建一个图层,再加上一些白鹭装饰,效果如下图。
14、新建一个图层,在天空位置画一个早上升起的太阳,适当高斯模糊处理,效果如下图。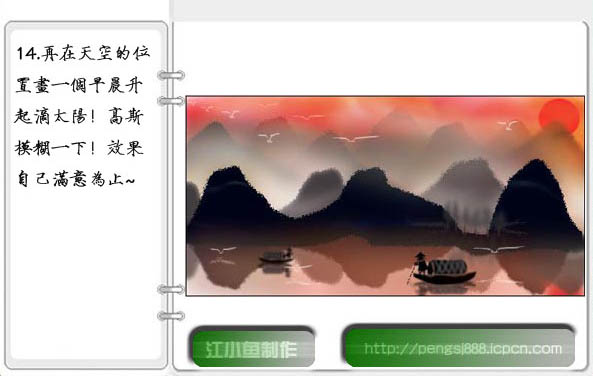
15、在太阳周围画上一些光芒,效果如下图。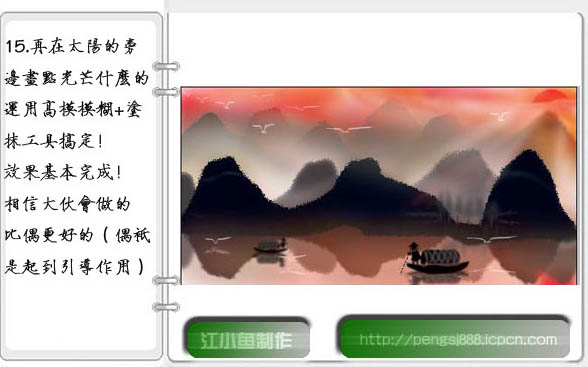
16、最后加上装饰文字,完成最终效果。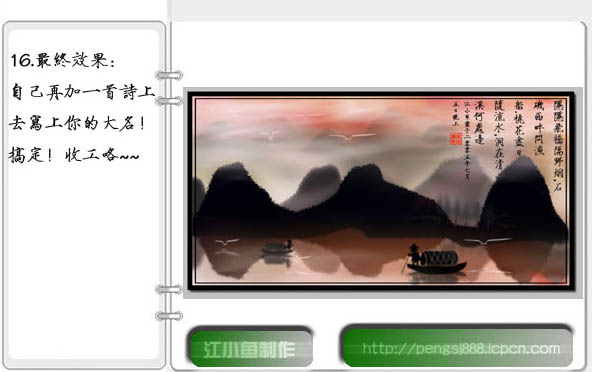

 Photoshopの重要な機能:ディープダイビングApr 19, 2025 am 12:08 AM
Photoshopの重要な機能:ディープダイビングApr 19, 2025 am 12:08 AMPhotoshopの主な機能には、レイヤーとマスク、調整ツール、フィルター、エフェクトが含まれます。 1。レイヤーとマスクにより、画像パーツの独立した編集を可能にします。 2.明るさ/コントラストなどのツールの調整により、画像のトーンと明るさを変更できます。 3。フィルターとエフェクトは、視覚効果をすばやく追加できます。これらの機能を習得すると、創造的な専門家が創造的なビジョンを達成するのに役立ちます。
 Photoshop and Digital Art:絵画、イラスト、および合成Apr 18, 2025 am 12:01 AM
Photoshop and Digital Art:絵画、イラスト、および合成Apr 18, 2025 am 12:01 AMDigital ArtのPhotoshopのアプリケーションには、絵画、イラスト、画像の統合が含まれます。 1)塗装:ブラシ、鉛筆、ミキシングツールを使用して、アーティストは現実的な効果を生み出すことができます。 2)イラスト:ベクトルと形状のツールを使用すると、アーティストは複雑なグラフィックを正確に描き、効果を追加できます。 3)合成:マスクとレイヤーブレンディングモードを使用して、アーティストはさまざまな画像要素をシームレスにブレンドできます。
 高度なPhotoshopチュートリアル:マスターレタッチと合成Apr 17, 2025 am 12:10 AM
高度なPhotoshopチュートリアル:マスターレタッチと合成Apr 17, 2025 am 12:10 AMPhotoshopの高度な写真編集および合成技術には、次のものが含まれます。1。基本操作にレイヤー、マスク、調整層を使用します。 2。画像ピクセル値を使用して、写真編集効果を実現します。 3.複雑な合成のために複数の層とマスクを使用します。 4.「液化」ツールを使用して、顔の特徴を調整します。 5.「周波数分離」テクノロジーを使用して、繊細な写真編集を実行すると、これらのテクノロジーは画像処理レベルを改善し、専門レベルの効果を達成できます。
 グラフィックデザインにPhotoshopを使用:ブランディングなどApr 16, 2025 am 12:02 AM
グラフィックデザインにPhotoshopを使用:ブランディングなどApr 16, 2025 am 12:02 AMブランドデザインにPhotoshopを使用する手順には次のものがあります。1。ペンツールを使用して基本的な形状を描画します。2。レイヤースタイルを介してシャドウとハイライトを追加します。3。色と詳細を調整します。 Photoshopは、デザイナーがレイヤーとマスクの柔軟性を備えたブランド要素を作成および最適化し、シンプルなロゴから複雑なブランディングガイドまで、デザインの一貫性とプロフェッショナリズムを確保するのに役立ちます。
 Photoshopのサブスクリプションモデル:あなたがお金のために得るものApr 15, 2025 am 12:17 AM
Photoshopのサブスクリプションモデル:あなたがお金のために得るものApr 15, 2025 am 12:17 AMPhotoshopのサブスクリプションモデルは購入する価値があります。 1)ユーザーは、最新バージョンにアクセスし、いつでもデバイス間で使用できます。 2)サブスクリプション料金は低く、継続的な更新と技術サポートが提供されます。 3)ニューラルフィルターなどの高度な機能は、複雑な画像処理に使用できます。長期的なコストが高いにもかかわらず、その利便性と機能の更新は、プロのユーザーにとって価値があります。
 Photoshop:無料試用版と割引オプションの調査Apr 14, 2025 am 12:06 AM
Photoshop:無料試用版と割引オプションの調査Apr 14, 2025 am 12:06 AM最も経済的な方法でPhotoshopへのアクセスを取得できます。1。7日間の無料トライアルでソフトウェア機能を体験します。 2。季節のプロモーションだけでなく、生徒または教師の割引を見つけます。 3.サードパーティのWebサイトでクーポンを使用します。 4. Adobe CreativeCloudの毎月または年次プランを購読します。
 デザイナー向けのPhotoshop:視覚的な概念の作成Apr 13, 2025 am 12:09 AM
デザイナー向けのPhotoshop:視覚的な概念の作成Apr 13, 2025 am 12:09 AMPhotoshopで視覚概念の作成は、次の手順を通じて実現できます。1。新しいドキュメントを作成します。2。背景レイヤーを追加します。3。ブラシツールを使用して基本的な形状を描画します。4。テキストとグラフィックを追加します。
 Photoshopは無料ですか?サブスクリプションプランの理解Apr 12, 2025 am 12:11 AM
Photoshopは無料ですか?サブスクリプションプランの理解Apr 12, 2025 am 12:11 AMPhotoshopは無料ではありませんが、低コストまたは無料で使用する方法がいくつかあります。1。無料の試用期間は7日で、この期間中にすべての機能を体験できます。 2。学生と教師の割引はコストを半分に削減でき、学校の証明が必要です。 3. CreativeCloudパッケージは、プロのユーザーに適しており、さまざまなAdobeツールが含まれています。 4。フォトショーペルメントとLightroomは低コストの代替品であり、機能は少なくなりますが、価格は低くなっています。


ホットAIツール

Undresser.AI Undress
リアルなヌード写真を作成する AI 搭載アプリ

AI Clothes Remover
写真から衣服を削除するオンライン AI ツール。

Undress AI Tool
脱衣画像を無料で

Clothoff.io
AI衣類リムーバー

AI Hentai Generator
AIヘンタイを無料で生成します。

人気の記事

ホットツール

MinGW - Minimalist GNU for Windows
このプロジェクトは osdn.net/projects/mingw に移行中です。引き続きそこでフォローしていただけます。 MinGW: GNU Compiler Collection (GCC) のネイティブ Windows ポートであり、ネイティブ Windows アプリケーションを構築するための自由に配布可能なインポート ライブラリとヘッダー ファイルであり、C99 機能をサポートする MSVC ランタイムの拡張機能が含まれています。すべての MinGW ソフトウェアは 64 ビット Windows プラットフォームで実行できます。

SublimeText3 中国語版
中国語版、とても使いやすい

EditPlus 中国語クラック版
サイズが小さく、構文の強調表示、コード プロンプト機能はサポートされていません

AtomエディタMac版ダウンロード
最も人気のあるオープンソースエディター

ゼンドスタジオ 13.0.1
強力な PHP 統合開発環境






