ホームページ >ウェブフロントエンド >PS チュートリアル >Photoshop制作超酷的魔法神鞭方法
Photoshop制作超酷的魔法神鞭方法
- PHP中文网オリジナル
- 2016-06-01 14:34:541698ブラウズ
本教程重点是介绍火焰鞭子的制作方法。大致过程:先用路径工具做出鞭子的形状,然后用通道,滤镜等做出纹理,高光,暗调等。最后再加上颜色即可。
最终效果
1、打开下图所示的素材图片。
2、打开“路径”调板,选择路径并将其转换为选区。
3、隐藏路径,打开“通道”调板,新建“Alpha 1”通道,为选区填充白色。
4、复制“Alpha 1”通道,将选区羽化并调整选区位置填充黑色。

5、载入“Alpha 1 副本”通道选区,切换至“图层”调板新建图层并填充白色。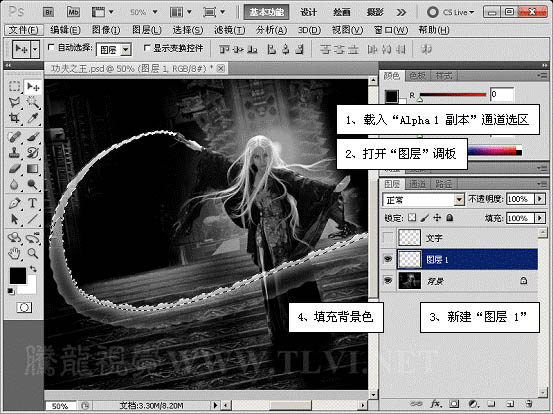
6、执行“文件”→“新建”命令,新建文档。
7、执行“滤镜”→“渲染”→“云彩”命令,完毕后将该文档保存。
8、切换至“功夫之王”文档中,复制“Alpha 1 副本”通道,载入“Alpha 1”通道选区,执行“滤镜”→“扭曲”→“玻璃”命令。

9、载入“Alpha 1 副本 2”通道选区,切换至“图层”调板新建图层并填充白色。
10、切换至“通道”调板,选择“Alpha 1 副本”通道,将其复制并颜色反相。
11、执行“图像”→“调整”→“色阶”命令。
12、载入“Alpha 1 副本 3”通道选区,切换至“图层”调板新建图层并填充黑色。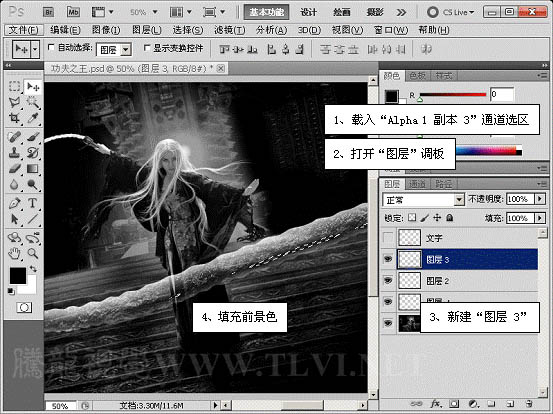
13、参照以上制作方法,继续绘制图像。
14、在“图层”调板中将所制作的图像合并图层。
15、在“图层”调板中创建“渐变映射”调整图层,设置其参数选项。

16、使用“画笔”工具在“渐变映射”图层的蒙版中人物脸部区域进行涂抹,使其明度降低。
17、使用“模糊”工具,对“图层 5”图像局部进行模糊处理。

18、最后将“文字”图层显示,完成最终效果。
声明:
この記事の内容はネチズンが自主的に寄稿したものであり、著作権は原著者に帰属します。このサイトは、それに相当する法的責任を負いません。盗作または侵害の疑いのあるコンテンツを見つけた場合は、admin@php.cn までご連絡ください。

