ホームページ >ソフトウェアチュートリアル >コンピューターソフトウェア >パーティショニング ツール diskgenius を使用してディスクをパーティション分割する方法 パーティショニング ツール diskgenius を使用してディスクをパーティション分割する方法
パーティショニング ツール diskgenius を使用してディスクをパーティション分割する方法 パーティショニング ツール diskgenius を使用してディスクをパーティション分割する方法
- 王林転載
- 2024-05-08 19:58:221012ブラウズ
質問: DiskGenius パーティショニング ツールを使用してディスクをパーティション分割するにはどうすればよいですか?はじめに: DiskGenius は、ディスクのパーティション化、フォーマット、管理を簡単に行うことができる強力なパーティション化ツールです。パーティションの作成、削除、サイズ変更、フォーマットなど、さまざまなパーティション化オプションが提供されます。ガイド: この記事を読み続けて、DiskGenius パーティショニング ツールを使用してディスクをパーティショニングするためのステップバイステップ ガイドを学習してください。この記事では、各手順について詳しく説明し、パーティション分割プロセスを正常に完了するために必要なスクリーンショットを提供します。
1. USB ブートディスクをコンピューターの USB ポートに挿入し、コンピューターを再起動し、コンピューターの起動ショートカット キーを押し続けます (コンピューターによって起動ショートカット キーが異なります。通常の起動時に表示されるキーを確認できます)お使いのコンピュータまたは公式ウェブサイト)。次に、独自の USB ブートディスクのオプションを選択し、Enter キーを押して選択します。図に示すように:

2. 図に示すように、u 起動メイン メニュー インターフェイスで [02] を選択して u を実行し、win8pe アンチブルー スクリーン バージョン (新しいコンピューター) を起動します。表示されたデスクトップで、黄色のアイコンのパーティション ツールについては、図に示すように、[パーティション ツール Diskgenius] をクリックし、メニュー バーで [クイック パーティション] を見つけてダブルクリックします。詳細設定インターフェイスでは、デフォルトで選択できます。図に示すように、[OK] をクリックするだけです。
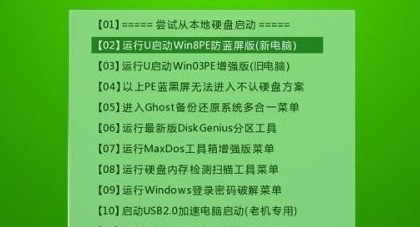
5. この時点で、ディスクをすぐにパーティション分割してフォーマットするかどうかを尋ねるメッセージが表示されます。[はい] をクリックします。 ]。図に示すように:
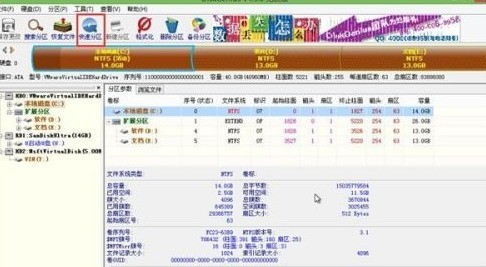
6. 次にディスクのパーティション分割プロセスが行われ、フォーマットが完了します。写真に示すように:
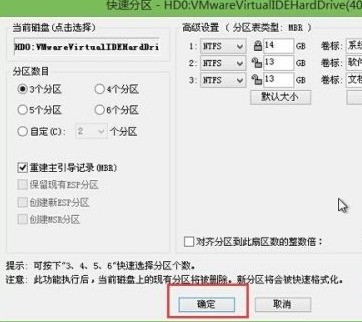
以上がパーティショニング ツール diskgenius を使用してディスクをパーティション分割する方法 パーティショニング ツール diskgenius を使用してディスクをパーティション分割する方法の詳細内容です。詳細については、PHP 中国語 Web サイトの他の関連記事を参照してください。

