ホームページ >ソフトウェアチュートリアル >コンピューターソフトウェア >CorelDraw X4 で三角形をデザインするための詳細な手順
CorelDraw X4 で三角形をデザインするための詳細な手順
- WBOYWBOYWBOYWBOYWBOYWBOYWBOYWBOYWBOYWBOYWBOYWBOYWB転載
- 2024-05-08 19:40:281191ブラウズ
三角形はデザイン プロセスでよく使われる形状ですが、CorelDraw X4 で三角形を作成するのは簡単ではない場合があります。 PHP エディター Xiaoxin は、CorelDraw X4 で三角形を構築する手順を段階的に示します。この記事の手順に従えば、正確な三角形を簡単かつ迅速に描く方法がわかります。
最初にAdobe Photoshopソフトウェアを開き、800*800の新しいレイヤーを作成する必要があります。写真に示すように、背景色はライトグレーと黒で、線形グラデーションを描画します
何人かの友達はcoreldraw x4ソフトウェアを使用しています, 三角形を作りたいのですが、作り方を知っている人はいますか?以下にお届けする記事は、CorelDraw X4で三角形を作成する操作方法の紹介です。
最初の方法:
cdr の左側のツールバーで「長方形ツール」を選択し、図に示すように描画ウィンドウに長方形を描画します。
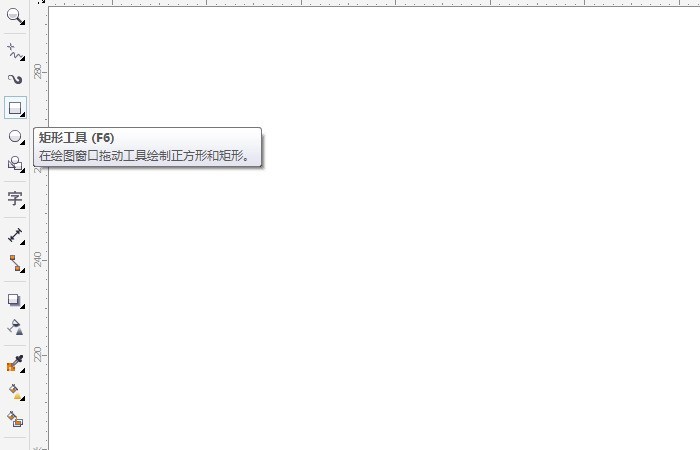
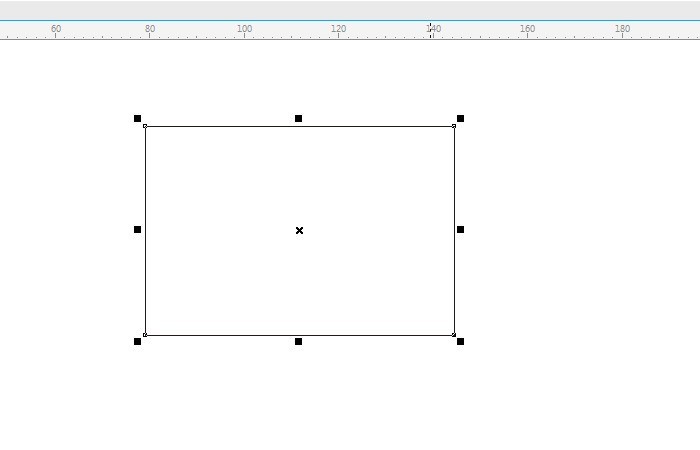
描画後、図に示すように、「曲線に変換」ツールをクリックします(ショートカットキーはctrl+qです)。
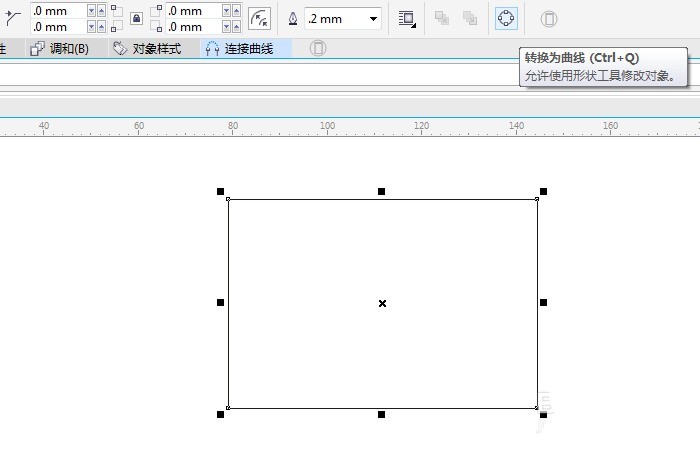
次に、図に示すように、図形ツール (ショートカット キーは F10) をクリックし、長方形のノードをクリックして削除します。
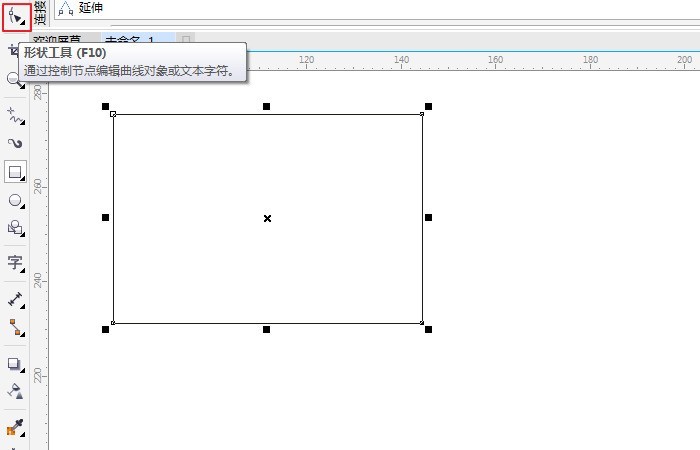
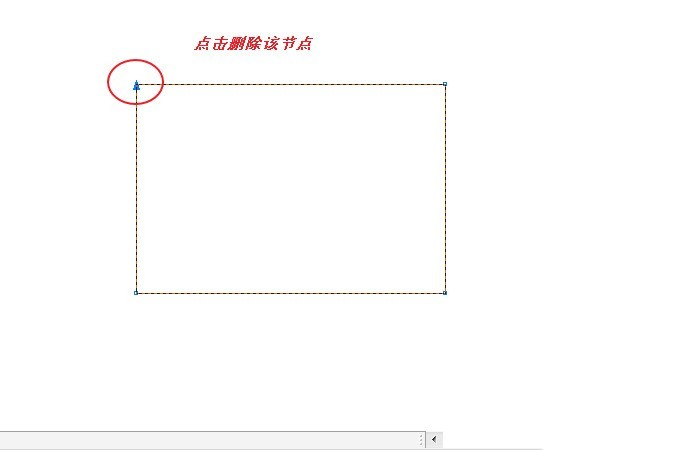
削除後、図に示すように直角三角形が得られます。
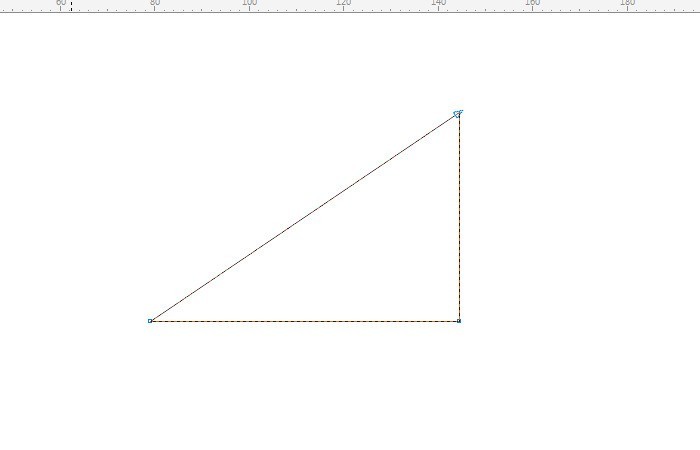
2番目の方法:
図に示すように、ツールバーで「基本形状」を選択します。
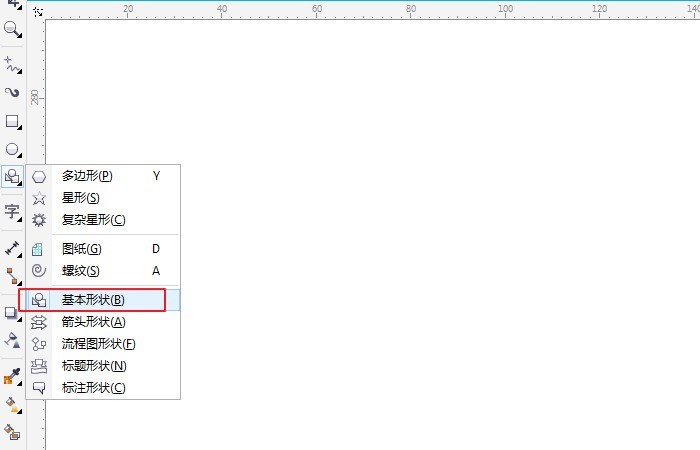
次に、「三角形」図形を選択し、描画ウィンドウで Ctrl キーを押したままにして、図に示すように直角二等辺三角形を描きます。
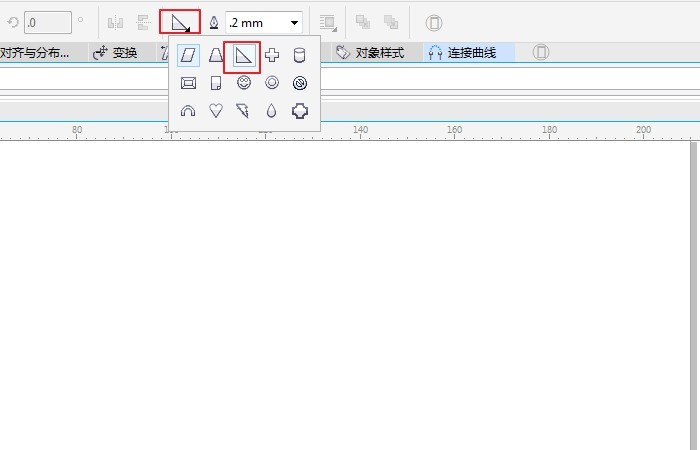
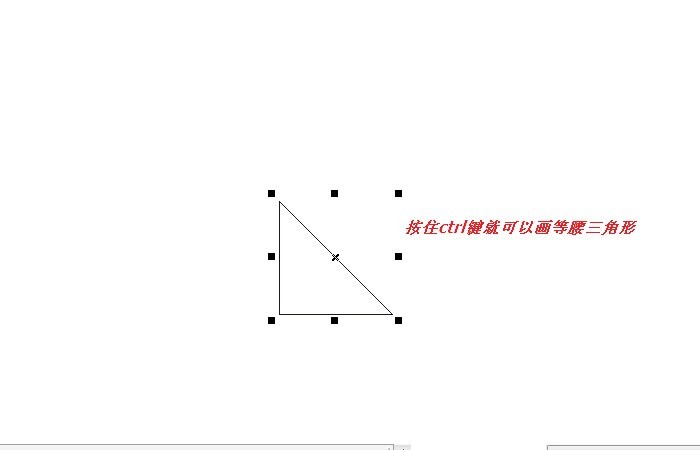
最後に、三角形を色で塗りつぶすことができます。ここでは、図に示すように、緑色で塗りつぶします。
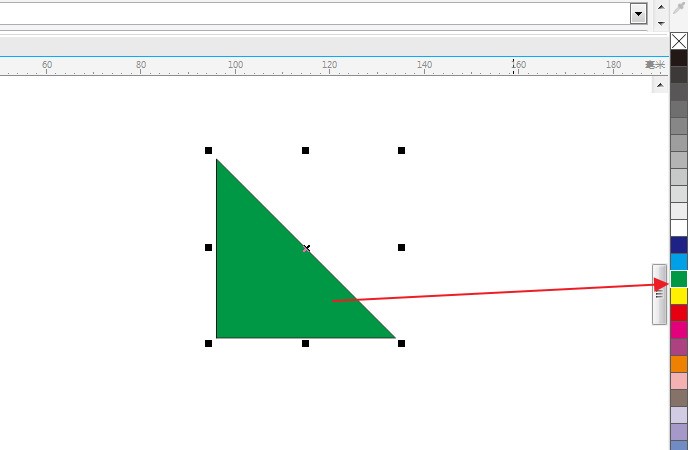
CorelDraw X4 で三角形を作成する方法についての上記の紹介に基づいて、皆さんはそれを学んだはずです。
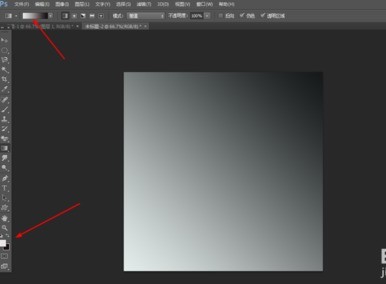
次に、図に示すように、フィルターに層状の雲を追加し、ctrl+fを10回押します
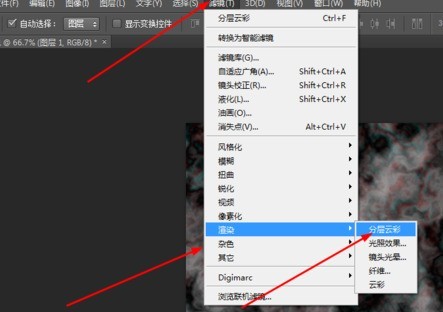
次に、元のレイヤー、つまりレイヤー1.2に2つのレイヤーをコピーし、フィルターに波を追加しますレイヤー1を図のように
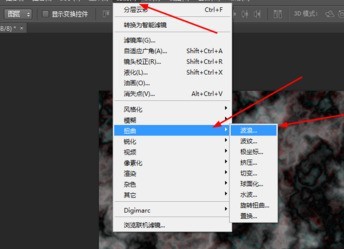
このとき、レイヤー2でctrl+fを4、5回押してから、レイヤーのモードを明るくしてから、すべてのレイヤーを結合します
ctrlを押しますもう一度 +u を押して、図のように色相と彩度を調整します
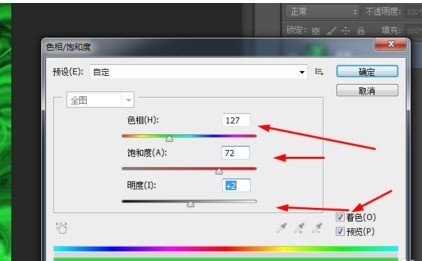
次に、元のレイヤーのコピーを作成し、フィルターに回転歪みを追加して、レイヤーを変更します モードを明るくしてからマージします画像に示すように、すべてのレイヤーを
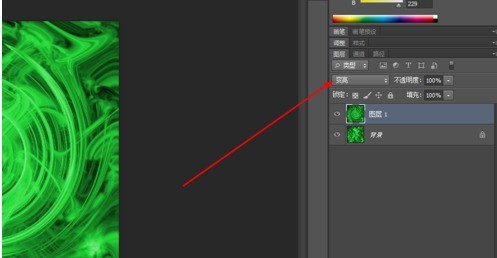
元のレイヤーの 1 つをコピーし、画像に示すようにフィルターにカラー ハーフトーンを追加します
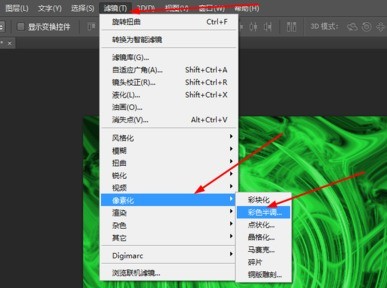
次に、フィルターでミラーに極座標を追加します。写真に示すように
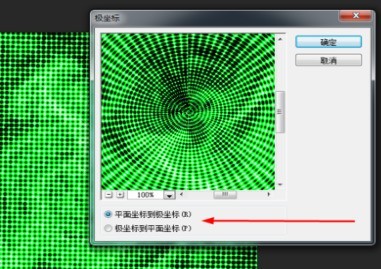
最後のステップは、写真に示すように、フィルターに放射状のぼかしを追加することです
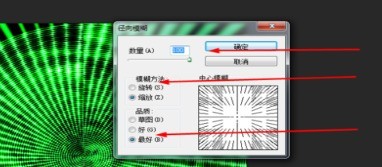
それからレイヤーのモードをソフトライトに変更するだけです
以上がCorelDraw X4 で三角形をデザインするための詳細な手順の詳細内容です。詳細については、PHP 中国語 Web サイトの他の関連記事を参照してください。

