ホームページ >システムチュートリアル >Windowsシリーズ >win11でハードディスクをパーティション分割する方法_win11でハードディスクをパーティション分割する方法の紹介
win11でハードディスクをパーティション分割する方法_win11でハードディスクをパーティション分割する方法の紹介
- WBOYWBOYWBOYWBOYWBOYWBOYWBOYWBOYWBOYWBOYWBOYWBOYWB転載
- 2024-05-08 19:20:22852ブラウズ
ハードドライブのパーティション分割は、コンピューターのストレージ領域を管理するための重要な操作です。今日は、PHP エディターの Xinyi が、Win11 システムでハードドライブをパーティション分割する方法を詳しく紹介します。新しいシステムのインストール後にパーティションを作成する必要がある場合でも、既存のハードドライブのパーティションを再作成する必要がある場合でも、この記事では明確でわかりやすいステップバイステップのガイドを提供します。ハードディスクのパーティション分割の問題が発生した場合は、この記事を読み続けて Win11 のパーティション分割方法について学び、記憶域スペースを効率的に管理してください。
1. まず、デスクトップの[マイコンピュータ]を右クリックし、[管理]を選択します。
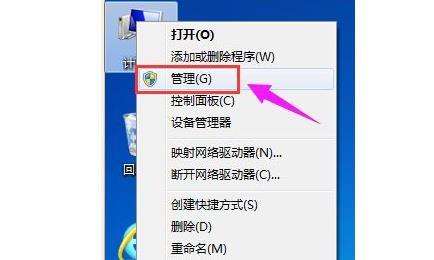
2. ポップアップウィンドウで[ディスクの管理]を選択します。
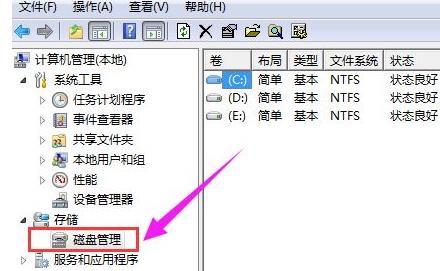
3. ウィンドウの右下隅にディスクが表示され、パーティション化するディスクを選択して右クリックします。
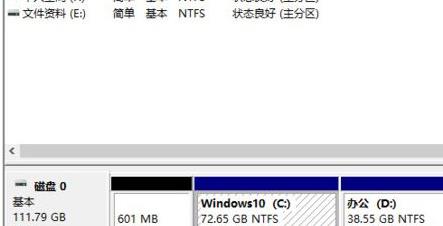
4. [ボリュームを圧縮]オプションを選択します。
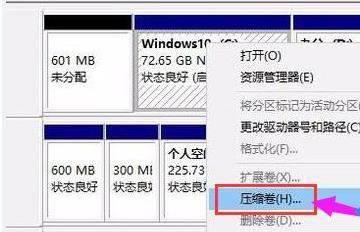
5. この時点で、圧縮スペースの値を取得し、必要な圧縮スペースを入力して、「圧縮」をクリックします。
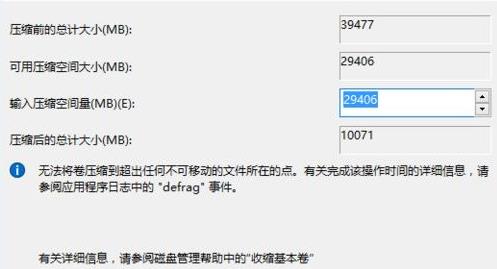
6. 圧縮が完了すると、未割り当てのパーティションが表示されます。右クリックして [新しいシンプル ボリューム] を選択します。
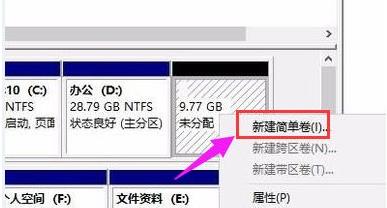
7. [次へ] をクリックし続けてインストールします。

8. 新しく作成したシンプルボリュームのディスクフォーマットとして[NTFS]を選択します。
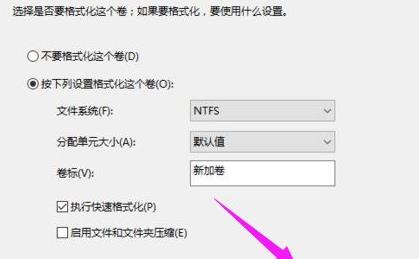
9. 最後に、新しく作成されたパーティションが表示されます。
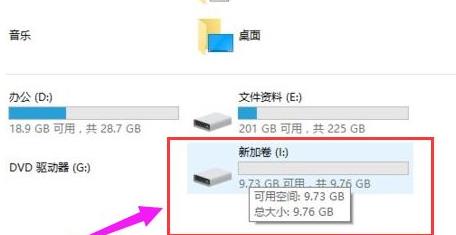
以上がwin11でハードディスクをパーティション分割する方法_win11でハードディスクをパーティション分割する方法の紹介の詳細内容です。詳細については、PHP 中国語 Web サイトの他の関連記事を参照してください。

