笔记本的制作方法不难,大致过程:先制作记事本的表面部分,然后再制作纸页部分,最后对其进行细节修整达到自己喜欢的效果。
最终效果
新建一个210 * 297,分辨率为300像素的文档,如下图。
1、新建一个图层,选择圆角矩形工具,设置半径为50像素,拉出下图所示的选区并填充白色。设置前景色为灰色,背景色为黑色。
2、对图层1执行:滤镜 > 纹理 > 染色玻璃,参数设置如下图。简单做出封面的纹理。
3、按照Ctrl 键调出图层1的选区,新建一个图层填充黑色,按Delete 删除不选哟的部分。
4、新建一个图层,用矩形选框工具绘制下图所示的长矩形,填充灰色,效果如下图。
5、同样的方法给记事本制作其它部分,并添加图层蒙版,效果如下图。
6、输入你想要的文字,进行版面设计,效果如下图。
7、按住Ctrl 键调出图层1 的选区,执行:选择 > 修改 > 收缩,数值为20,确定后新建一个图层。
8、转到路径面板,并未选区创建路径,效果如下图。
9、转到图层面板,选择画笔工具,设置大小为7像素。选择钢笔工具,在路径上右键选择描边路径,选择画笔,效果如下图。
10、使用矩形选框工具,画出下图所示选区,使用移动工具并进行删除不需要的部分。
11、删除后效果如下图。此时装订线已经出来了,这是我们可以为其添加图层样式。设置斜面浮雕为枕状浮雕,做出凹陷部分。
12、新建一个组,将所有图层放置在组内,并复制组1,新建一个空白图层,将组1副本与图层6合并,将其转为普通图层,按Ctrl + T 对其进行变换调整,如下图。
13、复制图层6得到副本。选择图层6,按Ctrl键调出图层6的选区,执行:选择 > 修改 > 收缩,数值为21,并填充黑色,效果如下图。
14、按Ctrl 调出图层6的选区,新建一个图层命名为纸页,执行:选择 > 修改 > 收缩,数值为20像素,填充白色。取消选区后向上移动2个像素,效果如下图。
为纸页添加图层样式,选择投影,参数设置如下图。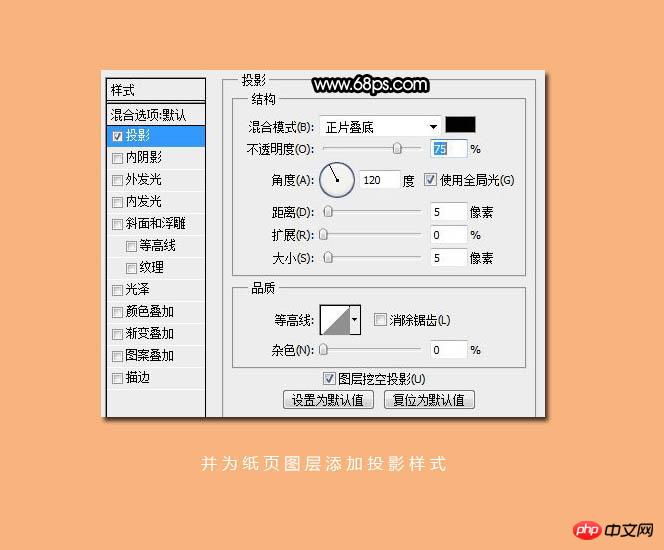
15、按住Al + 向上方向键,开始向上复制,我这里复制了19层,并将这些图层合并,效果如下图。
16、复制纸页图层命名为滤色层,并设置图层的混合模式为“滤色”,我这里复制了3层,这是纸页已经变得鲜白了。
放大局部后纸页的细节处理的还算不错,如下图。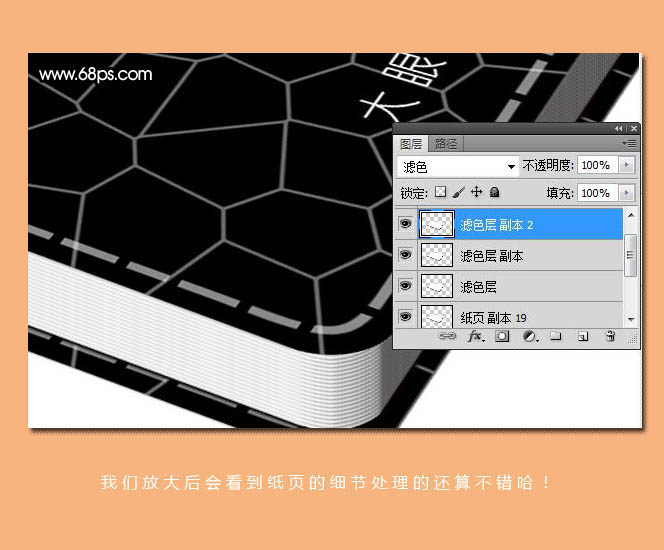
17、为其添加投影,效果如下图。
最后处理一下细节,完成最终效果。
 ipad与笔记本电脑的区别是什么May 19, 2023 pm 03:42 PM
ipad与笔记本电脑的区别是什么May 19, 2023 pm 03:42 PMipad与笔记本电脑的区别:1、系统不同,iPad是iOS系统,笔记本电脑是windows或Mac OS系统;2、输入法不同,iPad通过触屏或语音输入,笔记本电脑通过鼠标和键盘输入;3、功能差异,iPad偏重娱乐方面,笔记本电脑是全能型设备,应用范围广;4、架构不同,iPad是ARM架构,不能兼容笔记本的程序,笔记本是X86架构,不能兼容iPad程序;5、大小,价格不同等等。
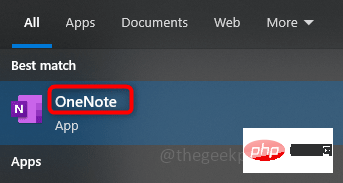 如何重新排列 OneNote 分区和页面面板May 09, 2023 pm 01:16 PM
如何重新排列 OneNote 分区和页面面板May 09, 2023 pm 01:16 PMOneNote应用程序是一个可以保存所有笔记、研究、数据等的地方。它们易于共享、打印和查找信息。最好的部分是您所有的笔记本都在线存储,因此您可以在任何地方访问它们。它们具有多种功能。每个笔记本都会自动组织成部分,这些部分的页面可以根据我们的需要进行排列。默认情况下,当我们创建一个notebook时,section会出现在notebook的顶部,pages会出现在notebook的右侧。但是我们可以重新排列这些,并将页面和部分移到左边,很少有用户喜欢它放在一个地方以便于访问。在本文中,让我
 笔记本wifi功能消失了为什么只有飞行模式Jul 06, 2023 am 11:02 AM
笔记本wifi功能消失了为什么只有飞行模式Jul 06, 2023 am 11:02 AM笔记本WiFi功能消失只有飞行模式的原因:1、WiFi硬件故障,飞行模式是通过不同的硬件电路实现的;2、WiFi驱动程序问题,飞行模式是不依赖于驱动程序;3、操作系统问题,飞行模式通常是一个独立的开关;4、用户设置问题,飞行模式可以在禁用Wi-Fi功能的情况下使用。
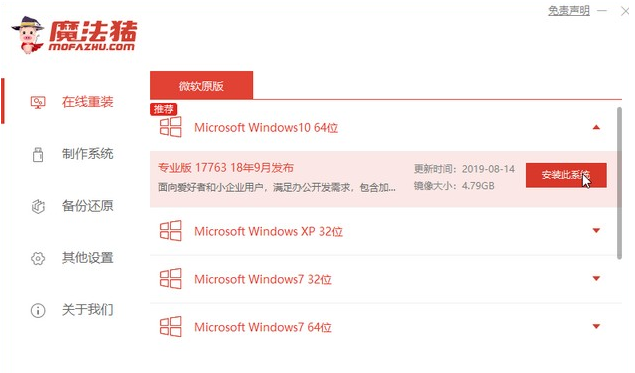 华为笔记本电脑win10系统下载安装方法Jul 10, 2023 am 10:17 AM
华为笔记本电脑win10系统下载安装方法Jul 10, 2023 am 10:17 AM华为笔记本电脑win10系统下载安装方法是什么呢?如今华为笔记本电脑的用户群体不少,所以在使用的过程中会遇到一些问题,就需要通过重装系统来解决问题,那么华为笔记本电脑系统下载地址在哪里?以及华为笔记本电脑win10系统怎么安装呢?下面将介绍华为笔记本电脑win10系统下载安装方法。华为笔记本电脑win10系统下载华为笔记本电脑win10系统下载安装方法如下:1、下载并打开魔法猪系统重装大师软件,点击在线重装,选择适合的win10系统版本。2、选择需要的软件,点击勾选进行下一步。3、等待系统重装资
 笔记本个别按键失灵怎么办Mar 07, 2023 am 10:33 AM
笔记本个别按键失灵怎么办Mar 07, 2023 am 10:33 AM笔记本个别按键失灵是因为电脑键盘内部线路板有问题,其解决办法:1、清理键盘,将里面的污垢灰尘清理干净;2、把坏了的几个键帽扣起来,查看里面的硅胶冒是否有移位,拿个小螺丝刀拨回来即可。
 16g512g笔记本什么意思Mar 06, 2023 am 11:37 AM
16g512g笔记本什么意思Mar 06, 2023 am 11:37 AM16g512g笔记本的意思是电脑运行内存是16g,并且配置了512g的固态硬盘;内存是计算机的重要部件之一,它是外存与CPU进行沟通的桥梁,计算机中所有程序的运行都在内存中进行;电脑硬盘是计算机最主要的存储设备,是由一个或者多个铝制或者玻璃制的碟片组成。
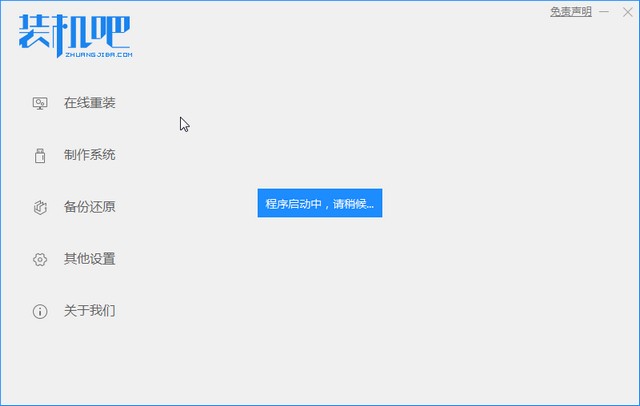 dell笔记本重装系统教程Jul 21, 2023 am 08:33 AM
dell笔记本重装系统教程Jul 21, 2023 am 08:33 AM戴尔近几年卖的是相当火热,外形时尚轻便,性能强大,高性价比,受到了很多上班族和学生群体的追捧。最近也收到一些小伙伴的咨询怎样给dell笔记本重装系统,下面小编就给大家演示戴尔笔记本重装系统全过程。 1、首先需先下载一个装机吧重装软件(可百度装机吧官网进行下载),下载后打开装机吧界面 2、进行本地环境检测 3、选择需要安装的系统进行下载 4、选择想要安装的电脑软件 5、开始下载 6、部署安装环境 7、环境部署完成,点击立即重启 8、重启后进入pe界面,选择第二项 9、开始安装
 把握机会,今天就入手 AI 加速的 RTX 40 系笔记本Oct 31, 2023 am 08:01 AM
把握机会,今天就入手 AI 加速的 RTX 40 系笔记本Oct 31, 2023 am 08:01 AM今年的11.11大促正在进行中,久等了!一直持币观望笔记本产品的小伙伴,因为11月的到来意味着Steam秋季大促也近在咫尺了,现在正是换新好时机。小编今天给大家挑选了几款性价比还不错的游戏本,全部搭载了RTX40系列笔记本电脑GPU。RTX40系列显卡基于NVIDIAAdaLovelace架构,在大家最关心的游戏表现上,借助NVIDIADLSS3这项AI渲染技术,可实现性能倍增,已有超过350款游戏和应用支持DLSS,现在更是支持到最新的DLSS3.5,采用光线重建技术,对于如《赛博朋克2077


ホットAIツール

Undresser.AI Undress
リアルなヌード写真を作成する AI 搭載アプリ

AI Clothes Remover
写真から衣服を削除するオンライン AI ツール。

Undress AI Tool
脱衣画像を無料で

Clothoff.io
AI衣類リムーバー

AI Hentai Generator
AIヘンタイを無料で生成します。

人気の記事

ホットツール

SublimeText3 Linux 新バージョン
SublimeText3 Linux 最新バージョン

EditPlus 中国語クラック版
サイズが小さく、構文の強調表示、コード プロンプト機能はサポートされていません

SublimeText3 中国語版
中国語版、とても使いやすい

メモ帳++7.3.1
使いやすく無料のコードエディター

Dreamweaver Mac版
ビジュアル Web 開発ツール






