ホームページ >システムチュートリアル >Windowsシリーズ >Win11 タスクバーが応答しない場合はどうすればよいですか_Win11 タスクバーが応答しない場合はどうすればよいですか
Win11 タスクバーが応答しない場合はどうすればよいですか_Win11 タスクバーが応答しない場合はどうすればよいですか
- WBOYWBOYWBOYWBOYWBOYWBOYWBOYWBOYWBOYWBOYWBOYWBOYWB転載
- 2024-05-08 16:07:191087ブラウズ
Win11 のタスクバーが応答しないことに悩まされていますか?タスクバーが応答しないことに悩まされるのはイライラします。でも心配しないでください。PHP エディター Baicao は一連の効果的なソリューションを提供します。この問題を修正し、タスクバーの通常の動作を復元する方法については、以下をお読みください。
1. タスク マネージャーを開きます
キーボードの Ctrl+Alt+Delete キーの組み合わせを押して、タスク マネージャーを開きます。
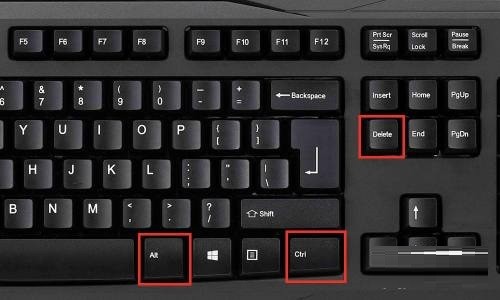
2.タスクマネージャーを展開します
タスクマネージャーの下部にある[詳細]をクリックしてタスクマネージャーを展開します。
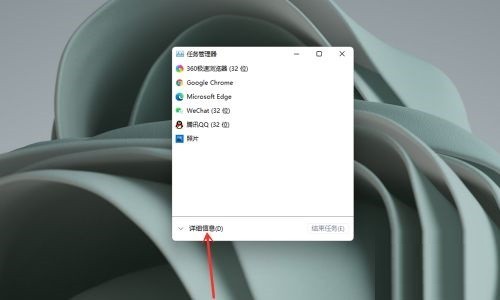
3. 新しいタスクを開きます
[ファイル]をクリックし、[新しいタスクを実行]を選択します。
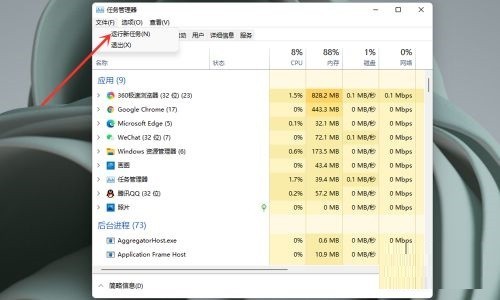
4. コマンドラインウィンドウを開きます
[開く]に[cmd]と入力し、[OK]をクリックします。
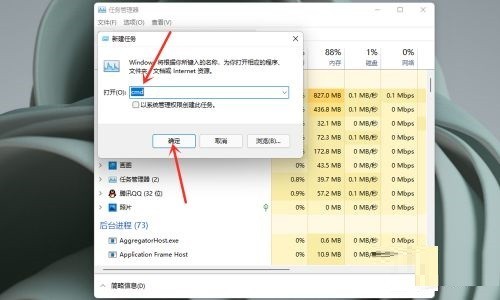
5. 修復コマンドを入力します
次のコマンドをコマンド ライン ウィンドウに貼り付けます: reg delete HKCUSOFTWAREMicrosoftWindowsCurrentVersionIrisService /f && shutdown -r -t 0
キーボードの Enter キーを押すと、ユーザーの PC が再起動します。再起動すると、すべてが通常に戻るはずです。
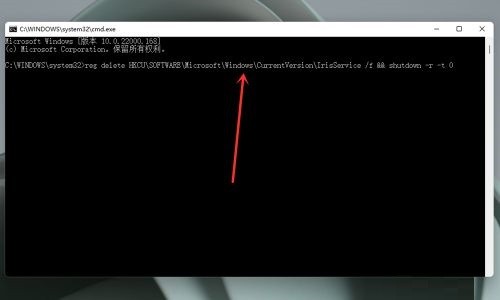
以上がWin11 タスクバーが応答しない場合はどうすればよいですか_Win11 タスクバーが応答しない場合はどうすればよいですかの詳細内容です。詳細については、PHP 中国語 Web サイトの他の関連記事を参照してください。

