ホームページ >システムチュートリアル >Windowsシリーズ >レジストリを変更して Win11 をインストールする方法_レジストリを変更して Win11 をインストールするチュートリアル
レジストリを変更して Win11 をインストールする方法_レジストリを変更して Win11 をインストールするチュートリアル
- WBOYWBOYWBOYWBOYWBOYWBOYWBOYWBOYWBOYWBOYWBOYWBOYWB転載
- 2024-05-08 15:50:23849ブラウズ
レジストリを変更して Windows 11 をインストールする方法を理解するのに役立つように、PHP エディター Banana がこのチュートリアルを用意しました。 Windows 11 のインストール制限の一部はレジストリを変更することで回避でき、公式のシステム要件を満たしていないデバイスに Windows 11 をインストールできるようになります。具体的な操作手順や注意事項を知りたい方は、以下の詳細を読み進めてください。
1. まず、下の検索ボックスを使用して[レジストリ エディター]を見つけて開きます。
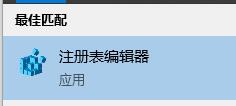
2. この場所 [HKEY_LOCAL_MACHINESOFTWAREMicrosoftWindowsSelfHostUISelection] を見つけます。
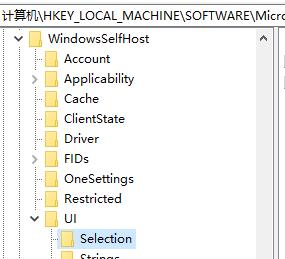
3. 右側で [UIBranch] を見つけ、ダブルクリックして開き、値を [Dev] に変更します。
4. そうでない場合は、右クリックして新しい [文字列値] を作成し、値を [Dev] に変更します。
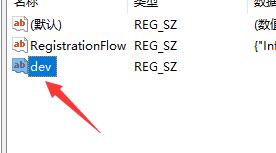
5. 次に、新しい [ContentType] を検索または作成し、その値を [Mainline] に編集します。
6. 次に、新しい [リング] を検索または作成し、値を [外部] に変更します。
7. 次に、新しい [UIRing] を検索または作成し、値を [外部] に設定します。
8. 次に、新しい [UIContentType] を検索または作成し、その値を [Mainline] に設定します。
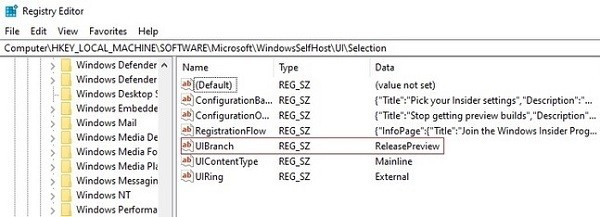
9. 次に、この場所 [HKEY_LOCAL_MACHINESOFTWAREMicrosoftWindowsSelfHostApplicability] を見つけます。
10. 上記の方法を使用して、新しい文字列値 [BranchName] を変更または作成し、その値を [Dev] に設定します。
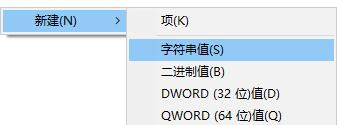
11. 前の手順の方法を使用して、新しいものを作成するか、[ContentType] を見つけて、値を [Mainline] に変更します。
12. 前の手順の方法を使用して [リング] を作成または検索します。キーの値は [外部] です。
13. 完了後、コンピューターを直接再起動し、win11 プッシュを直接取得して win11 をインストールできます。
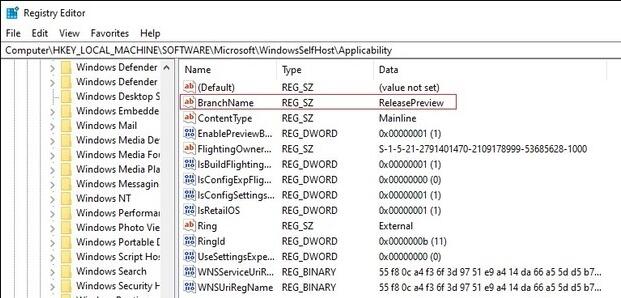
以上がレジストリを変更して Win11 をインストールする方法_レジストリを変更して Win11 をインストールするチュートリアルの詳細内容です。詳細については、PHP 中国語 Web サイトの他の関連記事を参照してください。

