ホームページ >システムチュートリアル >Windowsシリーズ >Win11 ラップトップで欠落している Wi-Fi アイコンを復元する方法_Win11 ラップトップで欠落している Wi-Fi アイコンを復元する方法
Win11 ラップトップで欠落している Wi-Fi アイコンを復元する方法_Win11 ラップトップで欠落している Wi-Fi アイコンを復元する方法
- WBOYWBOYWBOYWBOYWBOYWBOYWBOYWBOYWBOYWBOYWBOYWBOYWB転載
- 2024-05-08 15:22:42682ブラウズ
Win11 ラップトップで WiFi アイコンが消える問題に直面しているのは、あなただけではありません。多くのユーザーがこの問題に遭遇し、イライラしているかもしれません。ただし、心配しないでください。このガイドでは、WiFi アイコンを復元するための段階的な手順を説明します。簡単な修正をお探しの場合でも、詳細な技術的な説明をお探しの場合でも、この記事を読み続けて、この一般的な問題について詳しく学習してください。
1. まず、以下のタスクバーの空白部分を右クリックし、[タスクバーの設定]を選択します。
2. タスクバーの設定を開いた後、左側のサイドバーで[タスクバー]を見つけてクリックします。
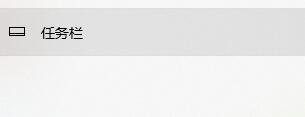
3. 次に、右側の通知領域の下にある[タスクバーに表示するアイコンを選択する]をクリックします。
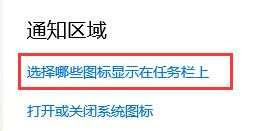
4. 次に、図に示すように、ネットワークを見つけて、その右側にあるスイッチを[オン]に設定します。

以上がWin11 ラップトップで欠落している Wi-Fi アイコンを復元する方法_Win11 ラップトップで欠落している Wi-Fi アイコンを復元する方法の詳細内容です。詳細については、PHP 中国語 Web サイトの他の関連記事を参照してください。
声明:
この記事はzol.com.cnで複製されています。侵害がある場合は、admin@php.cn までご連絡ください。

