ホームページ >ソフトウェアチュートリアル >コンピューターソフトウェア >CorelDraw でテキストを円弧に配置する方法 CorelDraw でテキストを円弧に配置する方法
CorelDraw でテキストを円弧に配置する方法 CorelDraw でテキストを円弧に配置する方法
- 王林転載
- 2024-05-08 15:00:24964ブラウズ
CorelDraw でテキストを円弧に沿って配置するにはどうすればよいですか? CorelDraw ではテキストを円弧に沿って直接配置する方法はありませんが、同様の効果を達成するための回避策がいくつかあります。このガイドでは、CorelDraw で円弧に沿ったテキストを簡単に作成するためのシンプルかつ効果的な方法を説明します。以下を読むことで、この目標を簡単に達成するために必要な手順とテクニックを学ぶことができます。
ステップ 1: CorelDRAW を開き、新しいファイルを作成し、ファイル サイズを設定し、テキストを入力します。

ステップ 2: 以下に示すように、円を描き、プロパティ バーを円弧に設定します。
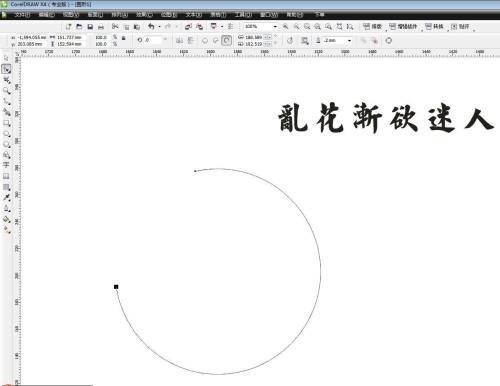
ステップ 3: テキストを選択してテキストをクリックし、テキストをパスに合わせます。
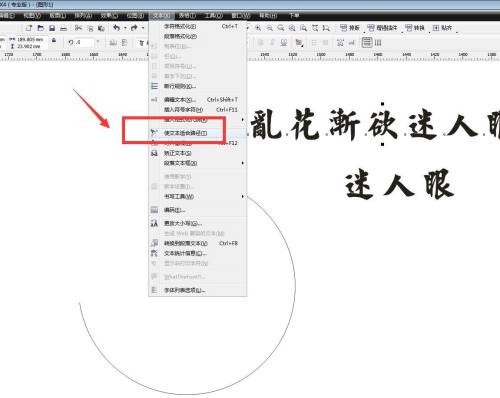
ステップ 4: 円弧をクリックすると、テキストが円弧に従って配置され、テキストのフォント サイズが大きくなります。
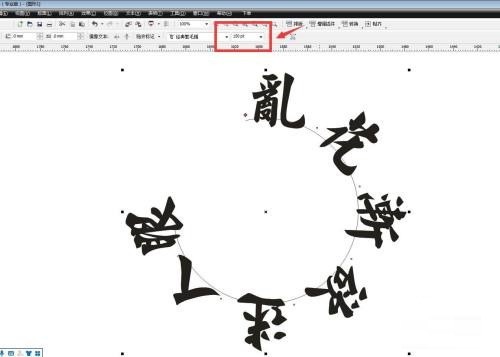
ステップ 5: プロパティ バーの左上隅にタイプ オプションがあり、テキストが上を向いているタイプを選択します。
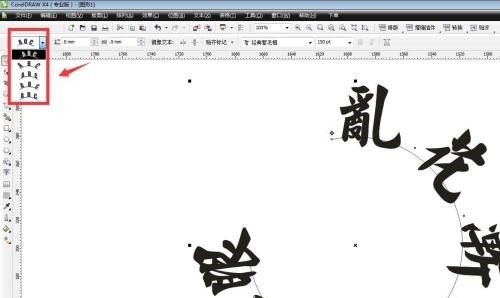
ステップ 6: 以下に示すように、効果を確認して輪郭を削除できます。

以上がCorelDraw でテキストを円弧に配置する方法 CorelDraw でテキストを円弧に配置する方法の詳細内容です。詳細については、PHP 中国語 Web サイトの他の関連記事を参照してください。
声明:
この記事はzol.com.cnで複製されています。侵害がある場合は、admin@php.cn までご連絡ください。

