ホームページ >ソフトウェアチュートリアル >コンピューターソフトウェア >CorelDraw X4でグラフを調整する具体的な操作手順
CorelDraw X4でグラフを調整する具体的な操作手順
- 王林転載
- 2024-05-08 14:28:421143ブラウズ
CorelDraw X4 で画像を微調整したいですか?ここでは、それを効果的に行う方法についてのステップバイステップのガイドを示します。画像のトリミング、拡大縮小、回転や位置合わせが必要な場合でも、このガイドでは必要な答えが得られます。画像を調整するための詳細な手順を読んで、CorelDraw の編集スキルを向上させてください。
まず CorelDraw X4 ソフトウェアを開き、[長方形ツール] をクリックして長方形のパターンを描きます。[楕円形ツール] をクリックして円形のパターンを描きます。[多角形ツール] をクリックして五角形のパターンを描きます。星型パターン (図のように)。
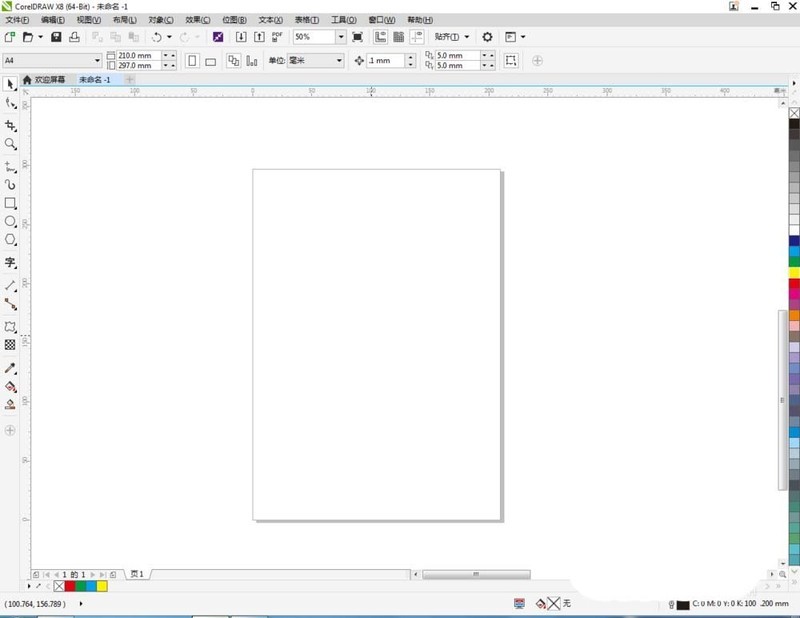
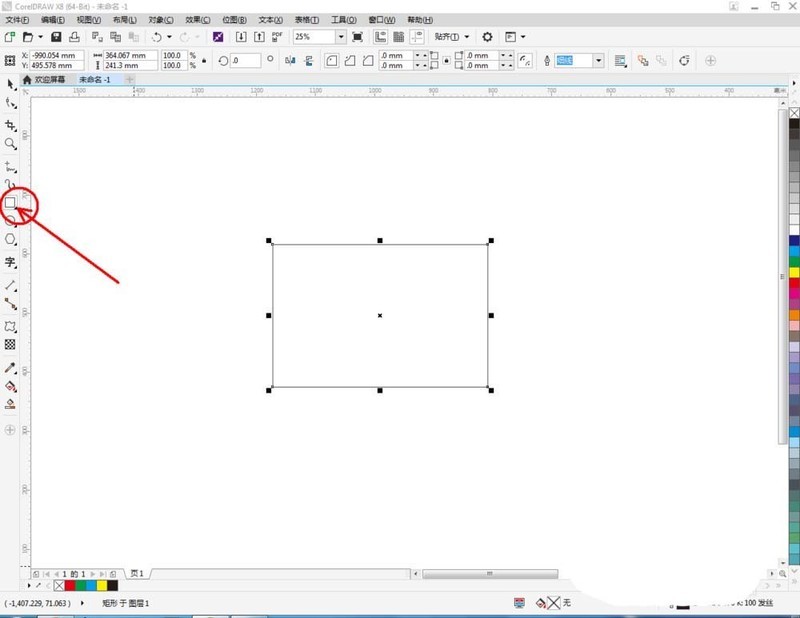
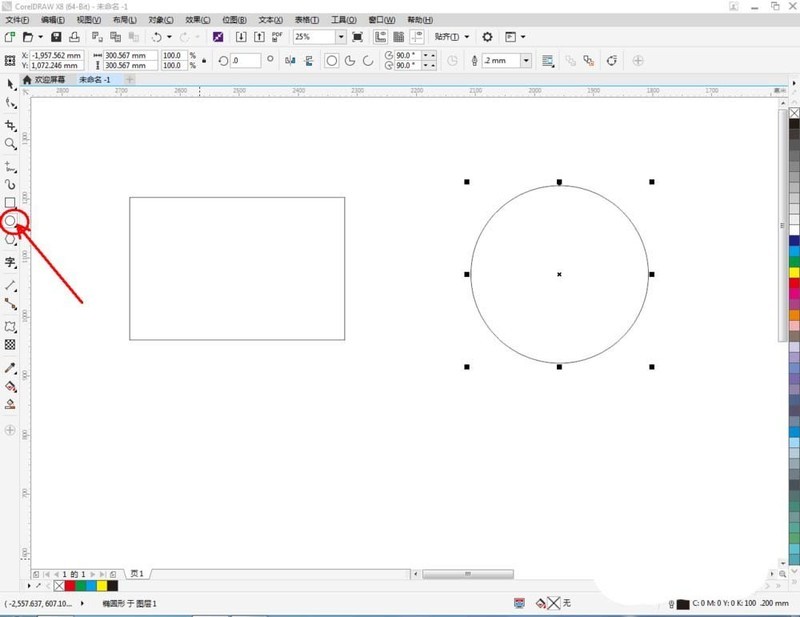
次に、長方形のパターンを選択し、右側のカラーパレットで赤をクリックし、同じ手順に従って円、星、多角形の色を設定します。写真の中の)。
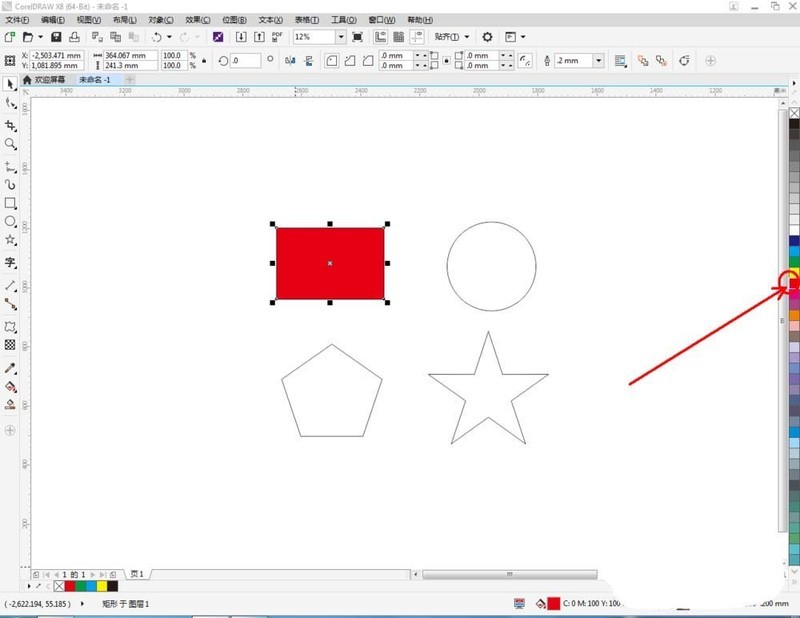
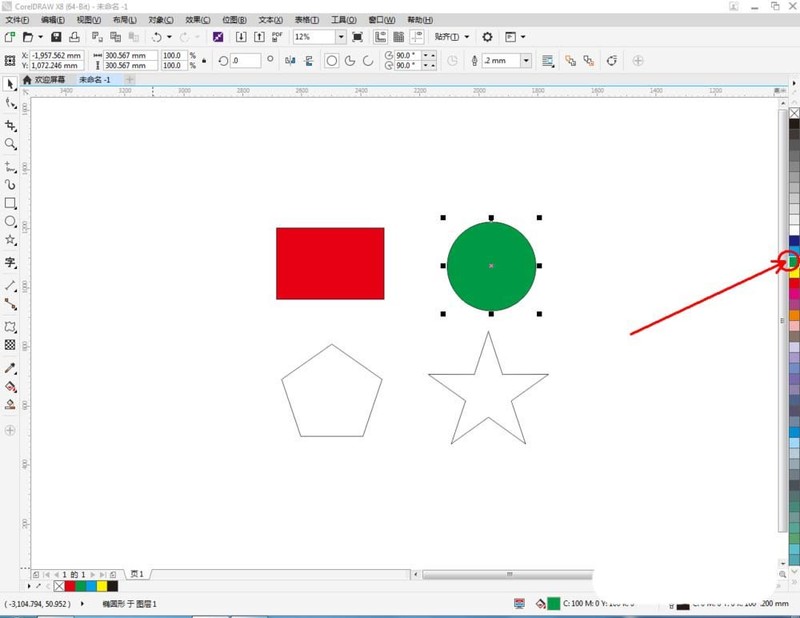
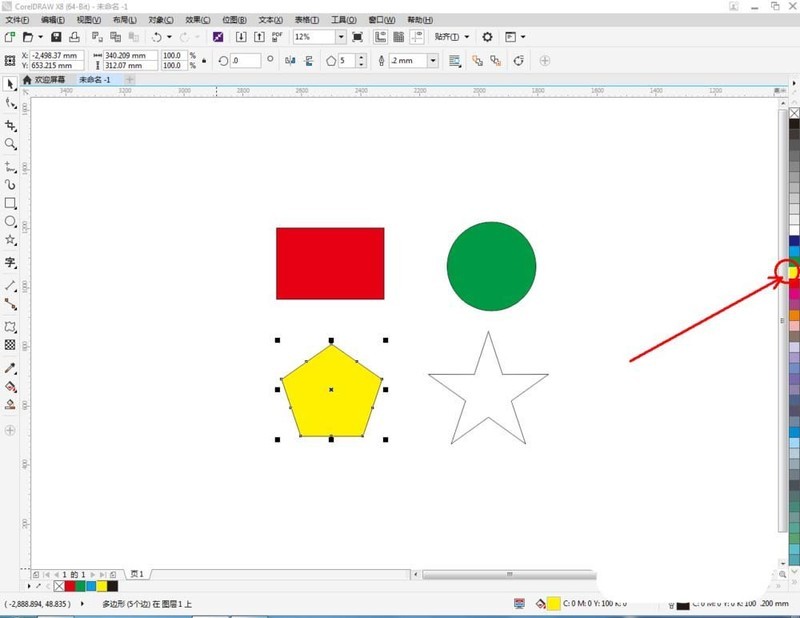
次に、長方形のパターンを選択し、[変形ツール]をクリックし、パターンの中心点をクリックして左に引くと変形したパターンを描き、マウスを右に引くと別の変形したパターンを描きます。写真に示されています)。同じ手順に従って、円形パターンの変形を完了します。
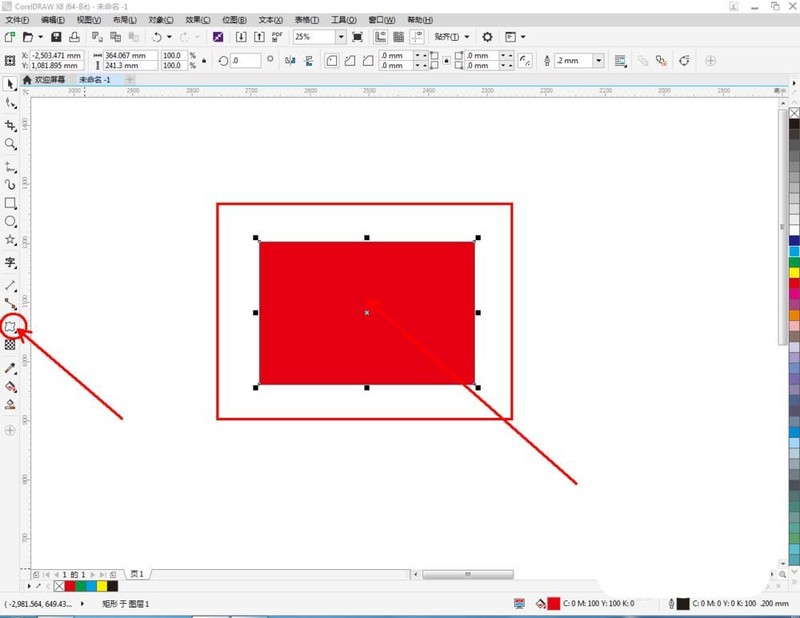
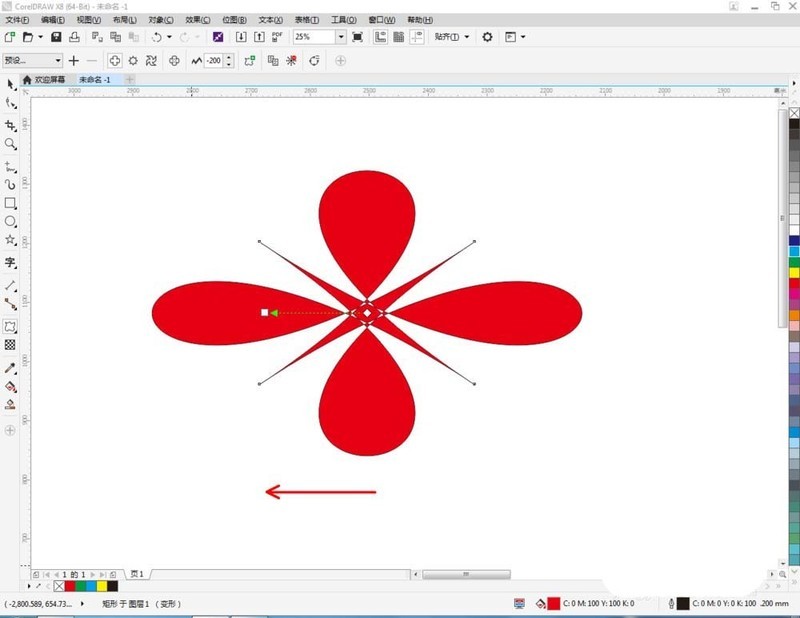
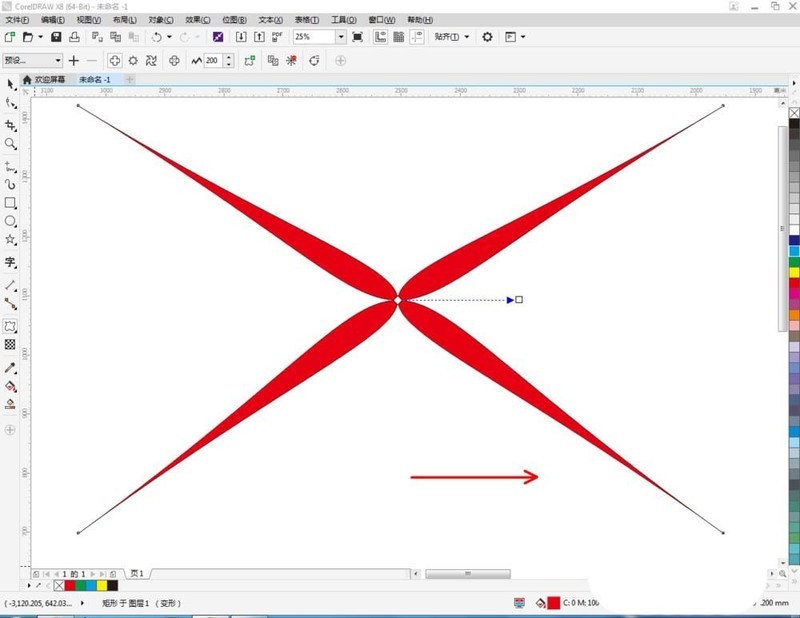
このとき、五角形のパターンを選択し、[変形ツール]をクリックし、パターンの中心点をクリックして左に引くと、変形パターンが描画されます。変形パターン(写真を参照)を示します)。同じ手順で星型パターンの変形を完了します。
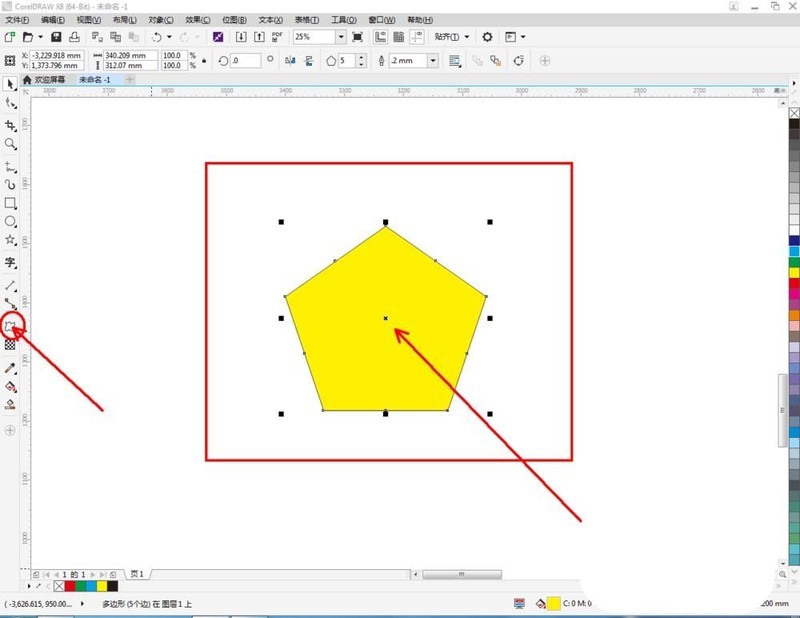
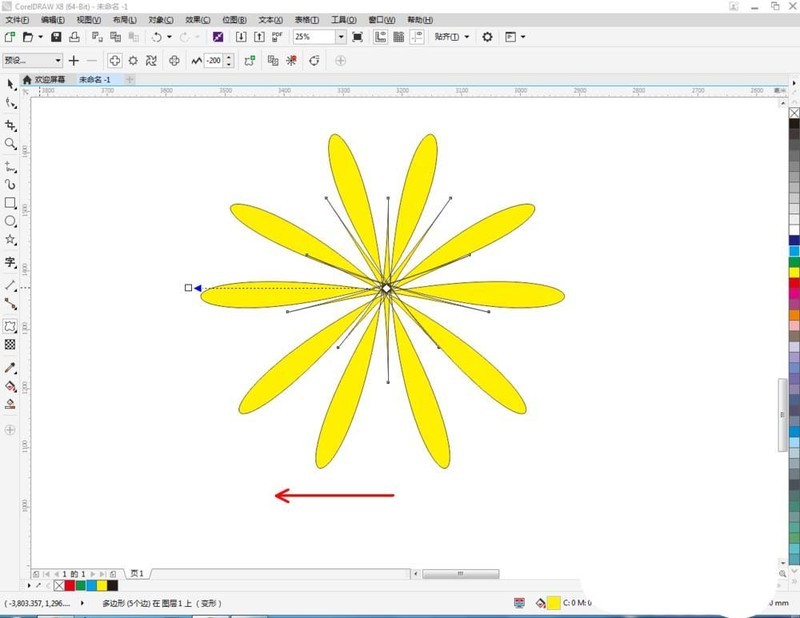
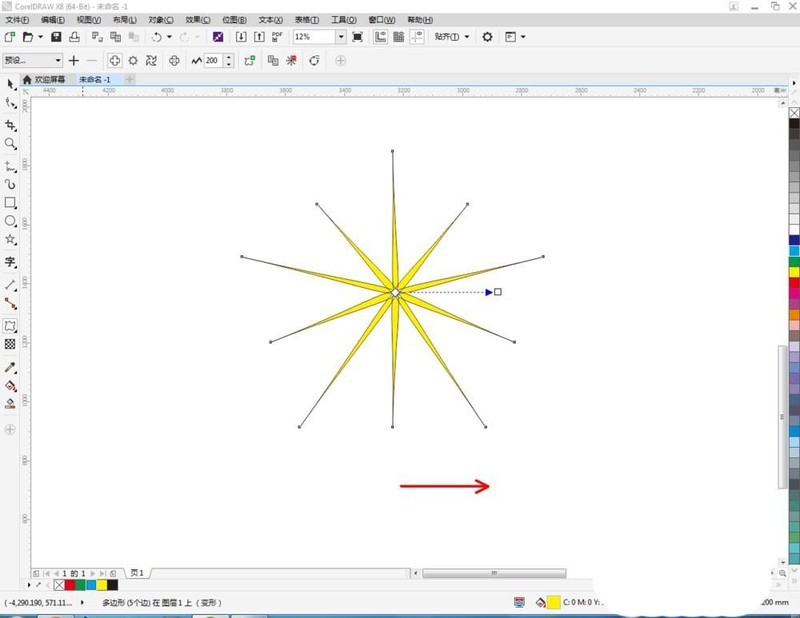
もちろん、変形に基づいて変形操作を実行して、より多くの形状のパターンを取得することもできます (図を参照)。
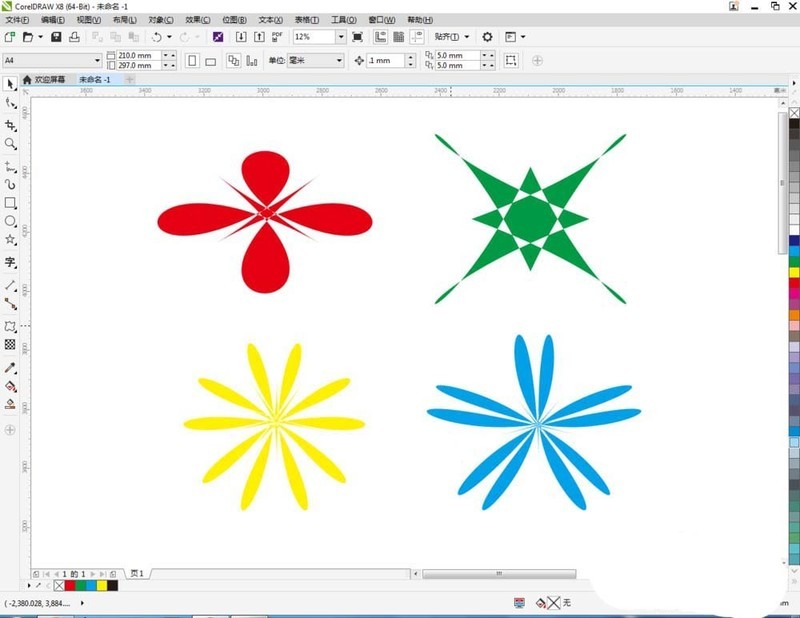
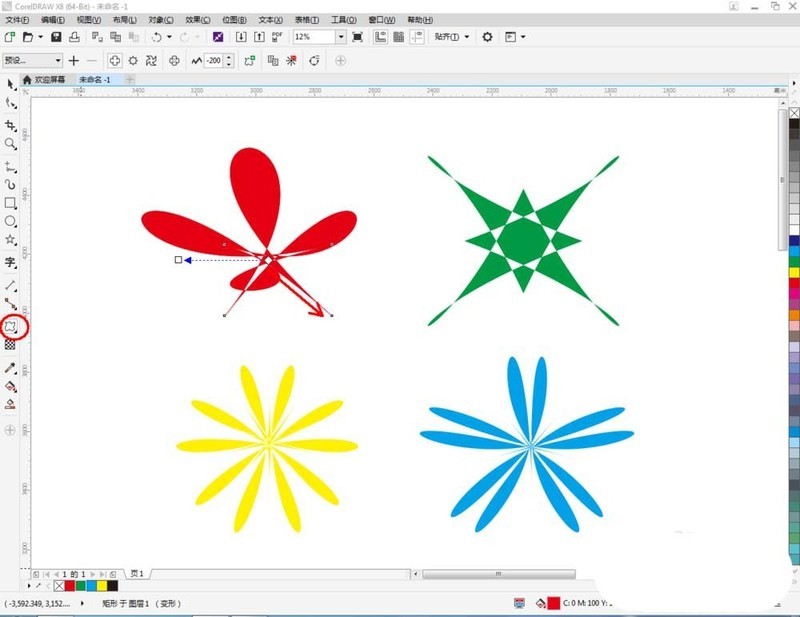
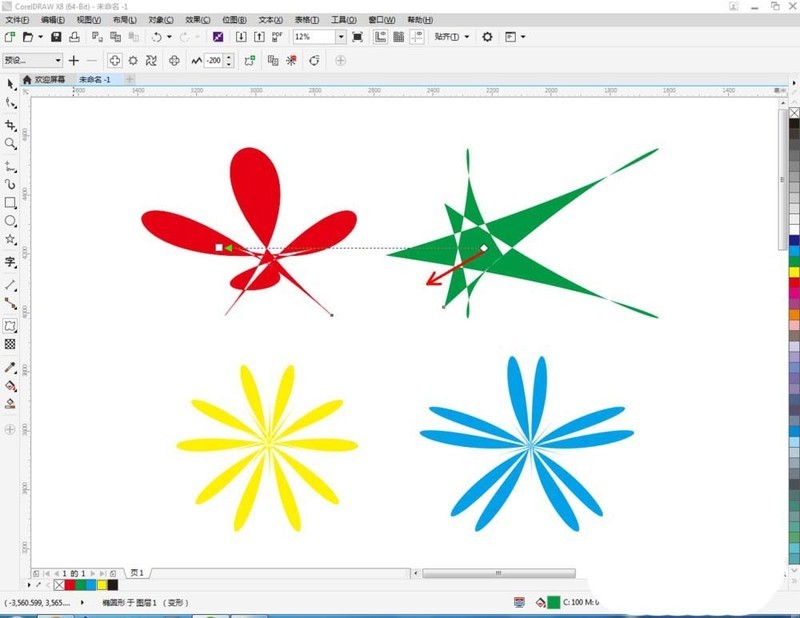
以上がCorelDraw X4でグラフを調整する具体的な操作手順の詳細内容です。詳細については、PHP 中国語 Web サイトの他の関連記事を参照してください。

