ホームページ >ウェブフロントエンド >PS チュートリアル >Photoshop打造颓废的文字人像杂志封面
Photoshop打造颓废的文字人像杂志封面
- PHP中文网オリジナル
- 2016-06-01 14:34:261346ブラウズ
文字人像的制作思路并不复杂,可以分为三大部分。第一步先把人物的暗部单独提取出来,做成黑白效果。第二步自定义一些文字纹理,并应用做好的人像里面。第三步增加颜色及装饰素材即可
最终效果
1、首先打开Photoshop,将人物肖像图导入。一般情况下,会对导入的图像进行润饰,令图像的光暗和色彩效果更加鲜艳。这里,选择“图像>调整>亮度/对比度”,将亮度和对比度调高。效果如下图所示。

2、执行菜单“选择>色彩范围”,选择暗调。设置如下图所示。
3、将图像阴影部分选择后,按“Ctrl+J”复制阴影部分到新图层。操作示意如下图所示。
4、选择回原来的人物肖像图层,再执行“选择>色彩范围”,这次选择中间调。操作示意如下图所示。
5、选定中间调的范围后,按“Ctrl+J”复制到新图层。操作示意如下图所示。
6、选择魔棒工具,在原始人物肖像图层中,选择蓝色帽子和头发的高光部分。然后按“Ctrl+J”将刚才选择的部分复制到新图层。蓝色帽子和头发的高光部分是人物最重要的特征,刚才的暗调和中间调都没有选择上,这里补充上。选择范围如下图所示。
7、基本图层搞掂后,将中间调图层和头发、帽子合并为一个图层,命名为“中间调”.暗调则命名为“暗调”.取消原始肖像图层的显示,效果如下图所示。
8、肖像组合完成,开始印刷效果制作。按“Ctrl+N”新建一个画布,宽高设置为11英寸*17英寸,分辨300,这样就能保证打印的精度。教程制作的印刷效果不仅可以用于这次的海报制作,还可以用在明信片和单词卡中。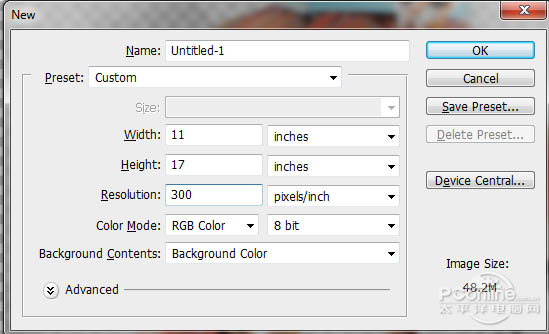
9、将刚才的中间调图层和暗调图层粘贴到新画布中,一起选中两个图层,按“Ctrl+T”调出自由变换菜单,再按着Shift按比例缩小图层。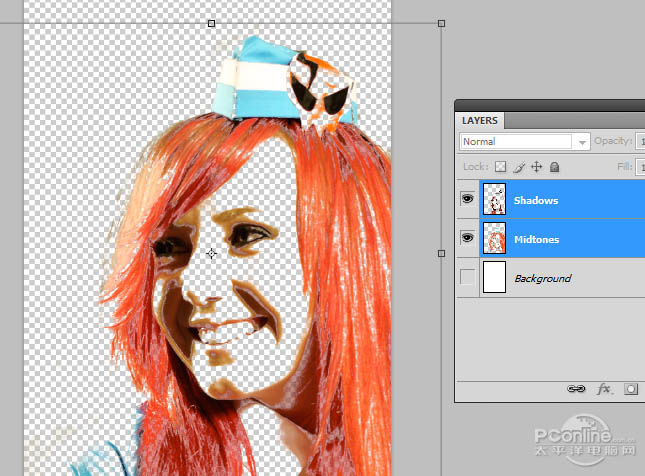
10、选择刚才调整的暗调图层,执行“编辑>填充”,使用黑色,改变混合模式为正常,不透明度100%,勾选保留透明区域。设置示意如下图所示。
11、同样对中间调图层填充,颜色选择50%灰色,其他如上一步设置。设置如下图所示。
12、完成上面两次填充后,两个图层的效果如下图所示。
13、选择中间调和暗调两个图层,按右键选择合并图层。设置如下图所示。
14、下面要制作印刷效果的笔刷了。新建画布,宽高设置得大一点,但分辨率就默认。选择文字工具,在不同的图层输入,调整它们的大小和字体使它们各不相同,然后设置文字的颜色为黑色。效果如下图所示。
15、选择全部的文字图层,按右键选择格栅化,将文字由可编辑状态转变为像素图像,即是不能再编辑,所以要确保文字的大小字体符合你的要求。
16、下面要将上面格栅化文字图层制作成笔刷。将文字图层关闭不显示,只留下一个。执行“编辑>自定义笔刷”,按需要命名笔刷。设置如下图所示。
17、如此类推,其他的文字图层照样设置为笔刷,在设置的时候注意只保留一个文字图层显示出来。设置完成后,可以从画笔预设中找到刚才保存的笔刷样式。效果如下图所示。
18、笔刷设置好后,再来制作海报设计。选择画笔工具,按“F5”调出画笔设置菜单。选择一个文字笔刷,勾选调整画笔笔尖形状,设置直径220像素、角度0°、间距494%.直径、角度、间距可以根据需要进行调整。设置如下图所示。
19、设置好笔画类型和参数,按“Ctrl+Shift+N”新建一个图层,然后按自己喜好在图层上绘画出各样的随机文字。效果如下图所示。
20、就如上一步,再用其他的笔画如下图将脸部填满。绘画过程中不用担心会涂画过了,下面会进行相应的修改。对脸部五官等比较细微的位置,需要调小笔刷直径,细致沿原肖像勾勒五官。经过调整修改后,效果应如下图所示。
21、到这一步,有点像模像样了。继续按“Ctrl+Shift+N”新建一个图层,用油漆桶工具填充白色,然后将白色图层移到笔刷图层和中间-暗调图层中间,效果如下图所示。
22、关闭文字笔刷图层和白色图层(关键),单击选中中间-暗调图层,按“Ctrl+A”选择整个画布,再按“Ctrl+C”复制当前选定区域。操作如下图所示。
23、将刚才关闭的文字笔刷图层和白色图层显示出来,选择文字笔刷图层然后点击图层面板中的小按钮添加图层蒙版。操作如下图所示。
24、按着“Alt”不放,点击图层蒙版的缩略图,这时画布变白,再按“Ctrl+V”将中间-暗调图层复制的区域粘贴。操作如下图所示。
25、按“Ctrl+D”取消当前选择,再按“Ctrl+I”反选,效果如下图所示。
26、点击文字笔刷图层的缩略图,你就可以看到一个文字印刷效果的肖像。
27、新建一个图层,选择大直径的文字笔刷,在肖像周围添加文字。文字部分可以考虑设计一些有意思的短语。效果如下图所示。
28、下面就要为人物肖像上色啦!首先双击文字印刷图层,在图层样式中勾选渐变叠加,将渐变颜色设置为3-5种你喜欢的颜色,也可以如下图选择。设置如下图所示。
29、选择好颜色,按确定,漂亮的海报设计效果出来啦。
30、如文字印刷图层的做法,刚才用大直径笔刷绘画的文字也同样添加渐变叠加,颜色可以选择蓝、红、黄,渐变角度调整为147°。设置如下图所示。
最后,可以考虑再添加其他的元素,这里添加了一些细微的光线来增加背景的丰富度。你也可以增加自己想要设计的元素 
最终效果:

