ホームページ >ソフトウェアチュートリアル >コンピューターソフトウェア >AutoCAD 2014 でグラフィックスの描画比率を設定する方法_AutoCAD 2014 でグラフィックスの描画比率を設定する方法
AutoCAD 2014 でグラフィックスの描画比率を設定する方法_AutoCAD 2014 でグラフィックスの描画比率を設定する方法
- WBOYWBOYWBOYWBOYWBOYWBOYWBOYWBOYWBOYWBOYWBOYWBOYWB転載
- 2024-05-08 12:28:54652ブラウズ
AutoCAD 2014 でグラフィックスを描画するときは、適切な縮尺を設定することが重要です。スケールを正しく設定しないと、グラフィックスが不正確になったり、期待どおりにスケールされなかったりする可能性があります。この記事では、AutoCAD 2014 でグラフィックス描画スケールを設定する手順を詳しく説明し、デモ用のサンプル画像を提供します。比率を正確に設定し、グラフィックが正確であることを確認する方法については、以下をお読みください。
ステップ 1: まず、AutoCAD 2014 ソフトウェアを開き、下の図に示すように、カスタム クイック アクセス ツールバーの下向き矢印をクリックします。
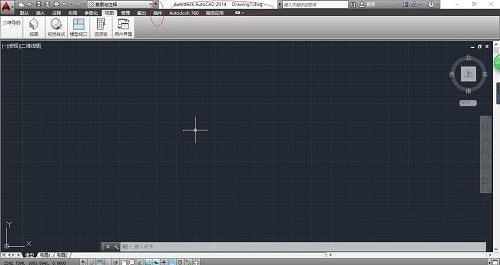
ステップ 2: ドロップダウン リスト オプションをポップアップ表示します。以下の図に示すように、[メニュー バーの表示] 項目を選択すると、システム メニュー バーが表示されます。
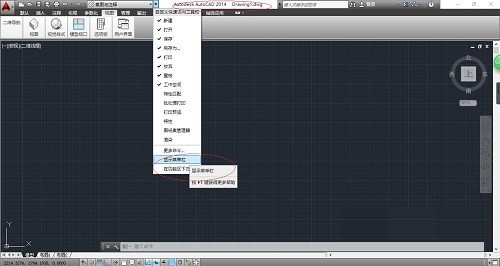
ステップ 3: 下の図に示すように、[システム メニュー バー] 領域を呼び出し、[フォーマット] アイコンをクリックします。
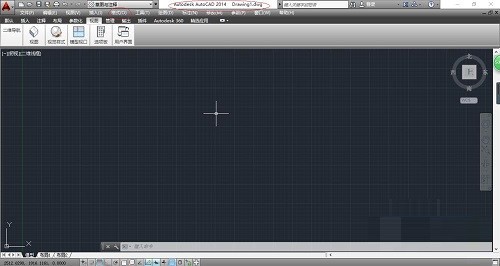
ステップ 4: 「フォーマット」メニュー項目が表示されます。 「縮尺スケールリスト...」項目を選択すると、下図のようにグラフィックの描画縮尺を設定できます。
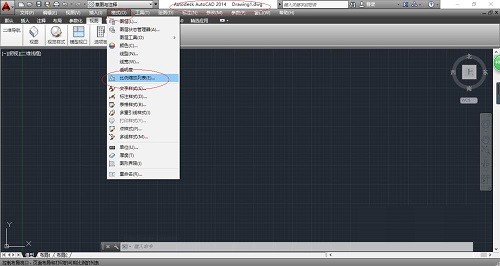
ステップ 5: [グラフィック スケールの編集] ダイアログ ボックスが表示され、[追加...] ボタンをクリックし、スケール リストに表示される名前を入力し、図に示すように作図単位とグラフィック単位を設定します。下に。
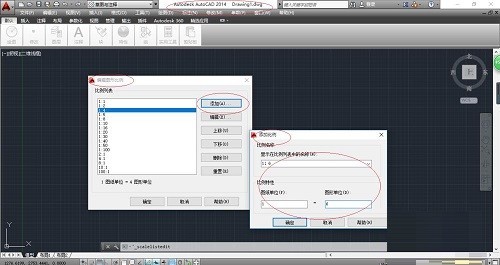
ステップ 6: 最後に、下の図に示すように、グラフィックの描画スケールを設定する操作を完了できます。
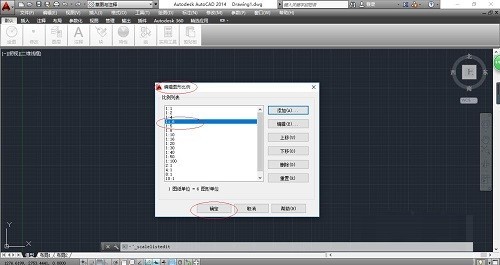
以上がAutoCAD 2014 でグラフィックスの描画比率を設定する方法_AutoCAD 2014 でグラフィックスの描画比率を設定する方法の詳細内容です。詳細については、PHP 中国語 Web サイトの他の関連記事を参照してください。

