ホームページ >ソフトウェアチュートリアル >コンピューターソフトウェア >CorelDRAW でポートフォリオを作成する方法_CorelDRAW でポートフォリオを作成する方法のチュートリアル
CorelDRAW でポートフォリオを作成する方法_CorelDRAW でポートフォリオを作成する方法のチュートリアル
- PHPz転載
- 2024-05-08 11:19:171279ブラウズ
ポートフォリオを作成したいが、どこから始めればよいかわかりませんか? CorelDRAW は、優れたグラフィック デザイン ソフトウェアとして、誰もがこのニーズを簡単に実現できます。この記事では、PHP エディターの Xiaoxin が、素材の準備から段階的な説明まで、CorelDRAW ポートフォリオの作成方法に関する詳細なチュートリアルを提供し、制作プロセスを段階的にガイドします。ファイル管理をより専門的かつ効率的にする方法を学びましょう!
1. 長方形ツールをダブルクリックしてページと同じサイズの長方形を取得し、それを縮小し、Ctrl+Q 形状変更ラインコマンドを押して、アンカーポイントを移動します
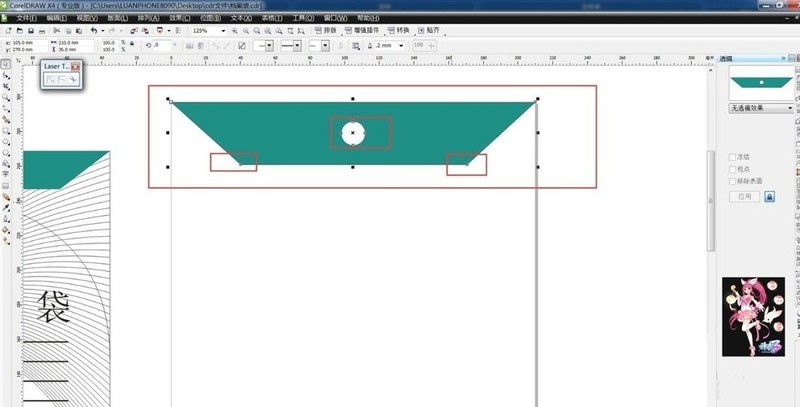
2. ペンで形状を描きます。ツール、Alt キーを押しながらポイントを変換し、Ctrl キーを押しながらカーブを調整します
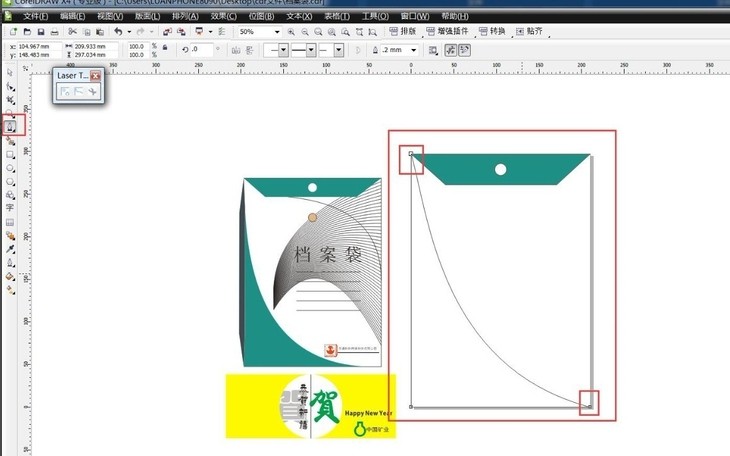
3. 長方形ツールをダブルクリックし、サイズを変更し、アンカーポイントを移動し、色を塗りつぶします
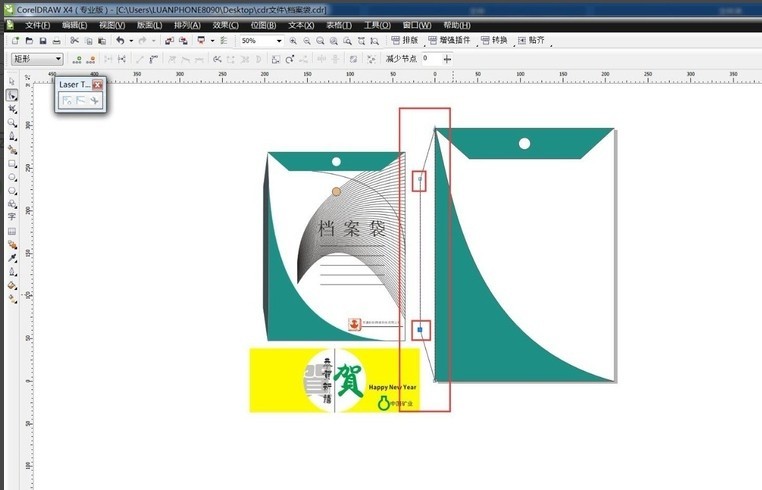
4.ペンツールで 2 つの滑らかな曲線を作成するには、ブレンドツールを使用します
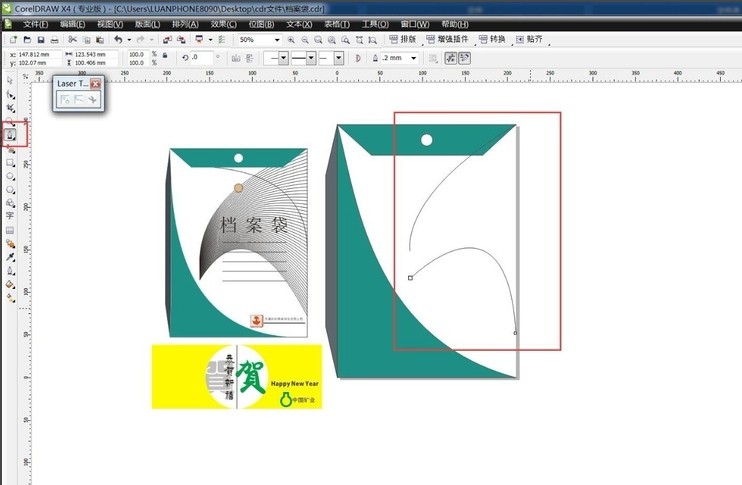
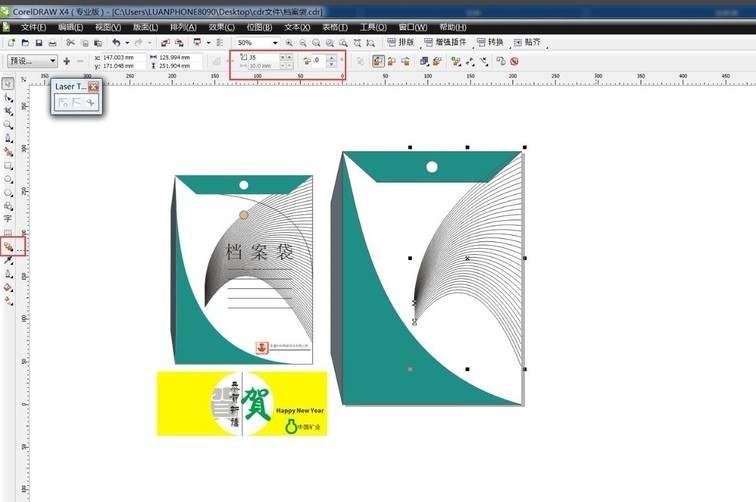
5. テキストツール テキストを追加します
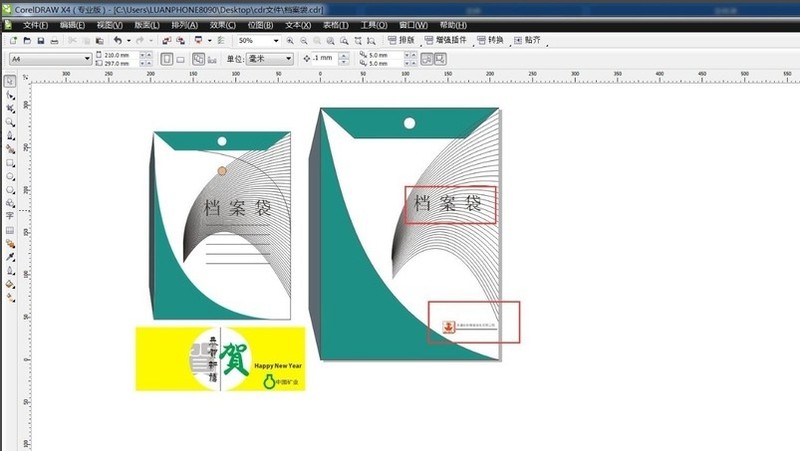 6. 水平線またはシールを追加し、水平線の Ctrl キーを押しながら右クリックします。マウスを押して、ctrl+d
6. 水平線またはシールを追加し、水平線の Ctrl キーを押しながら右クリックします。マウスを押して、ctrl+d
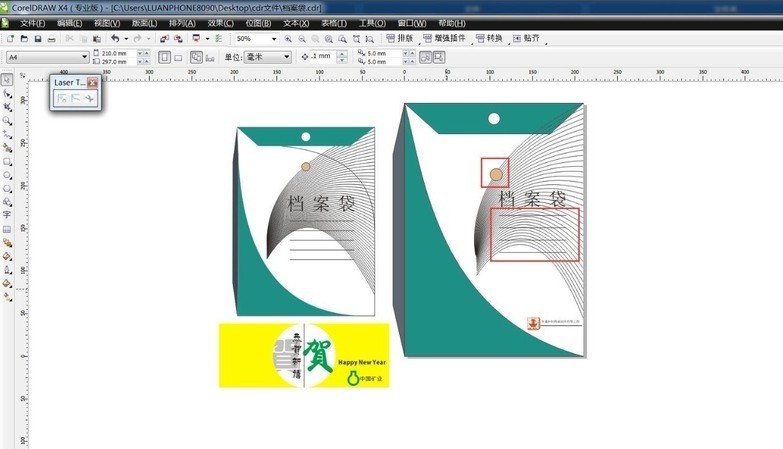 7.ctrl+g でグループを作成し、最終的な効果です
7.ctrl+g でグループを作成し、最終的な効果です
以上がCorelDRAW でポートフォリオを作成する方法_CorelDRAW でポートフォリオを作成する方法のチュートリアルの詳細内容です。詳細については、PHP 中国語 Web サイトの他の関連記事を参照してください。

