ホームページ >ソフトウェアチュートリアル >コンピューターソフトウェア >CorelDraw2020 で閉じたパスを設定する方法_CorelDraw2020 で閉じたパスを設定する方法
CorelDraw2020 で閉じたパスを設定する方法_CorelDraw2020 で閉じたパスを設定する方法
- 王林転載
- 2024-05-08 10:43:401064ブラウズ
デザインプロセス中、特定の効果を実現するためにパスを閉じる必要がある場合があります。 CorelDRAW 2020 は、閉じたパスを設定する便利な方法を提供し、デザイン プロセスの合理化に役立ちます。この記事では、CorelDRAW 2020 で閉じたパスを設定する方法を段階的に説明します。このチュートリアルに従うことで、この重要なスキルを簡単にマスターして、設計の専門知識を向上させることができます。
ステップ 1: クリックして CorelDraw2020 を開きます。
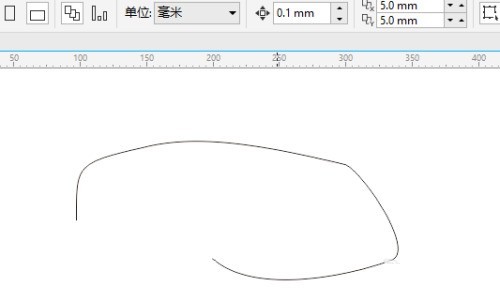
ステップ 2: [オプション] をクリックします。
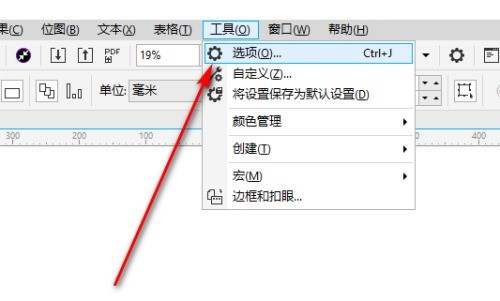
ステップ 3: [一般]オプションをクリックします。
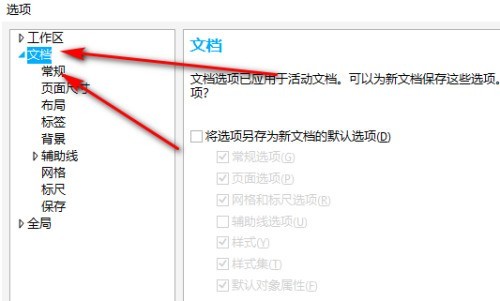
ステップ 4: クリックしてパスを閉じます。
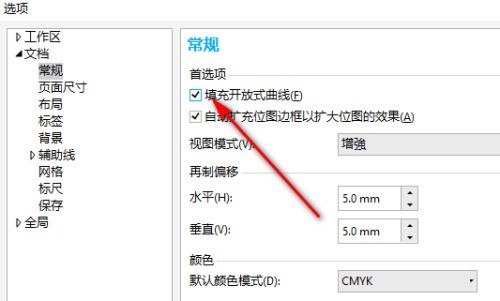
以上がCorelDraw2020 で閉じたパスを設定する方法_CorelDraw2020 で閉じたパスを設定する方法の詳細内容です。詳細については、PHP 中国語 Web サイトの他の関連記事を参照してください。
声明:
この記事はzol.com.cnで複製されています。侵害がある場合は、admin@php.cn までご連絡ください。

