本教程火焰都是用路径描边来完成。大致过程:先用选区工具铺好火焰的底色,然后用路径描边做出稍暗的火苗。高光火苗用稍亮的颜色描边,并把图层混合模式改为“颜色减淡”即可。
最终效果
1、新建一个800 * 800像素的画布,背景填充黑色,如下图。
<图1>
2、新建一个图层,用钢笔勾出下图所示的火焰主体路径,转为选区后按Ctrl + Alt + D 羽化35个像素后填充暗红色,如下图。如果觉得边缘不自然,可以取消选区后再高斯模糊。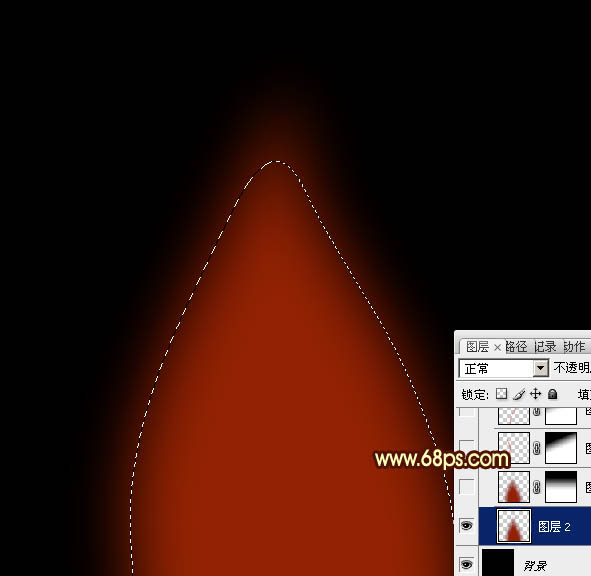
<图2>
3、把当前图层复制一层,添加图层蒙版,用黑白线性渐变拉出顶部透明度效果,如下图。
<图3>
4、新建一个图层,用钢笔勾出图4所示的曲线路径。选择画笔工具,设置好笔触大小,画笔不透明度设置为:100%。然后选择钢笔工具右键路径选择“描边路径”,不勾选“模拟压力”。确定后效果如图5。删除路径后添加图层蒙版,用黑色画笔把顶部过渡擦出来,效果如图6。
<图4> 
<图5> 
<图6>
5、新建一个图层,同上的方法,用钢笔勾出曲线路径,然后描边路径。做出其他曲线,各曲线大小和颜色稍微变化,过程如图7 - 10。
<图7> 
<图8> 
<图9> 
<图10>
6、新建一个图层,用钢笔勾出图11所示的选区,羽化25个像素后拉上图12所示的线性渐变,效果如图13。
<图11> 
<图12> 
<图13>
7、新建一个图层,用钢笔勾出下图所示的选区,羽化15个像素后填充淡黄色。如果觉得边缘不自然,可以取消选区后用涂抹工具稍微涂抹一下。
<图14>
8、新建一个图层,同上操作,用钢笔勾出路径后描边路径做曲线,曲线颜色用橙黄色,效果如图15。确定后添加图层蒙版,用黑色画笔把顶部过渡擦出来,图层混合模式改为“颜色减淡”,效果如图16。
<图15> 
<图16>
9、新建一个图层,同上方法制作其它高光曲线,过程如图17 - 21。
<图17> 
<图18> 
<图19> 
<图20> 
<图21>
10、新建一个图层,按Ctrl + Alt + Shift + E 盖印图层。混合模式改为“颜色减淡”,不透明度改为:50%,按住ALt键添加图层蒙版,用白色画笔把需要加强的部分擦出来,效果如下图。
<图22>
11、新建一个图层,盖印图层。执行:滤镜 > 模糊 > 高斯模糊,数值为5,确定后把图层混合模式改为“柔光”,不透明度改为:30%,效果如下图。
<图23>
最后调整一下细节,完成最终效果。
<图24>
 Photoshop:価格モデルとオプションの探索May 02, 2025 am 12:12 AM
Photoshop:価格モデルとオプションの探索May 02, 2025 am 12:12 AMPhotoshopには、単一の購入とサブスクリプションサービスの2つの価格モデルが提供されます。 1.単一の購入:1つの一括払い、永続的な使用で699ドルを支払いますが、更新やクラウドサービスはありません。 2。サブスクリプションサービス:月額20.99ドルまたは年間239.88ドルで、最新バージョンとクラウドサービスが利用可能です。 3。エンタープライズプラン:チーム管理や追加のクラウドストレージを含む、1か月あたり1か月あたり33.99ドル。 4。教育オファー:学生と教師は、複数のCreativeCloudアプリケーションを含む月額19.99ドルです。
 Photoshop:マスタリングレイヤーと構成May 01, 2025 am 12:05 AM
Photoshop:マスタリングレイヤーと構成May 01, 2025 am 12:05 AMPhotoshopに新しいレイヤーを作成する方法は次のとおりです。1。レイヤーパネルの下部にある[新しいレイヤー]ボタンをクリックします。 2。ショートカットキーCTRLシフトn(Windows)またはコマンドシフトn(MAC)を使用します。レイヤーは、キャンバス上の透明なシートのようなもので、設計要素を個別に管理し、非破壊的な編集と実験、および設計レベルの改善を可能にします。
 Photoshopアプリケーション:写真編集からデジタルアートまでApr 30, 2025 am 12:10 AM
Photoshopアプリケーション:写真編集からデジタルアートまでApr 30, 2025 am 12:10 AMPhotoshopは、画像処理とデジタルアートの分野で広く使用されており、写真編集やデジタルアートの作成に適しています。 1。写真編集:明るさとコントラストの調整「輝度/コントラスト」ツールを使用します。 2。デジタルアート:ブラシツールを使用して絵画を作成します。 3。基本的な使用法:「赤い眼球工具」を使用して、赤目を取り除きます。 4。高度な使用法:画像合成にレイヤーとマスクを使用します。 5。デバッグ:レイヤーパネルをチェックして、失われたレイヤーを回復します。 6。パフォーマンスの最適化:メモリの使用量を調整して、実行速度を向上させます。
 Photoshopのコア関数:画像編集と操作Apr 29, 2025 am 12:17 AM
Photoshopのコア関数:画像編集と操作Apr 29, 2025 am 12:17 AMPhotoshopのコア関数は、色の調整、輝度、画像の輝き、フィルター効果の適用、画像サイズのトリミングと調整などを含む画像編集と操作です。1。明るさとコントラストを調整します。画像を開き、「画像」メニューで「調整」オプションを選択し、「輝度/コントラスト」を選択し、スライダーを調整します。 2。色の調整レイヤーとレイヤーマスクを使用します。[新しい塗りつぶしまたは調整レイヤーを作成]ボタンをクリックし、「スケール」を選択し、色レベルを調整し、レイヤーマスクを追加し、ブラシツールを使用して調整効果を制御します。
 Photoshop:ラスターグラフィックス編集のパワーApr 28, 2025 am 12:13 AM
Photoshop:ラスターグラフィックス編集のパワーApr 28, 2025 am 12:13 AMPhotoshopはラスターグラフィックを処理するための強力なツールであり、そのコア機能にはレイヤーとマスク、フィルター、調整が含まれます。 1。レイヤーとマスクにより、独立した編集と非破壊的な変更が可能になります。 2。フィルターと調整は、画像の外観をすばやく変更できますが、画質に影響を与えることを避けるためには注意して使用する必要があります。これらの機能と高度なスキルを習得することにより、画像の編集と創造的な能力を大幅に改善できます。
 Photoshop:画像操作のための汎用性の高いツールApr 27, 2025 am 12:13 AM
Photoshop:画像操作のための汎用性の高いツールApr 27, 2025 am 12:13 AMPhotoshopは、その汎用性と直感的な動作インターフェイスのため、画像処理の分野で非常に強力です。 1)基本的な調整から、明るさやコントラストの調整などの複雑な合成まで、さまざまなタスクを処理できます。 2)レイヤーとマスクに基づいて機能すると、非破壊的な編集が可能になります。 3)使用の例には、カラーバランスの調整とレイヤーマスクの作成が含まれます。 4)過度の編集などの一般的なエラーは、履歴パネルを介して回避できます。 5)パフォーマンス最適化の提案には、スマートオブジェクトとショートカットキーの使用が含まれます。
 Photoshopトライアルと代替案:無料アクセスの探索Apr 26, 2025 am 12:23 AM
Photoshopトライアルと代替案:無料アクセスの探索Apr 26, 2025 am 12:23 AMPhotoshopは、無料の7日間の試用期間を提供します。トライアル期間の使用を最大化するには、1)複数のAdobeアカウントにサインアップし、2)学生または教育バージョンを使用し、3)Adobe CreativeCloudを購読します。無料の代替品には、1)GIMP、2)Photopea、3)Krita、これらのソフトウェアは毎日の画像編集ニーズを満たすことができます。
 写真家のためのPhotoshop:画像の強化とレタッチApr 25, 2025 am 12:01 AM
写真家のためのPhotoshop:画像の強化とレタッチApr 25, 2025 am 12:01 AMPhotoshopの写真の強化とレタッチは、修理ブラシツールを使用して輝度とコントラストを調整することで実現できます。 1)明るさとコントラストを調整します:輝度とコントラストを増やして、画像 - >調整 - >明るさ/コントラストメニューを介して露出しない写真を改善します。 2)修理ブラシツールを使用します。ツールバーでHealingBrushToolを選択し、適用して画像のその他のポイントまたは傷跡を削除します。


ホットAIツール

Undresser.AI Undress
リアルなヌード写真を作成する AI 搭載アプリ

AI Clothes Remover
写真から衣服を削除するオンライン AI ツール。

Undress AI Tool
脱衣画像を無料で

Clothoff.io
AI衣類リムーバー

Video Face Swap
完全無料の AI 顔交換ツールを使用して、あらゆるビデオの顔を簡単に交換できます。

人気の記事

ホットツール

メモ帳++7.3.1
使いやすく無料のコードエディター

SublimeText3 Mac版
神レベルのコード編集ソフト(SublimeText3)

SecLists
SecLists は、セキュリティ テスターの究極の相棒です。これは、セキュリティ評価中に頻繁に使用されるさまざまな種類のリストを 1 か所にまとめたものです。 SecLists は、セキュリティ テスターが必要とする可能性のあるすべてのリストを便利に提供することで、セキュリティ テストをより効率的かつ生産的にするのに役立ちます。リストの種類には、ユーザー名、パスワード、URL、ファジング ペイロード、機密データ パターン、Web シェルなどが含まれます。テスターはこのリポジトリを新しいテスト マシンにプルするだけで、必要なあらゆる種類のリストにアクセスできるようになります。

SublimeText3 中国語版
中国語版、とても使いやすい

Dreamweaver Mac版
ビジュアル Web 開発ツール

ホットトピック
 7889
7889 15
15 1650
1650 14
14 1411
1411 52
52 1302
1302 25
25 1248
1248 29
29


