問題: Windows 11システムを使用している場合、マイクの接続後にエコーが発生し、音質に影響します。簡単な注意事項: エコーは、マイクの使用時によく発生する問題であり、音質が低下したり、通信が妨げられたりすることがあります。ガイド付き読書: この問題を解決するために、PHP エディター Banana では、Windows 11 のマイク エコー問題を解決するための詳細な手順をこの記事で説明します。さらに詳しく知りたい方は読み続けてください。
win11のマイクにエコーが発生した場合の対処法
方法1
1. win11の設定を入力します。
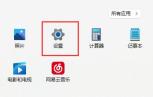
2. クリックしてサウンドオプションを入力します。

3. 画面を下にスクロールし、[詳細設定] の下にある [その他のサウンド設定] をクリックします。
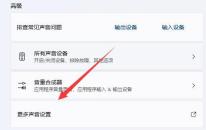
4. 録音に入り、マイクを右クリックしてプロパティパネルに入ります。
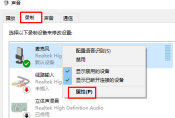
5. リスニング オプションで、[このデバイスをリッスン] のチェックを外し、[保存] をクリックして問題を解決します。
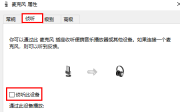
方法 2
1. 上記の 4 番目のステップで、複数のマイクが有効になっている場合。
2. 不要なマイクを右クリックして無効にすることもできます。

以上がwin11でマイクエコーの問題を解決するにはどうすればよいですか? win11マイクのエコー問題を解決する方法の詳細内容です。詳細については、PHP 中国語 Web サイトの他の関連記事を参照してください。
 ChatGptに最適なVPNはどれですか? - ミニトールApr 29, 2025 am 12:50 AM
ChatGptに最適なVPNはどれですか? - ミニトールApr 29, 2025 am 12:50 AMサポートされていない国、地域、または領土でVPNを介してChatGptを使用したい場合、ChatGPTに最適なVPNをご存知ですか?この投稿では、PHP.CNソフトウェアでいくつかの良い選択肢を紹介します。要件に応じて1つを選択できます
 xboxpcappft.exe悪い画像エラー:修正方法は次のとおりです。Apr 29, 2025 am 12:49 AM
xboxpcappft.exe悪い画像エラー:修正方法は次のとおりです。Apr 29, 2025 am 12:49 AMWindows 11/10で「xboxpcappft.exeバッド画像」の問題を修正する方法は? PHP.CNからのこの投稿では、迷惑な問題を解決するための複数の方法を提示します。読書を続けてください。
 OneDriveファイルを修正する方法Windows10/11 -Minitoolを削除することはできませんApr 29, 2025 am 12:48 AM
OneDriveファイルを修正する方法Windows10/11 -Minitoolを削除することはできませんApr 29, 2025 am 12:48 AMOneDriveでファイルまたはフォルダーを削除する場合はどうすればよいですか?ただし、OneDriveファイルまたはフォルダーを削除できないことがわかりますか?これで、この投稿をPHP.CNから読んで、「OneDriveファイルをWindows1で削除することはできません。
 ディスプレイ接続が制限される場合があります:主要な要因とソリューションApr 29, 2025 am 12:47 AM
ディスプレイ接続が制限される場合があります:主要な要因とソリューションApr 29, 2025 am 12:47 AMエラーメッセージ「表示接続が制限される可能性があります」は、デバイスを起動する際に迷惑な問題です。 PHP.CNからのこの投稿では、この問題の原因とそれを迅速に解決する方法に関する詳細情報を入手できます。
 Windows11 Build 25115は、開発チャネルのインサイダーにリリースされます-MinitoolApr 29, 2025 am 12:46 AM
Windows11 Build 25115は、開発チャネルのインサイダーにリリースされます-MinitoolApr 29, 2025 am 12:46 AMMicrosoftは、開発チャンネルのインサイダーに新しいビルドをリリースし、Windows 11 Build 25115です。これは、ベータチャネルにリリースされたビルドと比較してより高いビルドです。このPHP.CN投稿に従って、関連情報に関するいくつかの情報を学習できます。
 データを失うことなくWindows11/10でCドライブを掃除する方法-MINITOOLApr 29, 2025 am 12:45 AM
データを失うことなくWindows11/10でCドライブを掃除する方法-MINITOOLApr 29, 2025 am 12:45 AMCドライブのスペースを解放するにはどうすればよいですか、またはCドライブで廃棄物をクリアするにはどうすればよいですか?これは、PHP.CNがここで焦点を当てているトピックです。 Cドライブが古いアプリと不必要なプログラムがいっぱいになっている場合は、クリーンアップを選択できます。始めましょう。
 chatgpt 4 vs. chatgpt 3:それらの違い-minitoolApr 29, 2025 am 12:44 AM
chatgpt 4 vs. chatgpt 3:それらの違い-minitoolApr 29, 2025 am 12:44 AMChatGPTはGPT-4で更新されました。この更新をよりよく理解するために、ChatGPT 4とChatGPT 3の違いを紹介します。さらに、Windowsで削除されたファイルを回復する場合は、PHP.CN Power Data Recoveryを試すことができます。
 メディア機能パックWindows11ダウンロード&インストール:パワー戦術Apr 29, 2025 am 12:43 AM
メディア機能パックWindows11ダウンロード&インストール:パワー戦術Apr 29, 2025 am 12:43 AMWindows 11 nまたはknエディションを使用している場合、どのようにしてメディア機能パックをダウンロードしてインストールできますか? この投稿では、PHP.CNは、Windows 11 Media Feature Packの取得に関する段階的なガイドを提供しています。いくつかの詳細を見てみましょう。


ホットAIツール

Undresser.AI Undress
リアルなヌード写真を作成する AI 搭載アプリ

AI Clothes Remover
写真から衣服を削除するオンライン AI ツール。

Undress AI Tool
脱衣画像を無料で

Clothoff.io
AI衣類リムーバー

Video Face Swap
完全無料の AI 顔交換ツールを使用して、あらゆるビデオの顔を簡単に交換できます。

人気の記事

ホットツール

ゼンドスタジオ 13.0.1
強力な PHP 統合開発環境

EditPlus 中国語クラック版
サイズが小さく、構文の強調表示、コード プロンプト機能はサポートされていません

VSCode Windows 64 ビットのダウンロード
Microsoft によって発売された無料で強力な IDE エディター

SecLists
SecLists は、セキュリティ テスターの究極の相棒です。これは、セキュリティ評価中に頻繁に使用されるさまざまな種類のリストを 1 か所にまとめたものです。 SecLists は、セキュリティ テスターが必要とする可能性のあるすべてのリストを便利に提供することで、セキュリティ テストをより効率的かつ生産的にするのに役立ちます。リストの種類には、ユーザー名、パスワード、URL、ファジング ペイロード、機密データ パターン、Web シェルなどが含まれます。テスターはこのリポジトリを新しいテスト マシンにプルするだけで、必要なあらゆる種類のリストにアクセスできるようになります。

ZendStudio 13.5.1 Mac
強力な PHP 統合開発環境

ホットトピック
 7814
7814 15
15 1646
1646 14
14 1402
1402 52
52 1300
1300 25
25 1237
1237 29
29


