Windows 11 でシステムの問題が発生した場合、ユーザーは詳細設定オプションを入力して回復操作を実行できます。しかし、ユーザーの中には新しいシステムの操作に慣れておらず、詳細設定の入力方法がわからない人もいます。この問題を解決するために、PHP エディター Apple はよく使用される 2 つの操作方法をまとめ、本文で操作手順を詳しく紹介します。
win11 で詳細設定を入力する方法の紹介
方法 1
1. まず、下部のタスクバーの左端にある [スタート] メニューをクリックします。
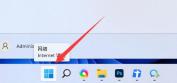
#2. 次に、上記の設定を開きます。

#3. 次に、右下にある [バージョン情報] を見つけてクリックします。

#4. これをクリックすると、関連するリンクで詳細なシステム設定が表示されます。

#5. 開いたら、そこで設定を変更できます。
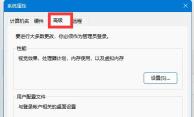
方法 2
1. タスクバーの [スタート] を右クリックし、上記のオプション メニューから [設定] を選択します。

#2. 新しいインターフェイスに入ったら、[システム] をクリックし、右側で回復オプションを見つけます。
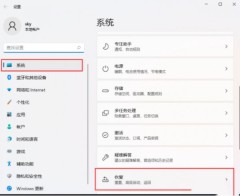
#3. [回復オプション] で [詳細スタートアップ] を見つけ、その右側にある [今すぐ再起動] ボタンをクリックします。
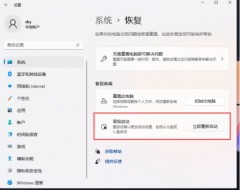
#4. プロンプト ウィンドウが表示されます。ウィンドウ内で [今すぐ再起動] をクリックします。

#5. このようにして、コンピューターの再起動後、詳細起動モードに入ることができます。
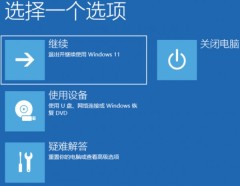
以上がwin11で詳細設定オプションを入力するにはどうすればよいですか? win11で詳細設定を入力する方法の詳細の詳細内容です。詳細については、PHP 中国語 Web サイトの他の関連記事を参照してください。
 RAID回復とハードドライブ回復の違いApr 17, 2025 am 12:50 AM
RAID回復とハードドライブ回復の違いApr 17, 2025 am 12:50 AMデータの回復は常に加熱されたトピックです。デバイスからデータを正常に復元するには、データの保存方法を知っておく必要があります。このPHP.CNポストからのRAID回復とハードドライブの回復の違いを学ぶことができます。
 Microsoft WordテキストWindows 10/11を削除しますか?今すぐ修正してください!Apr 17, 2025 am 12:48 AM
Microsoft WordテキストWindows 10/11を削除しますか?今すぐ修正してください!Apr 17, 2025 am 12:48 AMタイピング中に消えてしまう単語テキストに遭遇しますか?文書からいくつかの手紙や段落さえも消えるかもしれません。何が問題なのですか? PHP.CN Webサイトからのこの投稿では、テキストの問題を自動的に削除するという単語を詳しく見ていきます
 オーバーウォッチ2でLC-208エラーコードを修正する方法は?これがガイドです! - ミニトールApr 17, 2025 am 12:47 AM
オーバーウォッチ2でLC-208エラーコードを修正する方法は?これがガイドです! - ミニトールApr 17, 2025 am 12:47 AMOverwatch 2にログインしようとしている場合、LC-208エラーメッセージを受信し、ゲームがゲームサーバーに接続するのを防ぐことができます。 PHP.CNからのこの投稿では、LC-208オーバーウォッチエラーを修正する方法を紹介します。
 Googleドライブはファイルエクスプローラーから消えました - 簡単な承認Apr 17, 2025 am 12:46 AM
Googleドライブはファイルエクスプローラーから消えました - 簡単な承認Apr 17, 2025 am 12:46 AM通常、File ExplorerからGoogleドライブファイルにすばやくアクセスして編集できます。ただし、「Google DriveがFile Explorerから消えた」という問題に遭遇する場合があります。ここでPHP.CNのこの投稿は、Googleドライブを取得して表示する方法を教えてくれます
 Windows7のウェルカム画面を遅く修正する方法は?ヒントはこちらです!Apr 17, 2025 am 12:45 AM
Windows7のウェルカム画面を遅く修正する方法は?ヒントはこちらです!Apr 17, 2025 am 12:45 AMなぜ私のコンピュータはウェルカム画面に長い間画面にいるのですか? Windows7のウェルカム画面を遅く修正する方法は?まだPCでWindows 7を実行してこの問題を満たしている場合、あなたは適切な場所にいて、PHP.CNによって複数のソリューションがここに与えられます。
 Windows 11で資格情報マネージャーを開く方法は?あなたのための6つの方法! - ミニトールApr 17, 2025 am 12:44 AM
Windows 11で資格情報マネージャーを開く方法は?あなたのための6つの方法! - ミニトールApr 17, 2025 am 12:44 AM組み込みのパスワード管理ツールを使用して、Webおよびアプリのログイン資格情報を管理したいですか? Windows 11で資格管理マネージャーを開くにはどうすればよいですか?この投稿では、PHP.CNがこのユーティリティにアクセスするための複数の方法を収集し、
 Microsoft Defenderで定期的なスキャンを有効/無効にする方法-MinitoolApr 17, 2025 am 12:43 AM
Microsoft Defenderで定期的なスキャンを有効/無効にする方法-MinitoolApr 17, 2025 am 12:43 AMMicrosft Defender Antivirusには、Riperic Scanningと呼ばれる機能があります。これは、Windows 11/10デバイスに別のウイルス対策製品をインストールしたときに有効にできます。さて、PHP.CNからのこの投稿は、Wiで定期的なスキャンを有効/無効にする方法を教えています
 Excelハイパーリンクのためのスマートテクニックは、Winに取り組んでいませんApr 17, 2025 am 12:42 AM
Excelハイパーリンクのためのスマートテクニックは、Winに取り組んでいませんApr 17, 2025 am 12:42 AM「Excelハイパーリンクが機能しない」という問題に遭遇したことはありますか?あなたはそれに対処する方法を知っていますか? PHP.CNからのこの投稿では、この問題を取り除くためにいくつかの実行可能なソリューションを取得できます。そして、あなたは専門的なデータ回復ツールを知っているでしょう


ホットAIツール

Undresser.AI Undress
リアルなヌード写真を作成する AI 搭載アプリ

AI Clothes Remover
写真から衣服を削除するオンライン AI ツール。

Undress AI Tool
脱衣画像を無料で

Clothoff.io
AI衣類リムーバー

AI Hentai Generator
AIヘンタイを無料で生成します。

人気の記事

ホットツール

EditPlus 中国語クラック版
サイズが小さく、構文の強調表示、コード プロンプト機能はサポートされていません

mPDF
mPDF は、UTF-8 でエンコードされた HTML から PDF ファイルを生成できる PHP ライブラリです。オリジナルの作者である Ian Back は、Web サイトから「オンザフライ」で PDF ファイルを出力し、さまざまな言語を処理するために mPDF を作成しました。 HTML2FPDF などのオリジナルのスクリプトよりも遅く、Unicode フォントを使用すると生成されるファイルが大きくなりますが、CSS スタイルなどをサポートし、多くの機能強化が施されています。 RTL (アラビア語とヘブライ語) や CJK (中国語、日本語、韓国語) を含むほぼすべての言語をサポートします。ネストされたブロックレベル要素 (P、DIV など) をサポートします。

SublimeText3 中国語版
中国語版、とても使いやすい

ゼンドスタジオ 13.0.1
強力な PHP 統合開発環境

Dreamweaver Mac版
ビジュアル Web 開発ツール






