ホームページ >システムチュートリアル >Windowsシリーズ >Windows 11 でオーディオ ドライバーを再インストールする方法_Windows 11 でオーディオ ドライバーを再インストールする方法
Windows 11 でオーディオ ドライバーを再インストールする方法_Windows 11 でオーディオ ドライバーを再インストールする方法
- 王林転載
- 2024-05-07 13:10:29702ブラウズ
質問: Windows 11 のオーディオの問題に悩まされていますか? Windows 11 でサウンドが歪んだりデバイスが認識されないなど、オーディオの問題が発生した場合は、オーディオ ドライバーを再インストールすると問題が解決される可能性があります。このガイドでは、PHP エディター Xiaoxin が、Windows 11 でオーディオ ドライバーを再インストールするための手順を段階的に説明します。オーディオ体験を復元する方法については、以下をお読みください。
1. Windows S を押して、デバイス マネージャーから検索メニューを開始します。
呼び出し後、デバイス マネージャーに入り、表示される関連する検索結果をクリックします。
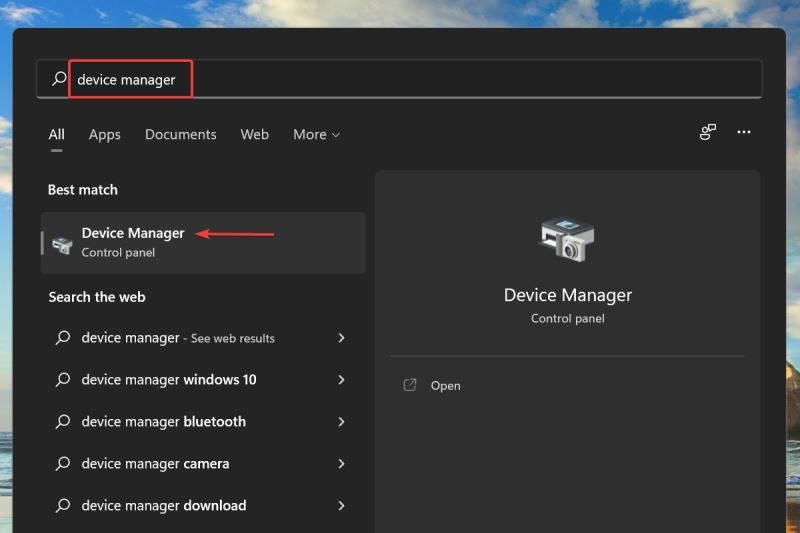
次に、[サウンド、ビデオ、およびゲーム コントローラー] エントリをダブルクリックして、その下のデバイスを表示します。
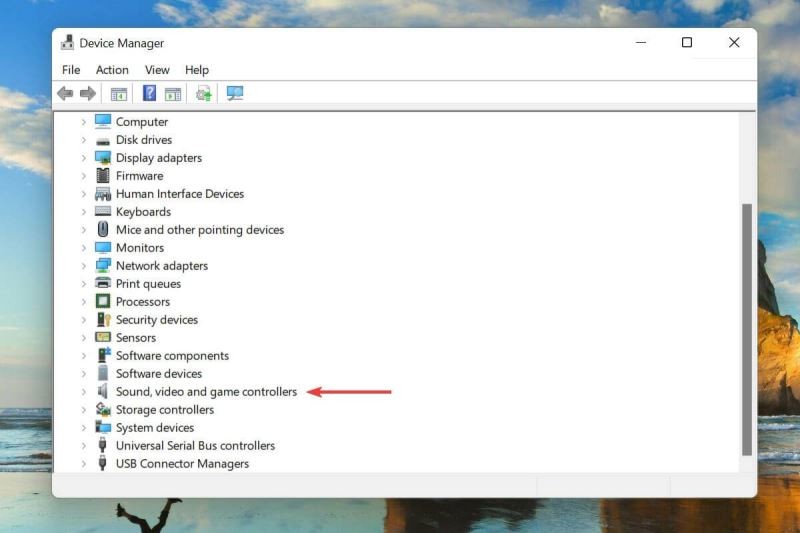
次に、オーディオ デバイスを右クリックし、コンテキスト メニューから [デバイスのアンインストール] を選択します。
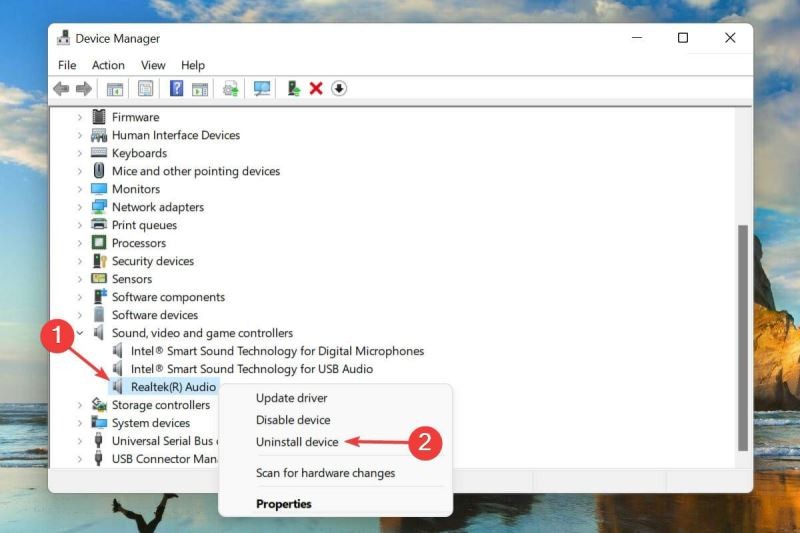
[このデバイスのドライバーを削除してみる] チェックボックスをオンにして、[アンインストール] をクリックします。
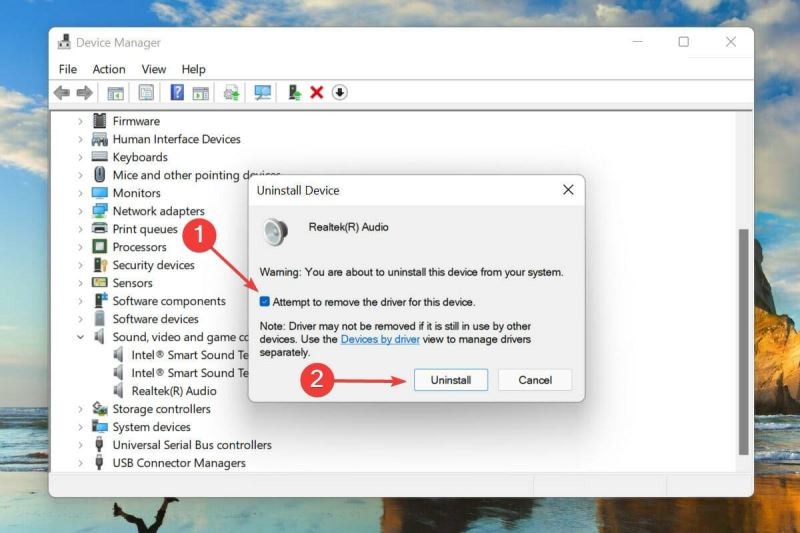
ドライバーをアンインストールした後、コンピューターを再起動します。
Windows は、オーディオ デバイスに利用可能な最適なドライバーを検索し、自動的にインストールします。
これはおそらく、Windows 11 でオーディオ ドライバーを再インストールする最も簡単かつ迅速な方法の 1 つです。プロセス全体の最も優れた点は、Windows が自動的にドライバーを削除した後にドライバーを手動でインストールする必要がないことです。
2. Windows R を押して、コントロール パネルからファイル名を指定して実行コマンドを開始します。
テキストフィールドに「appwiz.cpl」と入力し、[OK]をクリックするかEnterキーを押して[プログラムと機能]ウィンドウを起動します。
オーディオ ドライバーを見つけて選択し、上部にある [アンインストール] をクリックします。 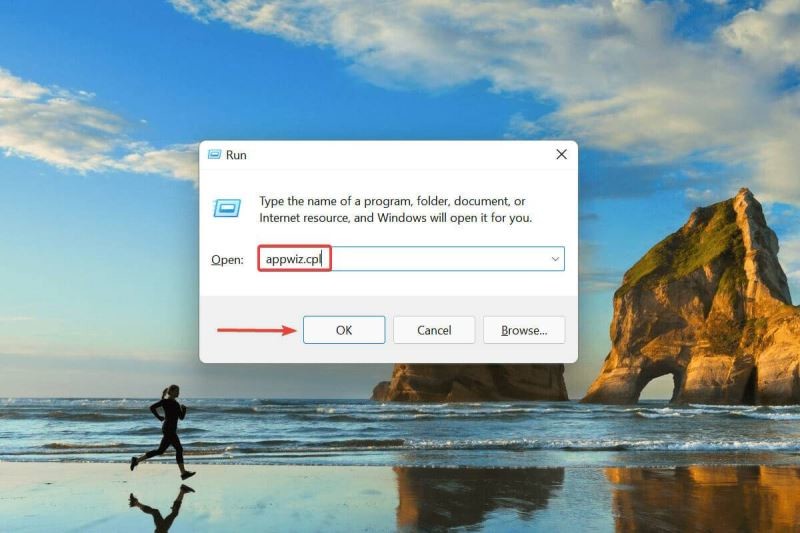
確認ボックスが表示された場合は、[はい]をクリックしてください。 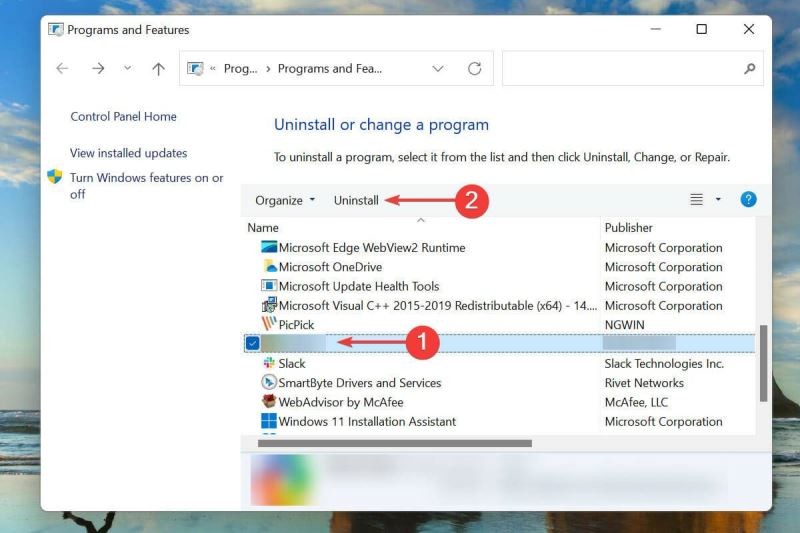
ここでコンピュータを再起動すると、Windows がオーディオ デバイスに利用可能な最適なドライバを自動的にインストールします。
サウンド カード ドライバーを再インストールするもう 1 つの方法は、まず [プログラムと機能] ウィンドウからサウンド カード ドライバーを削除し、次に PC を再起動して、オペレーティング システムによって自動的にインストールされるようにすることです。
2 番目の部分は、ドライバーを再インストールすることです。アンインストール部分を除いて、どちらの方法も同じです。 Windows 11 でオーディオ ドライバーを簡単に再インストールするには、より便利なドライバーを選択してください。
これらの方法が両方とも複雑すぎる、または時間がかかりすぎると思われる場合は、いつでもサードパーティのユーティリティを利用できます。 DriverFix という専用ツールを使用することをお勧めします。このツールは、利用可能な新しいバージョンを自動的にスキャンし、インストールされているドライバーを更新します。
Windows 11 にインストールされているオーディオ ドライバーのバージョンを確認するにはどうすればよいですか?
前に説明したようにデバイス マネージャーを起動し、[サウンド、ビデオ、およびゲーム コントローラー] エントリをダブルクリックします。
オーディオ デバイスを右クリックし、コンテキスト メニューから [プロパティ] を選択します。
[ドライバー] タブに移動し、ドライバーのバージョンをメモします。 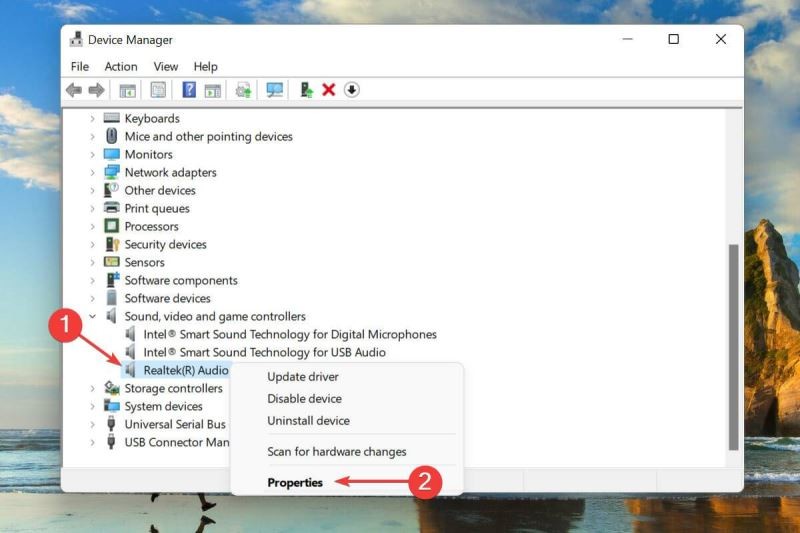
この情報を取得すると、何か問題が発生して Windows がドライバーを自動的に再インストールしない場合に備えて、OEM Web サイトで関連するドライバーを簡単に探すことができます。さらに、これは、インストールされているドライバーを更新するときにも役立ちます。 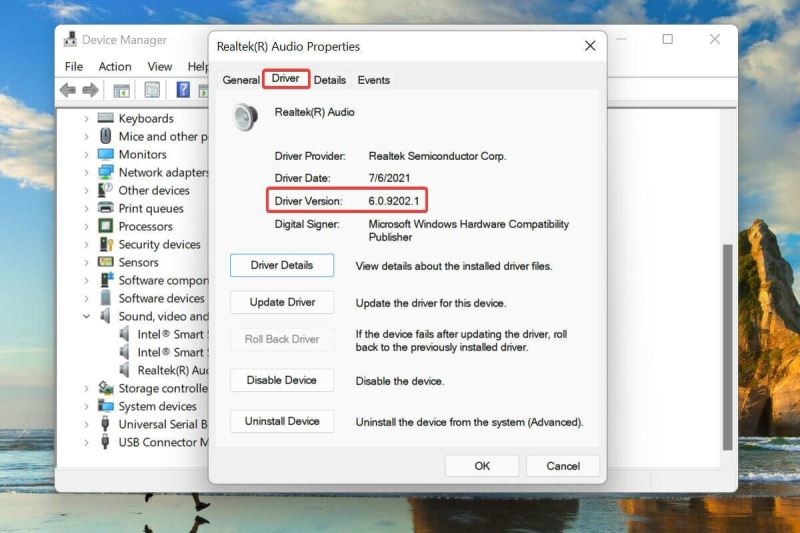
以上がWindows 11 でオーディオ ドライバーを再インストールする方法_Windows 11 でオーディオ ドライバーを再インストールする方法の詳細内容です。詳細については、PHP 中国語 Web サイトの他の関連記事を参照してください。

