ホームページ >システムチュートリアル >Windowsシリーズ >Win11の内蔵スクリーンショット機能の使い方_Win11の内蔵スクリーンショット機能の使い方
Win11の内蔵スクリーンショット機能の使い方_Win11の内蔵スクリーンショット機能の使い方
- WBOYWBOYWBOYWBOYWBOYWBOYWBOYWBOYWBOYWBOYWBOYWBOYWB転載
- 2024-05-07 10:46:07710ブラウズ
Windows 11 に付属のスクリーンショット機能の使用方法がわかりませんか? PHP エディター Xigua が特別に提供するこの実用的なガイドでは、Windows 11 のスクリーンショット機能の使用方法を詳しく説明します。基本的なスクリーンショットから高度なスクリーンショット設定まで、包括的な答えがここにあります。この記事を読んで、Windows 11 のスクリーンショット スキルを簡単にマスターし、作業効率と日常のエクスペリエンスを向上させましょう。
ステップ 1: まず [スタート] メニューをクリックし、[設定 (図を参照) を見つけます。
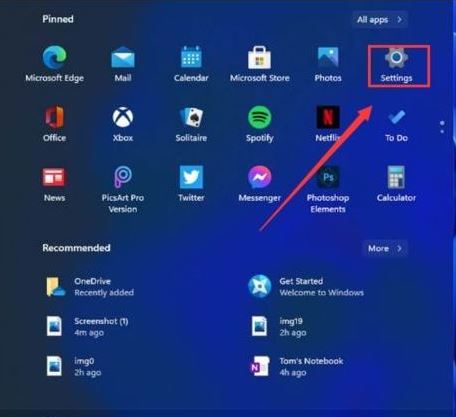
ステップ 2: 次に、設定インターフェイスで [ゲーム] を見つけ、クリックして入力し、ゲーム設定インターフェイスの左側にある [ゲーム バー] を選択し、ゲーム バーの右側にある [スクリーンショットを撮る] を見つけます。 , そして、スクリーンショットのショートカットキーをカスタマイズできるようになりました。
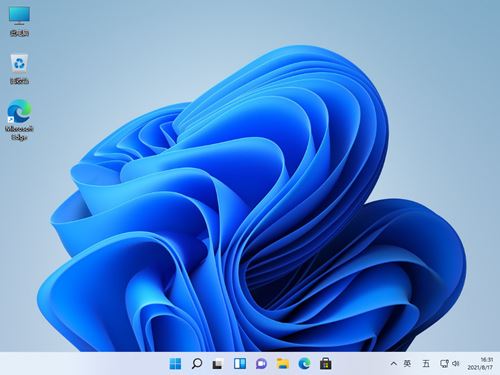
方法 2
ステップ 1: まず、Windows 11 システムのデスクトップの中央にある [スタート] をクリックし、[Snipping Tools] メニューを見つけます (図を参照)。
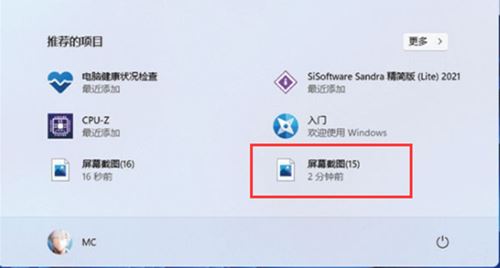
ステップ 2: 次に、スクリーンショット ツールを実行し、[新規] をクリックして、スクリーンショットを撮りたい範囲を選択します (図を参照)。
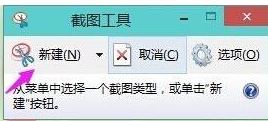
ステップ 3: 中にスクリーンショットが表示されます。[保存] をクリックして直接保存します (図を参照)。
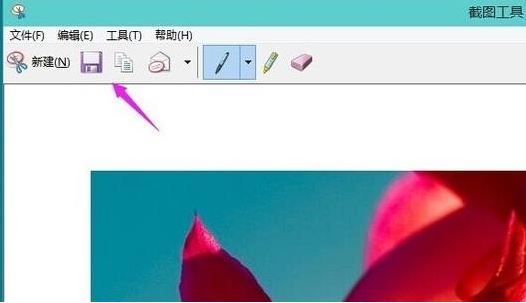
ステップ 4: キーボードの [ptrsc sysrq] キーを使用して、自動的に保存することもできます (図を参照)。
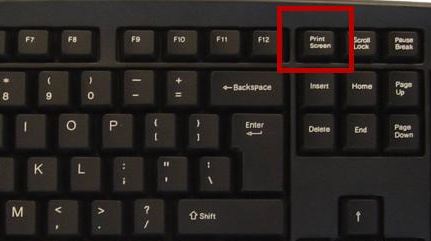
以上がWin11の内蔵スクリーンショット機能の使い方_Win11の内蔵スクリーンショット機能の使い方の詳細内容です。詳細については、PHP 中国語 Web サイトの他の関連記事を参照してください。

