ホームページ >ソフトウェアチュートリアル >コンピューターソフトウェア >Final Cut で不透明度キーフレームを追加する方法_Final Cut で不透明度キーフレームを追加するチュートリアル
Final Cut で不透明度キーフレームを追加する方法_Final Cut で不透明度キーフレームを追加するチュートリアル
- PHPz転載
- 2024-05-07 10:10:451145ブラウズ
Final Cut でクリップに不透明度の変更を追加する必要がありますか?キーフレームを使用すると、この効果を簡単に実現できます。この記事では、Final Cut で不透明度キーフレームを追加する詳細な手順を説明し、クリップの不透明度の変更を完全に制御できるようにします。
1. まず、ファイナル カット ストーリー ラインで、不透明キーフレームを追加するビデオ素材をクリックして選択し、ショートカット キー CTRL キーと v キーを押します。

2. ウィンドウにビデオ アニメーション効果が表示されます。キーボードのオプションを押したまま、マウスの左ボタンで不透明度調整ラインをクリックしてキーフレームを追加します。
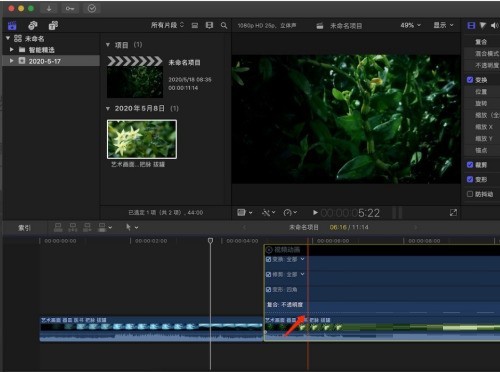
3. 同様に、オプションを押したままマウスの左ボタンをクリックして開始キーフレームを追加します。
4. キーフレームを追加したら、開始フレーム上でマウスの左ボタンを押したまま下にドラッグします。

5. 最後に、ビデオ素材に単純な不透明キーフレーム アニメーションを追加して、再生時にビデオ画像が最初から変化するようにします。

以上がFinal Cut で不透明度キーフレームを追加する方法_Final Cut で不透明度キーフレームを追加するチュートリアルの詳細内容です。詳細については、PHP 中国語 Web サイトの他の関連記事を参照してください。
声明:
この記事はzol.com.cnで複製されています。侵害がある場合は、admin@php.cn までご連絡ください。

