ホームページ >ソフトウェアチュートリアル >コンピューターソフトウェア >CrystalDiskInfo ハードディスク検出ツールでディスク高温アラームを設定する方法_CrystalDiskInfo ハードディスク検出ツールでディスク高温アラームを設定する方法
CrystalDiskInfo ハードディスク検出ツールでディスク高温アラームを設定する方法_CrystalDiskInfo ハードディスク検出ツールでディスク高温アラームを設定する方法
- 王林転載
- 2024-05-07 10:01:081467ブラウズ
ハードドライブの温度が高すぎると、データの損失やハードドライブの損傷が発生する可能性があるため、早期に警告することが重要です。 CrystalDiskInfo ハードディスク検出ツールは、ディスク高温アラームの設定をサポートしており、ユーザーはハードディスクの状態を時間内に把握できます。次に、PHP エディターの Xiaoxin が、CrystalDiskInfo ハードディスク検出ツールを使用してディスク高温アラームを設定する方法を詳しく紹介します。ドライブを健全に保つためにアラートを簡単に設定する方法については、以下をお読みください。
ステップ 1: CrystalDiskInfo を開いてメインインターフェイスに入り、アラームを設定するディスクを切り替えます。
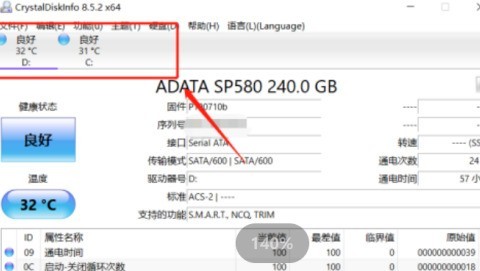
ステップ 2: 次に、現在表示されている温度の位置をクリックします。
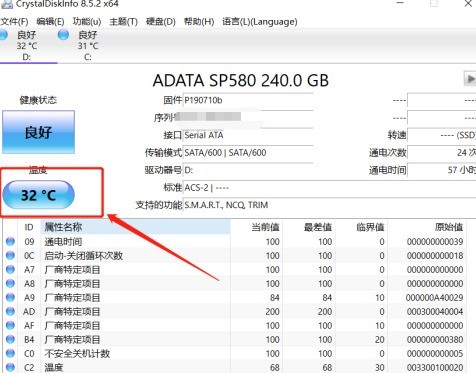
ステップ 3: クリックすると、温度アラーム設定機能がポップアップ表示されます。デフォルトは 60℃です。
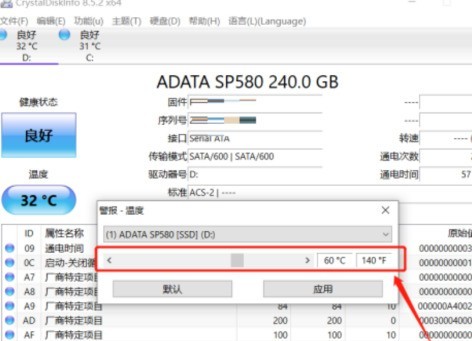
ステップ 4: スクロールバーをドラッグして温度を設定し、適用ボタンをクリックします。
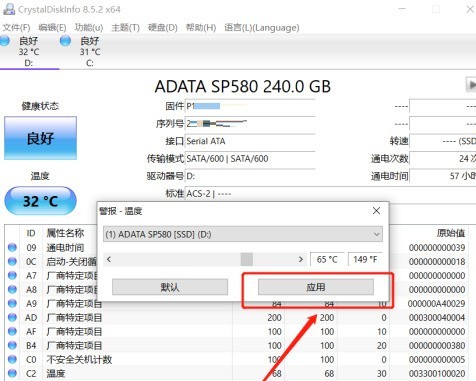
ステップ 5: 複数のディスクがある場合は、上のドロップダウン ボックスをクリックして、設定用の他のハードディスクを選択できます。
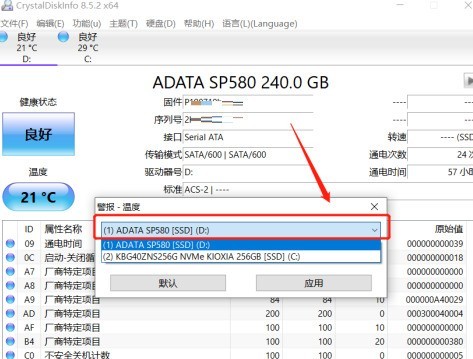
以上がCrystalDiskInfo ハードディスク検出ツールでディスク高温アラームを設定する方法_CrystalDiskInfo ハードディスク検出ツールでディスク高温アラームを設定する方法の詳細内容です。詳細については、PHP 中国語 Web サイトの他の関連記事を参照してください。

