スマート ホーム デバイスが日常生活においてますます重要な役割を果たす中、MijiaKan モニタリングは傑出しており、人気のあるスマート ホーム モニタリング デバイスとなっています。携帯電話を介して自宅の監視映像をリモートで表示できるだけでなく、監視映像をコンピュータに送信してリアルタイム監視することもできます。 PHP エディター Xiaoxin が、MijiaKan 監視をコンピューターにインストールする方法についての詳細なチュートリアルを案内し、リモート監視の利便性を簡単に習得できるようにします。

1. 必要な機器を購入して準備します
MijiaKan モニタリングのインストールを開始する前に、まず必要な機器を購入する必要があります。また、インターネットに接続されており、コンピューターが必要であることを確認してください。また、ホーム Wi-Fi ネットワークに正常に接続されていることを確認します。これには、Mijia Watch Security Camera を購入する必要があります。
2. MijiaKan 監視ソフトウェアをダウンロードしてインストールします。
1. Mijia 公式 Web サイトを検索して入力し、コンピューターのブラウザを開きます。

#2. [ダウンロード] をクリックし、Web サイトで MijiaKan モニタリングのダウンロード リンクを見つけます。
3. ダウンロードが完了したら、インストール パッケージをダブルクリックしてインストールします。プロンプトに従ってインストール プロセスを完了します。
3. Mijia アカウントにログインし、デバイスを追加します。
1. インストールされている Mijia 監視ソフトウェアを開きます。

#2. Mijia アカウントをお持ちでない場合は、まずアカウントを登録してから、そのアカウントでログインする必要があります。
3. [デバイスの追加] ボタンをクリックし、正常にログインした後、ソフトウェアのプロンプトに従ってデバイスの追加プロセスを完了します。
4. コンピューターを MijiaKan 監視カメラに接続します。
1. コンピューターにインストールされている MijiaKan 監視ソフトウェアを開きます。
2. 接続するカメラデバイスをクリックし、ソフトウェアインターフェイスでデバイスリストを見つけます。
3. ソフトウェアがカメラとの接続を確立するまで待ち、接続ボタンをクリックします。
5. 監視画面の表示を設定します。
1. 接続が成功したら、ソフトウェア インターフェイスの設定ボタンをクリックします。
2. 画面表示オプションを見つけて、設定インターフェイスに入ります。
3. 必要に応じて、適切な表示モードとレイアウトを選択します。
6. 画質と解像度を調整します
1. 設定インターフェイスで画質と解像度のオプションを見つけます。
2. ニーズに応じて適切な画質と解像度を選択します。
3. [OK] ボタンをクリックして設定を保存します。
7. ビデオ録画と写真撮影機能を設定します
1. 設定インターフェイスでビデオ録画と写真撮影のオプションを見つけます。
2. 必要に応じて、ビデオ録画と写真撮影機能を有効にするかどうかを選択します。
3. 設定が完了したら、「OK」ボタンをクリックして設定を保存します。
8. 監視画面の明るさとコントラストを調整します
1. 設定インターフェイスで画面の明るさとコントラストのオプションを見つけます。
2. 必要に応じて監視画面の明るさとコントラストを調整します。
3. 調整が完了したら、[OK] ボタンをクリックして設定を保存します。
9. 動き検出機能を設定します
1. 設定インターフェイスで動き検出オプションを見つけます。
2. 必要に応じて、動体検知機能をオンにするかどうかを選択します。
3. 有効になっている場合は、動体検知の感度とアラーム モードをさらに設定できます。
10. サウンドとミュートの設定を調整します
1. 設定インターフェイスでサウンドとミュートのオプションを見つけます。
2. 必要に応じてサウンドをオンにするかどうかを選択し、マナーモードを設定します。
3. 設定が完了したら、「OK」ボタンをクリックして設定を保存します。
11. リアルタイムで監視画面を表示します
1. 接続されたカメラ デバイスを見つけて、Mijia View 監視ソフトウェアのメイン インターフェイスに移動します。
2. リアルタイムで監視画面を表示するには、デバイスをクリックします。
3. ズームなどの操作は、マウスまたはタッチパッドで画面をドラッグできます。
12. 監視画面へのリモート アクセス
1. 接続されたカメラ デバイスを見つけて、Mijia 監視ソフトウェアのメイン インターフェイスで表示します。
2. 次に、リモート アクセス オプションを選択し、デバイスをクリックします。
3. リモートから監視画面にアクセスし、正しいアカウント番号とパスワードを入力できます。
13. モニタリング画面とビデオを保存する
1. モニタリング画面をリアルタイムで表示している場合、保存ボタンをクリックします。
2. 録画操作を実行するには、録画機能がオンになっている場合、リアルタイムで監視画面を表示します。
14. 過去のビデオとスクリーンショットを表示します
1. 接続されたカメラ デバイスを見つけて、Mijia View 監視ソフトウェアのメイン インターフェイスに移動します。
2. 次に、履歴オプションを選択し、デバイスをクリックします。
3. 以前に保存したビデオとスクリーンショットのファイルは履歴で見つけることができます。
15.
そして、リアルタイム監視機能を実現します。上記の手順により、Mijia Watch 監視をコンピュータに簡単にインストールできます。ソフトウェア設定により監視画面の表示効果や機能をカスタマイズすることも可能です。これにより、私たちの生活にさらなる利便性と安心感がもたらされます。スマートホームがもたらす利便性を享受しましょう!
以上がMijia Watch監視コンピュータインストールチュートリアル(監視画面をコンピュータ上で簡単に実現)の詳細内容です。詳細については、PHP 中国語 Web サイトの他の関連記事を参照してください。
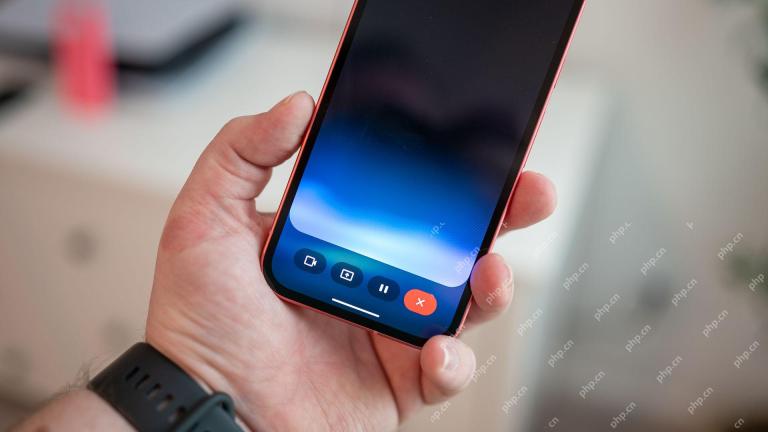 グーグルピクセル9を試すのに最適な6つのジェミニ機能Apr 15, 2025 am 01:09 AM
グーグルピクセル9を試すのに最適な6つのジェミニ機能Apr 15, 2025 am 01:09 AMGoogle Pixel 9のAIのパワーのロックを解除:必須機能へのガイド Google Pixel 9ユーザーは、強力なAI駆動型の機能を楽しんでいます。 このガイドは、写真の機能強化からリアルタイム翻訳まで、いくつかを強調しています。あなたのものを探りましょう
 なぜ(おそらく)ワイヤレス充電器を購入しない理由Apr 15, 2025 am 01:02 AM
なぜ(おそらく)ワイヤレス充電器を購入しない理由Apr 15, 2025 am 01:02 AM私はワイヤレステクノロジーの大ファンです。私のイヤホン、マウス、キーボードはすべてワイヤレスです。しかし、ワイヤレス充電?私は確信していません。これがその理由です。 ワイヤレス充電はまだ遅すぎます 携帯電話を充電パッドに落とすという利便性は魅力的ですが、
 ピクセル10カメラリークは私を興奮させています(そして少し心配しています)Apr 15, 2025 am 12:56 AM
ピクセル10カメラリークは私を興奮させています(そして少し心配しています)Apr 15, 2025 am 12:56 AMピクセル10リーク:望遠レンズですが、どのようなコストですか? ピクセルリークを取り巻く期待は、特に印象的なスマートフォンエクスペリエンスを提供するためのGoogleのコツを考えると、常にエキサイティングです。
 Plexの更新、Pixel 9a、および多くの関税:毎週のラウンドアップApr 15, 2025 am 12:54 AM
Plexの更新、Pixel 9a、および多くの関税:毎週のラウンドアップApr 15, 2025 am 12:54 AM今週のハイテクヘッドラインにはエキサイティングなニュースが満載です!新しい電話のリリースやアプリの更新から、価格の引き上げやソフトウェアサポートの変更まで、梱包がたくさんあります。これがあなたが見逃したかもしれない最大の物語の要約です: 主要な発表
 7つのサインモバイルガチャゲームをやめる時が来ましたApr 14, 2025 pm 09:02 PM
7つのサインモバイルガチャゲームをやめる時が来ましたApr 14, 2025 pm 09:02 PMGacha Games:7つの兆候はやめる時です モバイルGachaゲームは、魅力的なランダムなデジタルアイテムのプルを備えており、巧妙な心理的戦術を採用して、あなたを夢中にさせます。 彼らのウェブに巻き込まれるのは簡単で、解放するのはさらに難しいです。 tを認識します
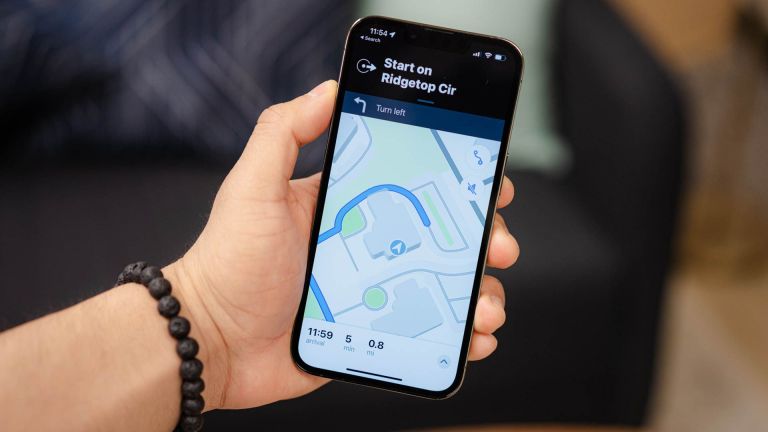 Appleマップはついにモバイルブラウザ(Androidを含む)で動作しますApr 14, 2025 am 12:59 AM
Appleマップはついにモバイルブラウザ(Androidを含む)で動作しますApr 14, 2025 am 12:59 AMApple Mapsは、非アプルデバイス用のモバイルブラウザで利用できるようになりました! Apple Mapsはその制限について長い間批判されてきましたが、継続的な改善の後、Googleマップの強力な競争相手になりました。 AppleはApple MapsアプリのネイティブAndroidバージョンを起動する可能性は低いですが、そのWebバージョンはモバイルブラウザーを公式にサポートしており、Androidユーザーにより便利な使用方法を提供しています。 Apple Mapsは2012年に正式に発売され、初期段階での正確性の問題で批判されました。結局のところ、当時の最も強力で人気のあるマップアプリケーションであるGoogle Mapsに挑戦しました。 AppleはGoogleマップで徐々に縮小するのに何年もかかりました
 コンソールゲームの費用が80ドルの場合、モバイルゲームはもっと理にかなっていますApr 14, 2025 am 12:56 AM
コンソールゲームの費用が80ドルの場合、モバイルゲームはもっと理にかなっていますApr 14, 2025 am 12:56 AMコンソールゲームの価格は急上昇していますが、それはハードウェアではなく、銀行を破っているソフトウェアです。 個々のゲーム価格が100ドルに近づいているため、モバイルゲームの手頃な価格はますます魅力的です。 モバイルゲーム:予算に優しいオプション t
 私は2012年以降、スマートフォンをレビューしました、ここに私のお気に入りの5つがありますApr 13, 2025 pm 09:01 PM
私は2012年以降、スマートフォンをレビューしました、ここに私のお気に入りの5つがありますApr 13, 2025 pm 09:01 PM電話レビュー担当者の告白:お気に入りがあります。 13年以上の37の電話レビュー(2012年のHTC Titan IIからSamsung Galaxy S25まで)は、本当に際立っています。レビューを完了した後、私が手放すことができなかった5つは次のとおりです。 oneplus


ホットAIツール

Undresser.AI Undress
リアルなヌード写真を作成する AI 搭載アプリ

AI Clothes Remover
写真から衣服を削除するオンライン AI ツール。

Undress AI Tool
脱衣画像を無料で

Clothoff.io
AI衣類リムーバー

AI Hentai Generator
AIヘンタイを無料で生成します。

人気の記事

ホットツール

SublimeText3 中国語版
中国語版、とても使いやすい

SublimeText3 Mac版
神レベルのコード編集ソフト(SublimeText3)

SecLists
SecLists は、セキュリティ テスターの究極の相棒です。これは、セキュリティ評価中に頻繁に使用されるさまざまな種類のリストを 1 か所にまとめたものです。 SecLists は、セキュリティ テスターが必要とする可能性のあるすべてのリストを便利に提供することで、セキュリティ テストをより効率的かつ生産的にするのに役立ちます。リストの種類には、ユーザー名、パスワード、URL、ファジング ペイロード、機密データ パターン、Web シェルなどが含まれます。テスターはこのリポジトリを新しいテスト マシンにプルするだけで、必要なあらゆる種類のリストにアクセスできるようになります。

Dreamweaver Mac版
ビジュアル Web 開発ツール

PhpStorm Mac バージョン
最新(2018.2.1)のプロフェッショナル向けPHP統合開発ツール






