ホームページ > 記事 > システムチュートリアル > Win11 フォト ビューアーの設定方法_Win11 フォト ビューアーの設定方法
Win11 フォト ビューアーの設定方法_Win11 フォト ビューアーの設定方法
- WBOY転載
- 2024-05-06 17:25:211515ブラウズ
フォト ビューアはシステムに不可欠な部分であり、ユーザーに画像を表示する便利な方法を提供します。 Windows 11 システム向けに、Microsoft はフォト ビューアーを更新して、機能をさらに豊富にしました。この記事では、ユーザーが自分のニーズに合わせてビューアをカスタマイズできるようにする Win11 フォト ビューアの設定方法を詳しく紹介します。開く方法、見る方法、ズーム方法、画質などの設定を紹介します。これらの設定を理解することで、ユーザーはフォト ビューアーを最大限に活用し、より良い画像閲覧エクスペリエンスを得ることができます。
1. まず、win r キーを押して実行ウィンドウを開き、コマンド] regedit [Enter を押して確認します。
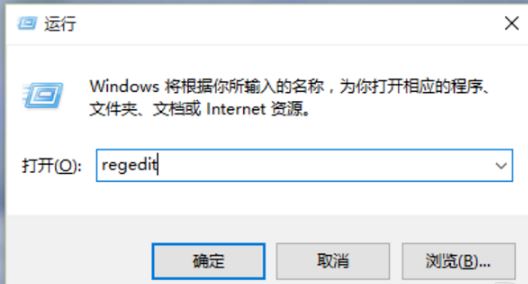
2. レジストリ エディタに入り、左側のディレクトリをダブルクリックし、[HKEY_LOCAL_MACHINESOFTWAREMicrosoft] ディレクトリを順に開きます。
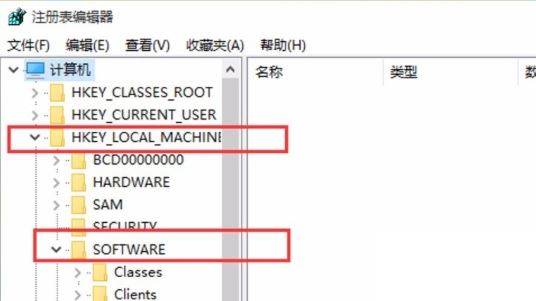
3. 次に、Microsoft ディレクトリで、[Windows Photo ViewerCapabilitiesFileAssociations] ディレクトリ項目を見つけて、このサブディレクトリに一連のキー ファイルを見つける必要があります。
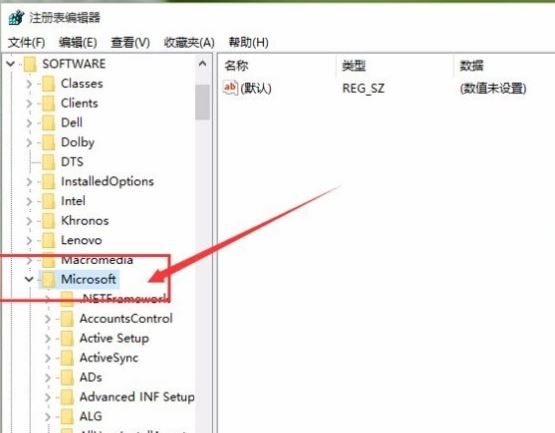
4. FileAssociations ディレクトリで右クリックし、[新しい文字列値] メニューを選択します。
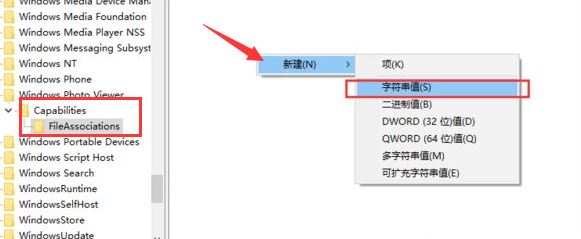
5. この時点で、Windows フォト ビューアーを使用して拡張子が .jpg のファイルを表示する場合、数値名は .jpg として書き込まれ、数値データはそのままになります。 PhotoViewer.FileAssoc.Tiff。つまり、任意の形式の画像ファイルを開く方法を変更したい場合は、常に数値名を使用します。形式名と数値データは常に PhotoViewer.FileAssoc.Tiff です。
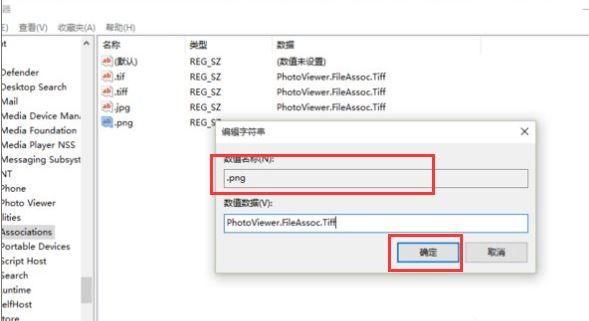
6. これで、イメージ ファイルを開く方法が正常に変更されました。レジストリ エディターを閉じて、開きたいイメージ形式のファイルを右クリックして選択します。 [プログラムから開く]を選択すると、開いているプログラムの一覧に[Windows フォト ビューアー]が表示されます。
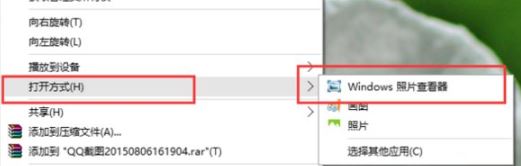
以上がWin11 フォト ビューアーの設定方法_Win11 フォト ビューアーの設定方法の詳細内容です。詳細については、PHP 中国語 Web サイトの他の関連記事を参照してください。

