ホームページ >システムチュートリアル >Windowsシリーズ >win11 でデスクトップ アイコンを追加する方法_win11 でデスクトップ アイコンを追加する方法
win11 でデスクトップ アイコンを追加する方法_win11 でデスクトップ アイコンを追加する方法
- WBOY転載
- 2024-05-06 14:10:43786ブラウズ
Windows 11 にはデスクトップ アイコンがないため、多くのユーザーが悩まされており、ファイルやプログラムに素早くアクセスすることが困難になっています。この問題を解決するために、PHP エディター Banana は、Windows 11 でデスクトップ アイコンを追加する方法を詳しく紹介するチュートリアルを特別に編集しました。この記事では、デスクトップを再び整理して使いやすくするための追加プロセスを段階的に説明します。
ステップ 1: システム アイコンを追加する場合は、デスクトップの空白スペースを右クリックし、[個人用設定] を開きます。
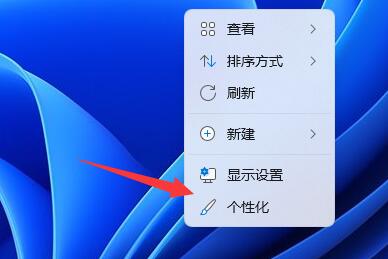
ステップ 2: 次に、右側のリストの下にある [テーマ] オプションを見つけてクリックします。
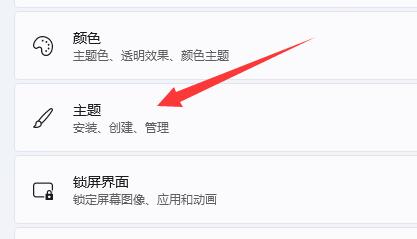
3 番目のステップ: 次に、関連する設定の下の [デスクトップ アイコン設定] に入ります。
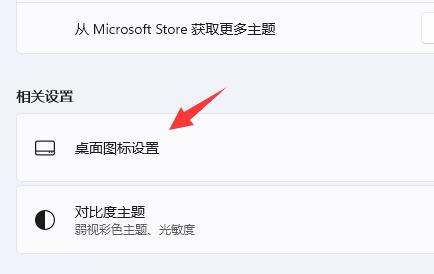
4 番目のステップ: 最後に目的のシステム アイコンを確認します。を選択し、[OK]をクリックして保存します。
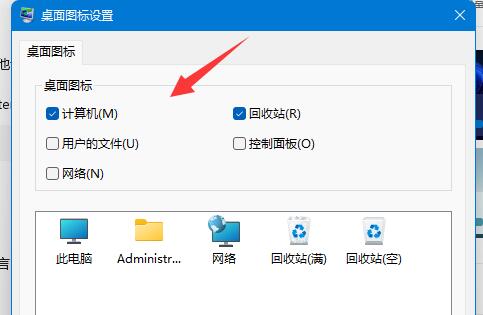
2. ソフトウェア/ファイル アイコン
ステップ 1: ソフトウェアまたはファイル アイコンを追加する場合は、対応するファイルを見つけて右クリックして選択します。 [その他のオプションを表示] ]
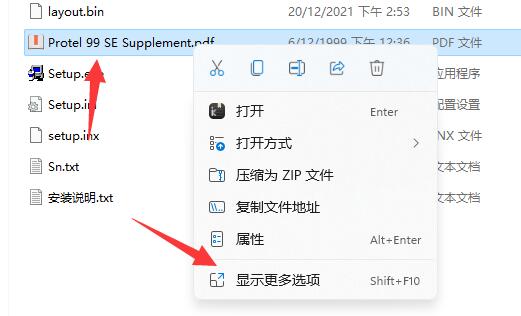
ステップ 2: 次に、[送信先] の [デスクトップ ショートカット] をクリックします。
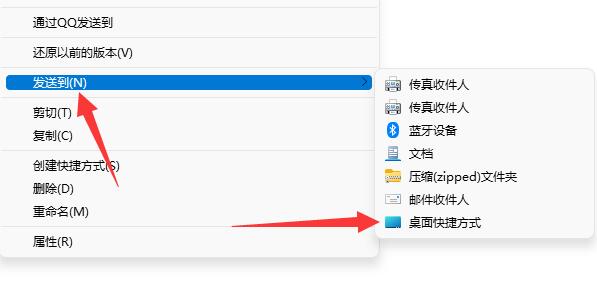
以上がwin11 でデスクトップ アイコンを追加する方法_win11 でデスクトップ アイコンを追加する方法の詳細内容です。詳細については、PHP 中国語 Web サイトの他の関連記事を参照してください。

