Windows 11 では右下隅の時間が表示されませんか?心配しないでください。PHP エディタ Xinyi が解決策を提供します。 Windows 11 のタスクバーで時間が消えていることに気付いた場合は、さまざまな理由が考えられます。この記事では、単純なセットアップの問題から潜在的な技術的な問題まで、即時の回復時間を明らかにするためのトラブルシューティングについて説明します。この問題の原因と、いくつかの簡単な手順で右下の時間表示を簡単に復元する方法について説明します。
1. まず、Windows 11の下部にあるタスクバーの空白部分を右クリックし、[タスクバーの設定]を選択します。

2. タスクバー設定の右側にある[タスクバーコーナーオーバーフロー]を見つけます。
3. 次に、その上にある [時計] または [時計] を選択してオンにします。

方法 2:
1. キーボード ショートカット [win+r] を押して [run] を呼び出し、[regedit] と入力して Enter を押して確定します。

2. レジストリエディタを開き、その中にある[HKEY_CURRENT_USERコントロールパネル]を見つけて削除します。
3. 削除後、コンピューターを再起動すると、システムに戻ると、時間が表示されます。

以上がWindows 11 の右下隅で時間がなくなった場合の対処方法_Windows 11 の右下隅で時間がなくなった場合の対処方法の詳細内容です。詳細については、PHP 中国語 Web サイトの他の関連記事を参照してください。
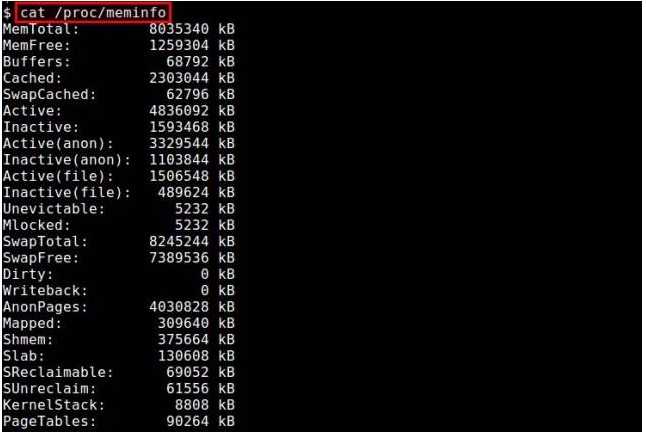 Linux下查看内存使用情况方法总结Feb 05, 2024 am 11:45 AM
Linux下查看内存使用情况方法总结Feb 05, 2024 am 11:45 AMQ:我有一个问题,我想要监视Linux系统的内存使用情况。在Linux下有哪些可用的视图或命令行工具可以使用呢?A:在Linux系统中,有多种方法可以监视内存使用情况。下面是一些通过视图工具或命令行来查看内存使用情况的方法。/proc/meminfo:最简单的方法是查看/proc/meminfo文件。这个虚拟文件会动态更新,并提供了关于内存使用情况的详细信息。它列出了各种内存指标,可以满足你对内存使用情况的大部分需求。另外,你还可以通过/proc//statm和/proc//status来查看进
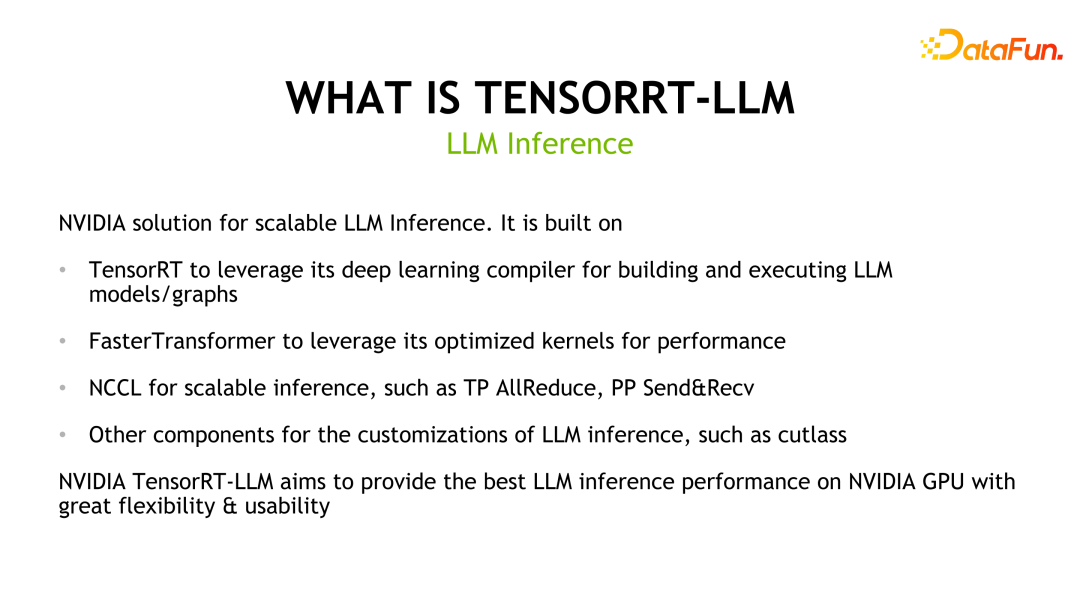 揭秘NVIDIA大模型推理框架:TensorRT-LLMFeb 01, 2024 pm 05:24 PM
揭秘NVIDIA大模型推理框架:TensorRT-LLMFeb 01, 2024 pm 05:24 PM一、TensorRT-LLM的产品定位TensorRT-LLM是NVIDIA为大型语言模型(LLM)开发的可扩展推理方案。它基于TensorRT深度学习编译框架构建、编译和执行计算图,并借鉴了FastTransformer中高效的Kernels实现。此外,它还利用NCCL实现设备间的通信。开发者可以根据技术发展和需求差异,定制算子以满足特定需求,例如基于cutlass开发定制的GEMM。TensorRT-LLM是NVIDIA官方推理方案,致力于提供高性能并不断完善其实用性。TensorRT-LL
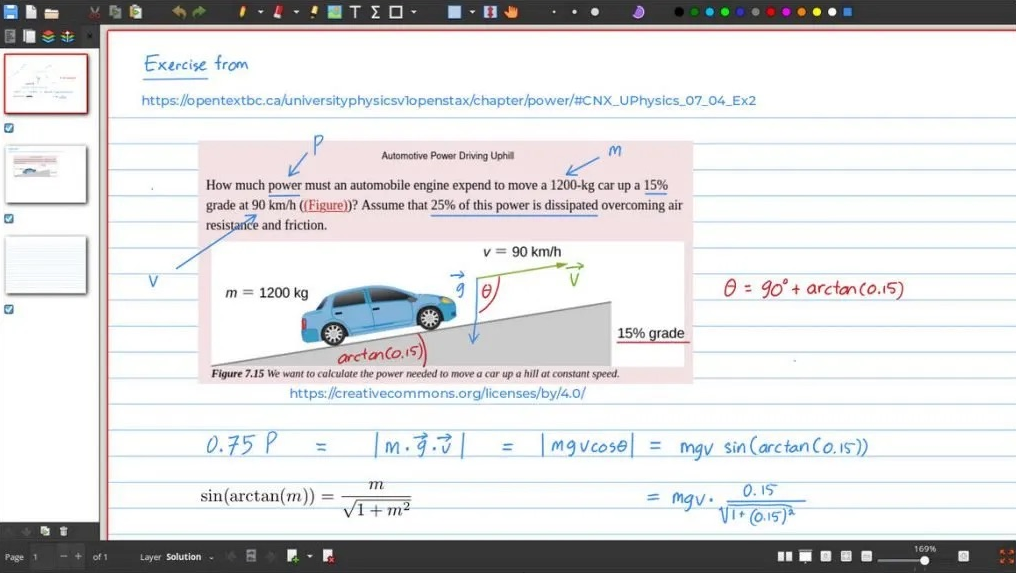 Linux 上的最佳白板应用程序Feb 05, 2024 pm 12:48 PM
Linux 上的最佳白板应用程序Feb 05, 2024 pm 12:48 PM“我们将介绍几款适用于Linux系统的白板应用程序,相信这些信息对您会非常有帮助。请继续阅读!”一般来说,数字白板是一种用于大型互动显示面板的工具,常见的设备类型包括平板电脑、大屏手机、触控笔记本和表面显示设备等。当教师使用白板时,您可以使用触控笔、手写笔、手指甚至鼠标在设备屏幕上进行绘画、书写或操作元素。这意味着您可以在白板上拖动、点击、删除和绘画,就像在纸上使用笔一样。然而,要实现这一切,需要有一款软件来支持这些功能,并实现触控和显示之间的精细协调。目前市面上有许多商业应用可以完成这项工作。
 ZR币升值空间大吗? ZR币在哪里购买交易?Feb 01, 2024 pm 08:09 PM
ZR币升值空间大吗? ZR币在哪里购买交易?Feb 01, 2024 pm 08:09 PMZRX(0x)是一个基于以太坊区块链的开放协议,用于实现分布式交易和去中心化交易所(DEX)功能。作为0x协议的原生代币,ZRX可用于支付交易费用、治理协议变更和获取平台优惠。1.ZRX币升值空间展望:从技术角度来看,ZRX作为0x协议的核心代币,在去中心化交易所的应用逐渐增多,市场对其认可度也在增加。以下是几个关键因素,有助于提升ZRX币的价值空间:市场需求潜力大、社区活跃度高、开发者生态繁荣等。这些因素共同促进了ZRX的广泛应用和使用,进而推动了其市场价格的上升。市场需求的增长潜力,意味着更
 BOSS直聘怎么创建多个简历Feb 05, 2024 pm 02:18 PM
BOSS直聘怎么创建多个简历Feb 05, 2024 pm 02:18 PMBOSS直聘怎么创建多个简历?BOSS直聘是很多小伙伴找工作的一大招聘平台,为用户们提供了非常多便利的求职服务。各位在使用BOSS直聘的时候,可以创建多个不同的简历,以便投送到不同的工作岗位上,获取到更高成功率的求职操作,各位如果对此感兴趣的话,就随小编一起来看看BOSS直聘双简历创建教程吧。BOSS直聘怎么创建多个简历1.登录Boss直聘:在您的电脑或手机上,登录您的Boss直聘账户。2.进入简历管理:在Boss直聘首页,点击“简历管理”,进入简历管理页面。3.创建新简历:在简历管理页面,点击
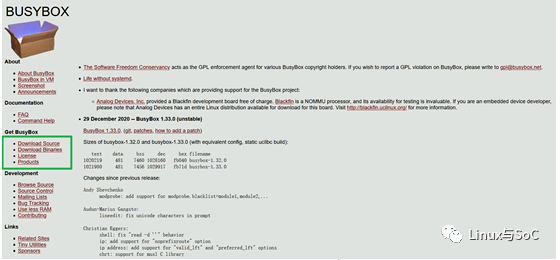 手把手教你构建linux rootfsFeb 05, 2024 pm 03:51 PM
手把手教你构建linux rootfsFeb 05, 2024 pm 03:51 PMbusybox概述众所周知,在Linux环境下,一切皆文件,文件可以表示一切。而文件系统则是这些普通组件的集合。在嵌入式领域中,常常使用基于busybox构建的rootfs来构建文件系统。busybox诞生至今已有近20年的历史,如今已成为嵌入式行业中主流的rootfs构建工具。busybox的代码是完全开源的。你可以进入官方网站,点击”GetBusyBox”下面的”DownloadSource”进入源码下载界面。“官方网站链接:https://busybox.net/”2.busybox的配置
 Linux字节对齐的那些事Feb 05, 2024 am 11:06 AM
Linux字节对齐的那些事Feb 05, 2024 am 11:06 AM最近,我正在进行一个项目,遇到了一个问题。在ARM上运行的ThreadX与DSP通信时采用了消息队列的方式传递消息(最终实现使用了中断和共享内存的方法)。然而,在实际的操作过程中,发现ThreadX经常崩溃。经过排查,发现问题出在传递消息的结构体没有考虑字节对齐的问题上。我想顺便整理一下关于C语言中字节对齐的问题,并与大家分享。一、概念字节对齐与数据在内存中的位置有关。如果一个变量的内存地址恰好是它长度的整数倍,那么它就被称为自然对齐。例如,在32位CPU下,假设一个整型变量的地址为0x0000
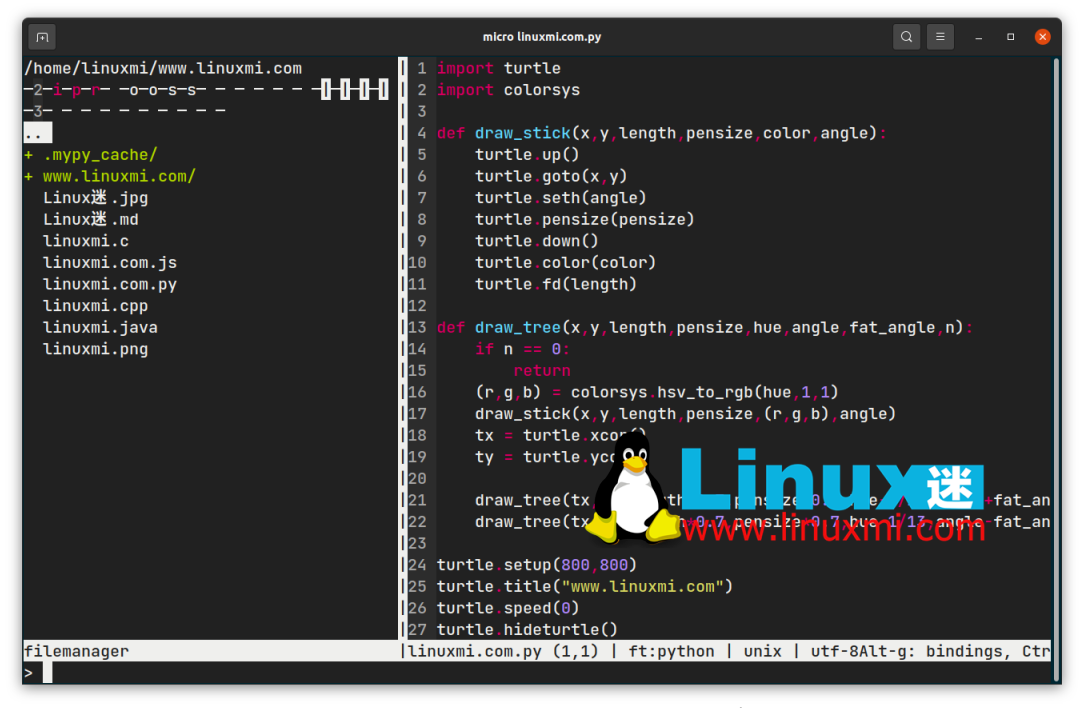 比 Vim 更现代直观的 Linux 文本编辑器Feb 05, 2024 pm 02:00 PM
比 Vim 更现代直观的 Linux 文本编辑器Feb 05, 2024 pm 02:00 PM如果你厌倦了Vi和Vim的奇怪界面和繁琐的键绑定,为什么不试试Micro编辑器呢?命令行文本编辑器证明了Linux终端的实用性,让您可以在不离开终端的情况下进行文件编辑。这些编辑器使用的资源更少,速度也非常快,非常适合进行一些快速编辑。一些流行的命令行文本编辑器包括Vi、Vim和Nano。它们在大多数Linux发行版中都预装了。然而,对于初学者来说,学习Vi或Vim的曲线和键绑定可能有些困难。这时,Micro文本编辑器就成为了一个更简单的选择。Micro与其他编辑相比的表现如何Micro宣称自己


ホットAIツール

Undresser.AI Undress
リアルなヌード写真を作成する AI 搭載アプリ

AI Clothes Remover
写真から衣服を削除するオンライン AI ツール。

Undress AI Tool
脱衣画像を無料で

Clothoff.io
AI衣類リムーバー

AI Hentai Generator
AIヘンタイを無料で生成します。

人気の記事

ホットツール

SublimeText3 中国語版
中国語版、とても使いやすい

MantisBT
Mantis は、製品の欠陥追跡を支援するために設計された、導入が簡単な Web ベースの欠陥追跡ツールです。 PHP、MySQL、Web サーバーが必要です。デモおよびホスティング サービスをチェックしてください。

MinGW - Minimalist GNU for Windows
このプロジェクトは osdn.net/projects/mingw に移行中です。引き続きそこでフォローしていただけます。 MinGW: GNU Compiler Collection (GCC) のネイティブ Windows ポートであり、ネイティブ Windows アプリケーションを構築するための自由に配布可能なインポート ライブラリとヘッダー ファイルであり、C99 機能をサポートする MSVC ランタイムの拡張機能が含まれています。すべての MinGW ソフトウェアは 64 ビット Windows プラットフォームで実行できます。

ゼンドスタジオ 13.0.1
強力な PHP 統合開発環境

SublimeText3 Mac版
神レベルのコード編集ソフト(SublimeText3)

ホットトピック
 7345
7345 15
15 1627
1627 14
14 1352
1352 52
52 1265
1265 25
25 1214
1214 29
29


