装饰球主要由两部分构成:球体及接口部分。制作过程也不复杂,跟普通的立体图形制作方法相似,先找出高光及暗部的分布,然后逐层刻画即可。
最终效果
1、新建一个800 * 800像素的文件,选择渐变工具,颜色设置如图1,由中心向边角拉出图2所示的径向渐变作为背景。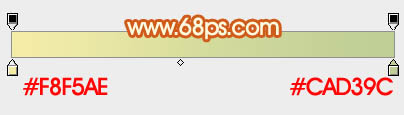
<图1> 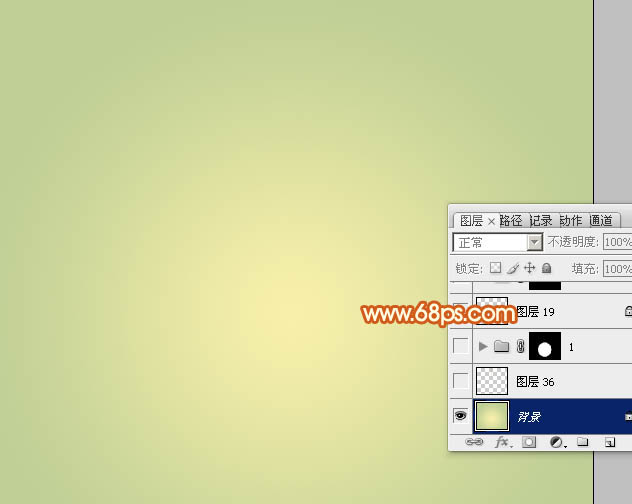
<图2>
2、先来制作球体部分,需要完成的效果如下图。
<图3>
3、新建一个组,用椭圆选框工具拉出下图所示的正圆选区,给组添加图层蒙版,如下图。
<图4>
4、在组里新建一个图层,选择渐变工具,颜色设置如图5,拉出图6所示的径向渐变。
<图5> 
<图6>
5、新建一个图层,用椭圆选框工具拉出下图所示的正圆选区,羽化25个像素后按Ctrl + Shift + I 反选,填充橙红色,效果如下图。
<图7>
6、新建一个图层,用钢笔勾出中间部分的暗部选区,羽化15个像素后填充暗红色,取消选区后添加图层蒙版,用黑色画笔把边缘过渡涂抹自然。
<图8>
7、新建一个图层,用钢笔勾出左上部的高光选区,羽化20个像素后填充淡黄色,取消选区后添加图层蒙版,用黑色画笔把变白涂抹自然。
<图9>
8、新建一个图层,填充稍暗的红色,用椭圆选框工具拉出下图所示的正圆选区,羽化15个像素后按Delete键删除。
<图10>
9、新建一个图层,用钢笔勾出顶部的高光选区,羽化10个像素后填充淡黄色。
<图11>
10、新建一个图层,用椭圆选框工具拉出下图所示的椭圆选区,羽化8个像素后填充淡黄色,混合模式改为“颜色减淡”,如下图。
<图12>
11、新建一个图层,用钢笔勾出右下角中间的高光选区,羽化2个像素后填充橙黄色,混合模式改为“颜色减淡”,如下图。
<图13>
12、球体基本完成,下面再来制作金属接口部分,需要完成的效果如下图。
<图14>
13、新建一个组,用钢笔勾出下图所示的选区,给组添加图层蒙版。
<图15>
14、在组里新建一个图层,填充橙黄色,如下图。
<图16>
15、新建一个图层,用钢笔勾出下图所示的选区,填充红褐色。
<图17>
16、新建一个图层,按Ctrl + Alt + G 创建剪贴蒙版,然后在当前图层下面新建一个图层。用钢笔勾出顶部的暗部选区,羽化5个像素后填充稍暗的褐色。
<图18>
17、新建一个图层,用钢笔勾出左侧的暗部选区,羽化4个像素后填充暗红色,可以添加图层蒙版调色一下边缘过渡。
<图19>
18、同上的方法制作右侧的暗部,效果如下图。
<图20>
19、中间的高光部分可以稍微加强一下。新建一个图层把混合模式改为“颜色减淡”,把前景颜色设置为橙黄色,用画笔把需要加亮的部分涂出来,如下图。
<图21>
20、在组的最上面新建一个图层,用钢笔勾出图22所示的选区,拉上橙黄至淡黄渐变色。同上的方法制作边缘暗部及中间高光,过程如图22,22。
<图22> 
<图23>
21、中间部分的制作方法同上,效果如下图。
<图24>
22、顶部的制作方法同上,效果如下图。
<图25>
23、在当前组下面新建一个图层,用钢笔勾出投影选区,填充黄褐色,如下图。
<图26>
最后加上线条,微调一下细节,完成最终效果。
 PSを使用して2つの写真をシームレスに合成する方法は?May 15, 2025 pm 11:57 PM
PSを使用して2つの写真をシームレスに合成する方法は?May 15, 2025 pm 11:57 PM2つの写真を合成し、Photoshopでシームレスな接続を実現するための手順には次のものがあります。1。明るさとコントラストを調整して、2つの写真のトーンを一貫して行う。 2。マスクとブレンドモードを使用してエッジを消去して、自然な遷移を実現します。この方法では、繰り返し調整と試行錯誤が必要であり、最良の結果を達成するために、細部の処理と色の一貫性に注意を払う必要があります。
 PSを使用して、写真の不十分な露出を調整する方法は?May 15, 2025 pm 11:54 PM
PSを使用して、写真の不十分な露出を調整する方法は?May 15, 2025 pm 11:54 PMPhotoshopで露出していない写真で写真を調整すると、「露出」、「輝度/コントラスト」、および「曲線」調整ツールを使用できます。 2。「明るさ/コントラスト」調整は、輝度とコントラストを同時に改善することができます。 3.「曲線」調整により、さまざまな輝度範囲を正確に制御できます。これは、改良調整に適しています。
 PSで白黒写真を彩る方法は?May 15, 2025 pm 11:51 PM
PSで白黒写真を彩る方法は?May 15, 2025 pm 11:51 PMAdobe Photoshopの白黒写真の着色は、レイヤーマスク、色のチューニングツール、ブラシツールを使用できます。特定の手順には次のようなものが含まれます。1。白黒写真を開き、新しいレイヤーを作成します。 2。「色合い/飽和」を使用してレイヤーを調整して色を追加し、レイヤーマスクを介して色のアプリケーション領域を正確に制御します。 3.ブラシツールを使用してレイヤーマスクを描画し、色をさらに調整します。 4.元の画像の詳細を保持し、レイヤーのブレンドモードを「色」に設定して新しい色を追加します。
 PSでシンプルなスタイルのポスターをデザインする方法は?May 15, 2025 pm 11:48 PM
PSでシンプルなスタイルのポスターをデザインする方法は?May 15, 2025 pm 11:48 PMミニマリストスタイルのポスターを設計する鍵は、単純な要素とトーンを通してメッセージを伝えることです。手順は次のとおりです。1。A3サイズ(297x420mm)を選択し、解像度は300dpiです。 2。単色または補完的なトーン、青と白などのクールなトーンを使用します。 3.シンプルなSANSセリフフォントと幾何学的なフィギュアを追加し、空白とゴールデンポイントのタイプセットに注意してください。 4.テキストサイズ、間隔、レイヤースタイルの効果などの詳細を最適化します。
 PSを使用してグリッチ効果を作成する方法は?May 15, 2025 pm 11:45 PM
PSを使用してグリッチ効果を作成する方法は?May 15, 2025 pm 11:45 PMPhotoshopでグリッチエフェクトを作成することは、次の手順で実現できます。1。写真を開いてコピーします。 2。チャネルミキサーを使用して、カラーバランスを破壊します。 3.摂動フィルターを追加して、ランダム性を高め、透明度を調整するか、マスクを使用して効果を制御します。 4.しきい値調整レイヤーを介してデジタルストライプ効果を作成し、透明度を調整するために複数のしきい値レイヤーをオーバーレイします。 5.カラーバランスを使用して全体的なトーンを調整し、パーソナライズされた色を追加します。失敗を行う技術は、実験的およびランダム性に満ちており、層の中程度で秩序ある管理が重要です。
 PSに二重曝露効果を作成する方法は?May 15, 2025 pm 11:42 PM
PSに二重曝露効果を作成する方法は?May 15, 2025 pm 11:42 PM二重曝露効果を作ることは、Photoshopで非常にクールなトリックです。この効果を達成する方法と、その過程で遭遇する可能性のある問題と解決策を調べてみましょう。 Photoshopで二重曝露効果を作成するには、最初に2つ以上の画像を選択する必要があります。これらの画像の要素は、最終効果で融合します。写真を選択するときは、融合後の効果がより明白で魅力的になるように、高いコントラストと豊かな詳細を持つ写真を選択することをお勧めします。簡単な例から始めましょう。2つの写真があるとします。1つは肖像画で、もう1つは街の夜の眺めです。私たちの目標は、街の夜の眺めを肖像画と融合させて、夢のような二重露出効果を作成することです。まず、両方の画像をインポートする必要があります
 PSに3D 3次元テキスト効果を作成する方法は?May 15, 2025 pm 11:39 PM
PSに3D 3次元テキスト効果を作成する方法は?May 15, 2025 pm 11:39 PMPhotoshopで3D 3次元テキスト効果を作成する主な方法は3つあります。1)3Dツール、2)レイヤースタイル、3)手動図。まず、3Dツールを使用するときは、新しいドキュメントを作成してテキストを入力し、テキストレイヤーを選択し、「選択から新しい3Dハイライト効果」を選択し、回転、ズーム、および位置を調整します。第二に、3D効果をシミュレートするために、レイヤースタイルのベベルとエンボスオプションを介して、深さ、サイズ、柔らかいパラメーターを調整します。最後に、手動の描画方法にはより多くのスキルと時間が必要ですが、効果を完全に制御する必要があります。
 PSでテキストシャドウエフェクトを作成する方法は?May 15, 2025 pm 11:36 PM
PSでテキストシャドウエフェクトを作成する方法は?May 15, 2025 pm 11:36 PMPhotoshopにテキストシャドウエフェクトを作成する手順には次のものがあります。1。ドキュメントを作成または開き、テキストを入力します。 2。テキストレイヤーを選択し、「プロジェクション」スタイルを追加します。 3.投影パラメーターを調整します。これには、自然効果を確保するために、影の色、角度、距離、透明性、柔らかさに注意が必要です。


ホットAIツール

Undresser.AI Undress
リアルなヌード写真を作成する AI 搭載アプリ

AI Clothes Remover
写真から衣服を削除するオンライン AI ツール。

Undress AI Tool
脱衣画像を無料で

Clothoff.io
AI衣類リムーバー

Video Face Swap
完全無料の AI 顔交換ツールを使用して、あらゆるビデオの顔を簡単に交換できます。

人気の記事

ホットツール

EditPlus 中国語クラック版
サイズが小さく、構文の強調表示、コード プロンプト機能はサポートされていません

SublimeText3 Mac版
神レベルのコード編集ソフト(SublimeText3)

SublimeText3 英語版
推奨: Win バージョン、コードプロンプトをサポート!

ゼンドスタジオ 13.0.1
強力な PHP 統合開発環境

SublimeText3 中国語版
中国語版、とても使いやすい






