ホームページ >システムチュートリアル >Windowsシリーズ >Win11_Win11 でタスク マネージャー ディスク 100% の問題を解決する方法 タスク マネージャー ディスク 100% の解決策
Win11_Win11 でタスク マネージャー ディスク 100% の問題を解決する方法 タスク マネージャー ディスク 100% の解決策
- 王林転載
- 2024-05-06 12:40:21931ブラウズ
Win11 を使用しているときに、タスク マネージャーでディスク使用量が 100% まで急増するという問題に遭遇していませんか?これにより、コンピュータにトラブルが発生しやすくなり、日常の仕事や娯楽に影響が出る可能性があります。 PHP エディター Apple は、Win11 タスク マネージャーのディスク問題の 100% に対処するための効果的な解決策を含む詳細なガイドを提供します。以下の詳細な手順に従って、問題の根本を突き止め、コンピュータを再起動して実行するための解決策を見つけます。
まず、[この PC] を右クリックし、[管理] を選択し、サービスとアプリケーション - 「サービス」を選択し、サービス項目で [スーパーフェッチ] サービスを見つけて停止し、[無効] にします。
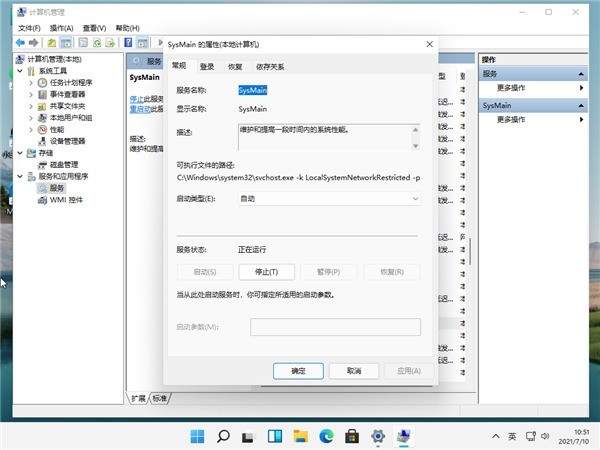
Windows Update サービスをオフにする
これは Windows Update サービスであり、後でシステムを更新する必要がある場合は、コンピューターの使用中に突然バックグラウンドで自動更新が実行されるため、再度オンにすることができます。メモリや CPU、ネットワークなどを消費するため、無効にしてコンピュータを再起動し、メモリの状況を確認することをお勧めします。
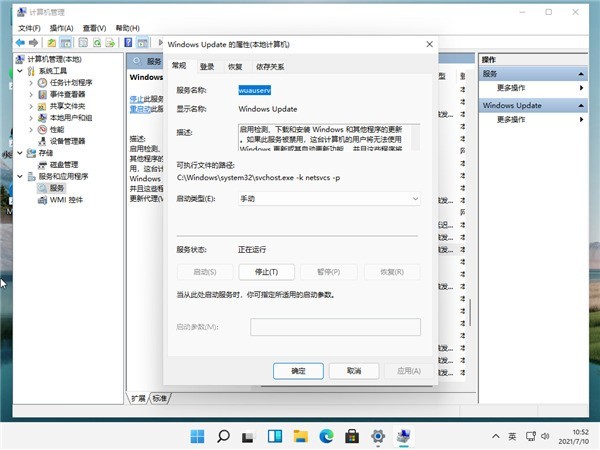
ドライブのページングファイルサイズを自動的に管理するのチェックを外します
まず、[このPC]を右クリックし、[プロパティ]を選択し、[システムの詳細設定]をクリックし、[詳細]タブを選択し、パフォーマンス[設定]をクリックします、パフォーマンス オプション インターフェイスで [詳細設定] タブを選択し、仮想メモリの [変更] をクリックし、[ドライブ ページング ファイル サイズを自動的に管理する] のチェックを外して、下の [ページング ファイルなし] をクリックし、[設定] をクリックして [OK] 。
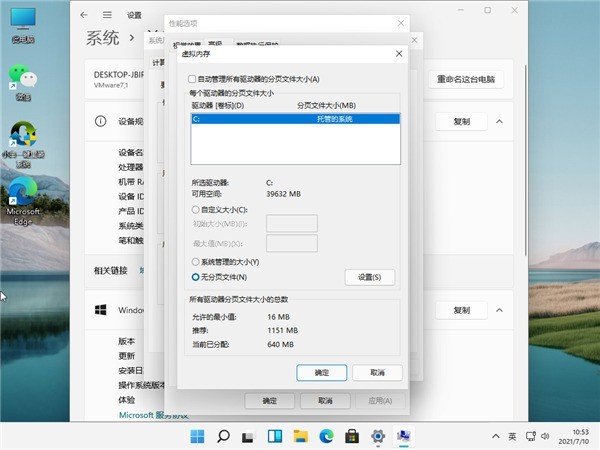
以上がWin11_Win11 でタスク マネージャー ディスク 100% の問題を解決する方法 タスク マネージャー ディスク 100% の解決策の詳細内容です。詳細については、PHP 中国語 Web サイトの他の関連記事を参照してください。

