ホームページ >システムチュートリアル >Windowsシリーズ >win11 でワイヤレス ネットワーク カードが見つからない場合の対処方法_win11 でワイヤレス ネットワーク カードが見つからない場合の対処方法
win11 でワイヤレス ネットワーク カードが見つからない場合の対処方法_win11 でワイヤレス ネットワーク カードが見つからない場合の対処方法
- WBOYWBOYWBOYWBOYWBOYWBOYWBOYWBOYWBOYWBOYWBOYWBOYWB転載
- 2024-05-06 12:31:38789ブラウズ
win11 システムが更新された後、多くのユーザーがワイヤレス ネットワーク カードが見つからず、WiFi に正常に接続できないことに気づきました。この状況に対応して、PHP エディターの Strawberry がいくつかの解決策をまとめました。見てみましょう。
1. まず下の設定をクリックし、コントロールパネルに入り、[ネットワークとインターネット]と[ネットワーク接続]をクリックします。
2. 入力後、ワイヤレスネットワークカードが無効になっているかどうかを確認できます。

3. 次に、ワイヤレスネットワークカードを選択し、右クリックして[有効にする]をクリックします。
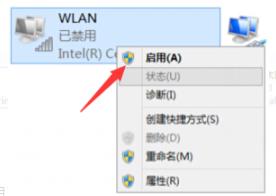
方法 2:
1. まず設定オプションに入り、コントロール パネルに入り、ネットワークとインターネット ネットワーク接続に表示があるかどうかを確認します。表示されない場合は、ワイヤレス ネットワーク カード ドライバーが存在しないことを意味します。インストールされています。
2. ドライバー ウィザードをダウンロードし、ソフトウェアを開いて、インストールする必要があるドライバーを自動的に検出します。
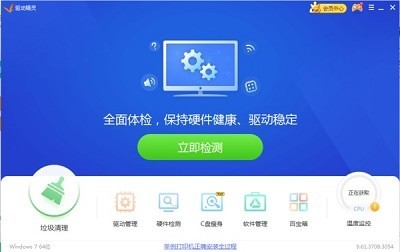
以上がwin11 でワイヤレス ネットワーク カードが見つからない場合の対処方法_win11 でワイヤレス ネットワーク カードが見つからない場合の対処方法の詳細内容です。詳細については、PHP 中国語 Web サイトの他の関連記事を参照してください。
声明:
この記事はzol.com.cnで複製されています。侵害がある場合は、admin@php.cn までご連絡ください。

